Как настроить роутер Xiaomi (все модели)
Пошаговая инструкция как настроить роутер Xiaomi Mi WiFi на примере маршрутизатора Mi Router 3G (самая популярная модель), в целом пошаговое руководство применимо для всех моделей.
Вероятнее всего ваша комплектация будет состоять из: маршрутизатора, блока питания и руководства на китайском языке.
Вам, возможно, нужно докупить:
- сетевой переходник под наши розетки (у блока питания плоские вилки)
- патч-корд Ethernet RJ-45, по метражу: 0.5, 1, 2, 3, 5, 10, 15, 20, 30 метров …
И, если с переходником все понятно, то коммутационный шнур (он же патч-корд) бывает разных категорий:
- CAT 5 — скорость передачи данных до 100 Мбит/с.
- CAT 5e — скорость передачи данных до 100 или 1000 Мбит/с (изучайте спецификации внимательно).
- CAT 6 — передает данные на скорости до 1000 Мбит/с (1 гбит/с). — оптимальный выбор.
- CAT 6a — скорость передачи данных до 10 гбит/с (расширенная спецификация).
- CAT 7 — спецификация пока не утверждена, скорость передачи данных до 10 Гбит/с.
Если интересно, больше можно прочитать тут: https://www.legrand2.ru/rjcategory.html .

Xiaomi mi wifi router 4c настройка через компьютер
Xiaomi Router 4C – Обсуждение
wifirouter: 2.4GHz(300Mbits) | 2•100Mbits | USB:Нет

Стильный и компактный стационарный беспроводный роутер класса N300 с Wi-Fi-модулем стандарта Wi-Fi 4 (802.11b/g/n) и тремя кабельными сетевыми портами класса Fast Ethernet (один WAN и два LAN, до 100 Мбит/с).
Отличается доступной стоимостью и приличной площадью создаваемого беспроводного покрытия. Позиционируется как доступный продукт базовой ценовой категории, предназначенный для работы с входящим кабельным подключением на скорости до 100 Мбит/с. Прежде всего, эта модель ориентирована на домашних пользователей, которым не требуется значительного количества кабельных подключений. Так же роутер Xiaomi Mi Router 4C справится с обслуживанием потребностей малого офиса (до двух стационарных ПК и до 64 беспроводных соединений с ноутбуками, смартфонами, планшетами и другими совместимыми smart-устройствами).
А стильный белый корпус впишется в любой современный интерьер.



- Модель : DVB4231GL
- Процессор : MT7628DA (1 x 575 МГц)
- ОЗУ : 64 МБ
- ПЗУ : 16 МБ
Сообщение отредактировал ninja88 — 26.02.22, 16:30
Можно прошить openwrt, но только программатором. Не подходит стоковый загрузчик.
В бинарнике чужие MAC-адреса. Для того чтобы сохранить свои необходимо перенести из вашего дампа раздел «factory».
В стоковой прошивке он находится по адресу 0х30000-0х3FFFF. В целевой openwrt: 0х40000-0х4FFFF.
Разрезать и обратно склеивать можнно в Debian’е утилитами split и cat. Но если лень заморачиваться,то можно ничего не менять.
Прошивайте как есть, работать будет, проверенно. Если заменили MAC’и, то после запуска сброс в заводские установки.
З.ы. фактически это openwrt-19.07-snapshot-r10935-21bf718b8c-ramips-mt76x8-miwifi-nano-squashfs. Чипы немного разные, но всё работает. Удачи!
З.ы.2. На устройстве будут перепутаны порты WAN и LAN2. сделайте так как на скриншоте.
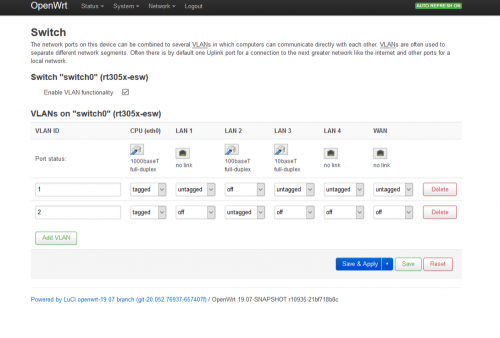
Сообщение отредактировал kraev_ — 26.02.20, 20:55
По портам:
В меню Openwrt Network-Switch, а далее как на картинке в предыдущем сообщении.
Или Вам нужно про замену МАС’ов?

доброго времени суток поставил Padavan на Xiaomi mi router 4c. Может кому пригодится. Также прилагаю дамп
Сообщение отредактировал stels8800 — 14.03.20, 21:26
Такс, еще раз спасибо kraev за прошивку, сча опишу в кратце как все делать)
1. Нужен фен или паяльник, программатор (я использовал USB CH341A), отвертка и прямые руки)
2. Выкручиваем 2 винта под наклейкой и разбираем корпус.
3. Находим флешку в корпусе sop8 (маленькая восьминогая микосхема возле WAN порта)
4. Выпаиваем микросхему
5. Далее запаиваем на переходник идущий в комплекте или прямо на программатор (я запаивал на программатор), ВНИМАТЕЛЬНО СМОТРИТЕ КЛЮЧ НА МИКРОСХЕМЕ, маленькая точка в углу микросхемы.
5. Качаем программу для пошивки микросхем CH341Programmer 1.38 , с версией 1.34 не получилось!
6. Прошивку берем здесь Прошивка OpenWRT
7. Нажимаем кнопочку «Определить чип», после успешного определения Чип>Считать данные с чипа, по завершению сохраняем в файл.
8. (Необязательно) Чтобы остались родные MAC адреса нужно из старого дампа перенести в OpenWRT данные с адресами, я делал под виндой через HEX редактор (HxD Hex Editor), открыл наш дамп и дамп OpenWRT, в нашем скопировал все с адресов 30000-3FFFF и вставил в openwrt: 40000-4FFFF.
9. Стираем нашу микросхему(Чип>Стереть чип), считываем и жмем кнопку «Чип>Сверить данные чипа с буфером», все должно пройти успешно.
10. Заливаем нашу прошивку, выбираем файл и жмем «Чип>Записать данные на чип», после записи будет не лишним еще раз считать и сверить данные.
11. После успешной записи запаиваем флешку назад, включаем роутер в сеть ждем 10 сек и давим кнопку ресесета 15-20 сек.
12. Вы молодец! Если все сделали правильно, синий светодиод поморгает и загорится, знач роутер загрузился (но это не точно), полключаемся LAN кабелем в свободный порт и по адресу 192.168.1.1 будет доступна веб морда.
Сообщение отредактировал Mishanstvo13 — 22.03.20, 13:31
Выпаивать лучше всего всё-таки феном. Тем, кто первый раз бояться не надо, но всё таки надо сначала потренироваться на каких-ннибудь неисправных платах.
(С прямыми руками не рождаются, это всё результат тренировок).
Взял себе сей роутер на замену старенького D-link. Ужасно нестабильный товарищ. Через вебморду обновился до последней прошивки сам. Часто просто пропадет доступ в интернет и к веб интерфейсу, нужно перезагружать.
Еще и Padavan комрад сдампил.
Наконец-то лёд тронулся по этому огрызку
Xiaomi Mi Router 4 (R3GV2) – обсуждение
Прошил — не работает wan порт.
Просто нет линка и соединения с интернетом (в настройках так, хотя индикатор может светиться). Но если его использовать как свитч, то все в норме.
Пытаюсь настроить эту шнягу. херь какая то. Никогда не имел подобных трудностей. Вай фай и ВАН настроил, втыкаюл ЛАН в роутер и в телек МИ ТВ, нихера не видит, не пашет. Что за бред?
если речь идёт о r4cm, то прочитайте пост №3 выше в этой теме, а вдруг поможет.
И потом, если хотите получить ответ, задайте вопрос правильно, а то ведь «хрень» у «шняги» не лечится в принципе.
Сообщение отредактировал kraev_ — 07.04.20, 10:41
kraev_, речь о простом из коробки роутере 4с)) Купленный в связном, китайская вилка и иероглифы в мозгах)
Разбирать и шить программатором не решусь) Хотел просто как то настроить и то все не Слава Богу)
Проблемы со входом, пароль, язык панели управления и другая информация
Сам процесс доступа к web-интерфейсу мы уже рассмотрели. Хочу еще ответить на несколько вопросов и пояснить некоторые нюансы. Как показывает практика, не всегда удается без проблем зайти в настройки маршрутизатора.

- Что делать, если страница с настройками не открывается? Появляется ошибка, сайт Xiaomi, или поисковая система. Обязательно проверьте подключение к роутеру. Будь-то по кабелю, или по Wi-Fi. Обратите внимание, что вы должны быть подключены только к роутеру Xiaomi. Может вы подключились по кабелю, а ноутбук еще к какой-то Wi-Fi сети подключен. Попробуйте сменить браузер. Обратите внимание, в какой строке вы вводите адрес miwifi.com. Попробуйте зайти на 192.168.31.1. И если есть возможность – зайдите с другого устройства. Так же можно выполнить сброс настроек маршрутизатора к заводским.
- Как открыть miwifi.com на русском, или английском языке? Язык панели управления никак не зависит от того, по какому адресу, или как вы будете в нее входить. Это зависит от прошивки. Сразу скажу, что оригинальной прошивки Xiaomi на русском языке нет. Панель управления может быть либо на китайском (как на моем Xiaomi mini WiFi) , либо в лучшем случае на английском (можно попробовать обновить прошивку на английскую). Если интернет через роутер уже работает, то настройки можно перевести в браузере Хром, или Яндекс Браузер.
Перевод не идеальный и внешний вид страницы немного портится, но так намного удобнее выполнять настройку. - Какой пароль нужно ввести при входе в настройки? В статья я об этом уже писал. Когда вы заходите в настройки маршрутизатора первый раз, то запроса на ввод пароля не будет. Наоборот, в процессе первой настройки его необходимо придумать и установить. В дальнейшем, когда вы будете заходить на miwifi.com, необходимо будет вводить пароль, который защищает настройки. И если вы его забыли, то придется делать сброс к заводским параметрам.
На этом все. Жду ваших отзывов и вопросов в комментариях. Всего хорошего!
ШАГ 3: первичная настройка роутера
Для начала обратите внимание на тот момент, что ваш компьютер должен быть подключен к роутеру (например, через Wi-Fi или LAN-кабелем — это можно увидеть по значку сети // в трее, рядом с часами). Примечание : подключение может быть без доступа к Интернет, но оно должно быть!

Значок сети в Windows
Кстати!
Если вы для настройки роутера подключаетесь через Wi-Fi — обратите внимание, что по умолчанию создается сеть «Xiaomi_xxxx» без пароля! К ней можно присоединиться как с ноутбука/ПК, так и с телефона!

Настройка через Wi-Fi подкл.
Идем далее.
Официально, насколько можно верить сайту производителю, прошивка устройства протестирована с браузерами Chrome и Microsoft Edge (рекомендую для задания параметров запустить один из них).
В браузере нужно перейти по одному из следующих адресов (в моем случае работали все три, в вашем актуален может быть только один из них):
В браузере должно появиться окно с предложением выбрать язык, страну, согласиться с лицензией и нажать кнопку «Попробовать» . Важно: выбор страны и соглашение с лицензией — обязательно, без этого окно со следующими параметрами не загружается!

Chrome — быстрая настройка роутера
После рекомендую выбрать ручной режим задания типа подключения к сети Интернет.

Выбор подключения вручную
Теперь необходимо указать тип подключения (чаще всего это PPPOE или DHCP) и нажать «Далее» .
( прим. : на этом шаге может понадобиться логин и пароль для доступа к сети Интернет. Эту информацию должен предоставлять ваш Интернет провайдер).

Автоматическое получение IP-адреса
Следующий момент : задание имени сети Wi-Fi и пароля для доступа к ней.
Рекомендую также поставить галочку напротив пункта: «Установить пароль сети Wi-Fi в качестве пароля администратора роутера» .

Задание настроек Wi-Fi
Собственно, после этого первичная настройка роутера завершена. Появится окно, в котором вы сможете узнать:
- имя Wi-Fi сети и пароль для подключения к ней;
- IP-адрес для входа в веб-интерфейс роутера (в моем примере 192.168.31.1 + пароль для доступа.

Быстрая настройка сети завершена
После закрытия этого окна роутер перезагрузится и настройки вступят в силу. Теперь можно подключиться к Wi-Fi сети и посмотреть — есть ли доступ к Интернет?!
Настройка пароля и безопасности
Процедура настройки пароля от беспроводной сети упоминалась выше по тексту. Однако если интерфейс уже на английском, переходим в «Settings» — «Wi-Fi settings» . В этом меню вносятся коррективы в название и функции беспроводной сети.
Имея английский перевод интерфейса, переходим в меню «Advanced», затем жмем на значок «VPN» и кнопку «Add service». В окне «Protocol» выбираем «PPTP». Указываем имя и IP сервера; логин и пароль. Получить такие данные можно в техническом отделе интернет-компании. Поэтому рекомендуется сохранять договор, подписанный с обслуживающей организацией.
Просмотр и настройка параметров роутера с приложения Mi Wi-Fi
После подключения сети вы можете и дальше пользоваться мобильным приложением для настройки некоторых параметров или контроля подключения сети. На первом экране (вкладка Mi Router) вы увидите название вашей сети, скорость скачивания и загрузки и несколько вкладок внизу. Также на этом экране отражаются основные и гостевые подключенные устройства. Возле каждого из них вы увидите мощность сигнала и частоту, на которой они подключились. Нажав на Add device, вы добавите сюда новое устройство.
Вкладка Storage (место хранения) предназначена для роутеров с USB-портом. К моделям Xiaomi 4 это не относится в виду отсутствия такого порта, но подойдет, например, для роутеров Xiaomi 3, 3G, Pro, Mini и других. Если вы подключите в порту флешку или жесткий диск, то можете использовать как хранилище файлов. Например, можете сразу с телефона просмотреть подходящий по формату фильм, прослушать музыку или открыть любой другой файл. Список закачанных файлов будет доступен на рассматриваемой вкладке Storage.
Вкладка Plug-ins нужна для разнообразных настроек. В строке Updates вы сможете обновить прошивку (подробнее в следующем разделе), в строке Guest Wi-Fi задать настройки гостевого доступа и сделать другие настройки. В разделе Chesk speed вы можете определить скорость загрузки и скачивания в вашей сети, выполнить глубокую проверку Deep Speed Test. Если вы захотите оптимизировать ваше подключение, выберите вкладку WiFi Optimization. По нажатию кнопки Start этот модуль протестирует сеть и предложит оптимизировать то, что ухудшает качество сигнала.
Настроить безопасную работу в сети поможет вкладка Firewall. Здесь в строке Blocklist при помощи кнопки Add вы можете вносить в черный список устройства, которые не должны подключаться к вашей сети. А в строке Blocklist Records определить, были ли попытки входа с заблокированных устройств, и в строке Password Strength изменить пароль на более сложный, задать другой пароль для входа в админ-панель (Network Security) или сделать сеть скрытой.
В разделе Settings собраны многочисленные настройки роутера и сети. Здесь в строке Network Settings можно изменить параметры подключения к провайдеру, в строке VPN Settings управлять VPN-сервером, в строке Router Configuration Backups сделать резервную копию всех настроек роутера, чтобы затем воспользоваться ими для подключения другого роутера. Если возникла необходимость назначить устройству другого администратора, воспользуйтесь строкой Share Router, для отвязки роутера — Unpair Router и выхода из аккаунта — Sign Out. Строка Notifications позволяет настроить уведомления с мобильного приложения. Вы можете включить сами уведомления (Notifications), сделать их бесшумными (Do not disturb) и назначить конкретное время для бесшумного режима (Do not disturb time).
Еще ряд настроек спрятан под строкой More Tools. Строка Timer поможет вам задать дни и часы работы, по которым будет доступна ваша сеть (полезно, например, для защиты домочадцев от круглосуточного интернет-серфинга). Строка QoS ограничит пропускную способность и скорость для конкретных устройств сети. Photo BackUp — это возможность сделать резервную копию всех изображений вашего устройства на роутер.
Если вам удобнее делать настройки с компьютера, тогда воспользуйтесь админ-панелью, введя в браузере адрес 192.168.31.1. Подробнее о том, как перевести панель управления на русский язык и какие в ней делать настройки, рассказано в статье о настройке роутера Xiaomi Wi-Fi 3.
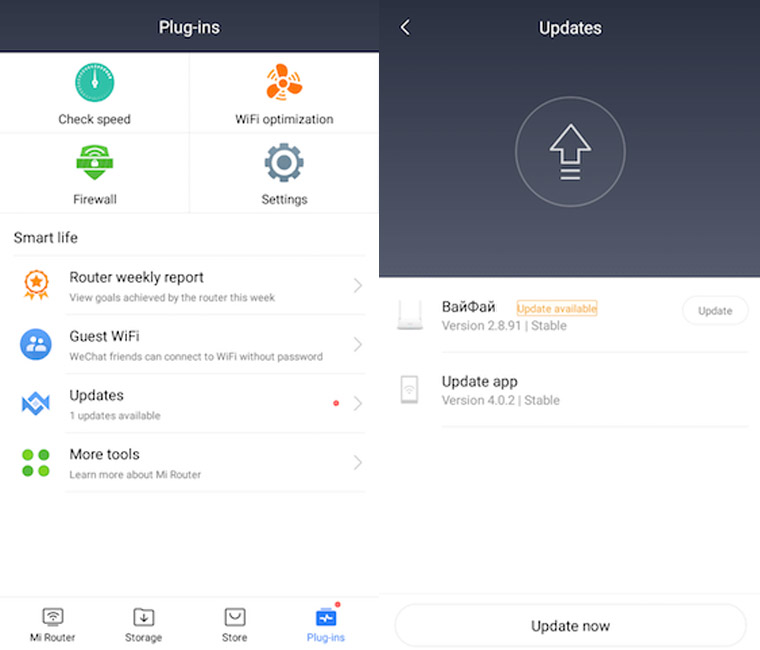
Есть два способа обновления прошивки: просто нажать определенную кнопку приложения или админ-панели или загрузить свой файл. В первом случае сервис загрузит последнюю версию прошивки с официального сайта производителя. Во втором вы ставите найденную в интернете прошивку на свой страх и риск. Для обновления прошивки через мобильное приложение Mi Wi-Fi откройте вкладку Plug-ins и в ней найдите раздел Updates. Этот способ хорош тем, что вам доступна для обновления не только прошивка роутера, но и само приложение. Если вы хотите обновлять прошивку с компьютера, познакомьтесь со статьей о настройке роутера Xiaomi 3. В ней детально описан способ прошивки через компьютер. Там же описан и способ загрузки с ПК собственного файла.
На этом настройки роутера Xiaomi заканчиваются. Если ваши эксперименты с выбором тех или иных параметров его настроек привели к неработающему интернету, сделайте сброс к заводским настройкам. Для этого зажмите кнопку Reset и удерживайте до момента, пока индикатор не станет красным. После этого роутер перезагрузится, либо выключите его из сети и включите снова.









