Как настроить роутер xiaomi mi wifi 4
Компания Xiaomi выпустила обновленный Wi-Fi роутер, который пришел на смену Mi Router 3. Система оказалась намного мощнее старой, и, как результат, производительность его повысилась. Многие пользователи интересуются, как настроить роутер Xiaomi Mi WiFi 4.
Система Xiaomi Mi Wi-Fi Router 4Q упакована в коробку из плотного белого картона, в состав также входят инструкция по применению и устройство для зарядки.
Обзор и сравнение роутеров показали, что, в отличие от старой модели, у нового девайса более тонкий, стильный корпус, со слегка скругленными краями. Корпус белого цвета, с 4 антеннами для обеспечения лучшего сигнала. На этот раз он выполнен из сплава на основе алюминия и магния, что обеспечивает хорошую работу системы охлаждения, предупреждает сильный перегрев устройства, а значит, увеличивает срок эксплуатации.
Основное отличие – это 2-ядерный чипсет МТ7621 с большой мощностью и частотой работы 880 МГц. Модель Xiaomi Mi Wi-Fi Router 4C имеет 128 мб оперативной памяти и столько же – флеш-памяти. Прибор способен обеспечить одновременное подключение и снабжение Интернетом около 28 устройств.
Прибор Xiaomi Mi WiFi Router 4 оборудован:
- WAN-разъемом;
- LAN-портами в количестве 2 шт. и со скоростью 1 Гбит/с;
- несъемными антеннами в количестве 4 шт., функционирующими на разных частотах.
Следует принять во внимание, что в этой модели отсутствует USB-порт. Преимуществом является наличие кнопки, при помощи которой можно подключать к беспроводным сетям все гаджеты, принадлежащие системе умного дома Ксиаоми, а также системы всех совместных брендов. Все это можно сделать благодаря наличию специальной кнопки MiNET.
Система имеет стандартную прошивку, что позволяет автоматически произвести настройки и подключить все необходимое оборудование, имеющее Вай-Фай модуль.
Роутер качественный, относится к невысокой ценовой категории, по некоторым характеристикам обогнал своих конкурентов. Процессор имеет увеличенную память, хорошую прошивку, поэтому достигаются стабильная работа и быстрое подключение других приборов к аппарату.

Пошаговая настройка роутера
Начну с того, что устройство из данной линейки роутеров можно приобрести во всех крупных магазинах (цены постоянно меняются, но на AliExpress обычно чуть дешевле) :
- На AliExpress — ссылка (1750 руб.);
- На Ozon — ссылка (2250 руб.);
- На WildBerries — ссылка (2100 руб.).
Роутер упакован в стандартную коробку средних размеров ( комплектация : инструкция, сам роутер (с антеннами) , блок питания, сетевой кабель (опционально: есть не всегда)). ?

Коробка от роутера // Xiaomi Mi Wi-Fi Router 4A

Внешний вид роутера Xiaomi Mi 4a
- Количество антенн: 4 (внешние!) // это положительно сказывается на зоне покрытия: хорошо ловит даже за одной стенкой ;
- Wi-Fi сети 2,4 GHz и 5 GHz могут работать одновременно // 5 GHz сеть работает быстрее, чем 2,4 ;
- Мощность передатчика, dBm: 19 dBm // средний параметр. Для обычной квартиры хватает вполне ;
- Количество LAN-портов: 2;
- Количество WAN-портов: 1;
- Маршрутизация: DHCP-сервер, статическая маршрутизация, поддержка Dynamic DNS, NAT;
- Безопасность: WEP, WPA, WPA2;
- Поддержка IPv6: есть;
- Функционал роутера: фильтрация по IP-адресам и MAC-адресам
- Макс. скорость Ethernet: 1000 Мбит/с;
- Макс. скорость (реал.) беспроводного соединения: 100 Мбит/с;
- Цвет корпуса: белый (неск. светодиодов на корпусе);
- Размеры, мм: 200*130*50 (есть возможность крепления к стене);
- Питание: от сети 220 В (через адаптер).
От себя добавлю еще пару важных моментов: устройство не греется (сильно) после продолжительной работы и не перезагружается во время нагрузки (чего иногда так не хватает многим др. моделям маршрутизаторов).
Xiaomi 4c роутер настройка с компьютера
Xiaomi Router 4C – Обсуждение
wifirouter: 2.4GHz(300Mbits) | 2•100Mbits | USB:Нет

Стильный и компактный стационарный беспроводный роутер класса N300 с Wi-Fi-модулем стандарта Wi-Fi 4 (802.11b/g/n) и тремя кабельными сетевыми портами класса Fast Ethernet (один WAN и два LAN, до 100 Мбит/с).
Отличается доступной стоимостью и приличной площадью создаваемого беспроводного покрытия. Позиционируется как доступный продукт базовой ценовой категории, предназначенный для работы с входящим кабельным подключением на скорости до 100 Мбит/с. Прежде всего, эта модель ориентирована на домашних пользователей, которым не требуется значительного количества кабельных подключений. Так же роутер Xiaomi Mi Router 4C справится с обслуживанием потребностей малого офиса (до двух стационарных ПК и до 64 беспроводных соединений с ноутбуками, смартфонами, планшетами и другими совместимыми smart-устройствами).
А стильный белый корпус впишется в любой современный интерьер.



- Модель : DVB4231GL
- Процессор : MT7628DA (1 x 575 МГц)
- ОЗУ : 64 МБ
- ПЗУ : 16 МБ
Сообщение отредактировал ninja88 — 26.02.22, 16:30
Можно прошить openwrt, но только программатором. Не подходит стоковый загрузчик.
В бинарнике чужие MAC-адреса. Для того чтобы сохранить свои необходимо перенести из вашего дампа раздел «factory».
В стоковой прошивке он находится по адресу 0х30000-0х3FFFF. В целевой openwrt: 0х40000-0х4FFFF.
Разрезать и обратно склеивать можнно в Debian’е утилитами split и cat. Но если лень заморачиваться,то можно ничего не менять.
Прошивайте как есть, работать будет, проверенно. Если заменили MAC’и, то после запуска сброс в заводские установки.
З.ы. фактически это openwrt-19.07-snapshot-r10935-21bf718b8c-ramips-mt76x8-miwifi-nano-squashfs. Чипы немного разные, но всё работает. Удачи!
З.ы.2. На устройстве будут перепутаны порты WAN и LAN2. сделайте так как на скриншоте.
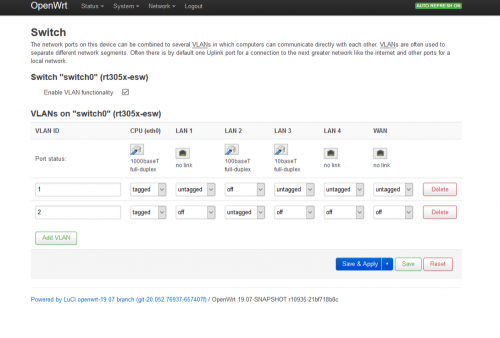
Сообщение отредактировал kraev_ — 26.02.20, 20:55
По портам:
В меню Openwrt Network-Switch, а далее как на картинке в предыдущем сообщении.
Или Вам нужно про замену МАС’ов?

доброго времени суток поставил Padavan на Xiaomi mi router 4c. Может кому пригодится. Также прилагаю дамп
Сообщение отредактировал stels8800 — 14.03.20, 21:26
Такс, еще раз спасибо kraev за прошивку, сча опишу в кратце как все делать)
1. Нужен фен или паяльник, программатор (я использовал USB CH341A), отвертка и прямые руки)
2. Выкручиваем 2 винта под наклейкой и разбираем корпус.
3. Находим флешку в корпусе sop8 (маленькая восьминогая микосхема возле WAN порта)
4. Выпаиваем микросхему
5. Далее запаиваем на переходник идущий в комплекте или прямо на программатор (я запаивал на программатор), ВНИМАТЕЛЬНО СМОТРИТЕ КЛЮЧ НА МИКРОСХЕМЕ, маленькая точка в углу микросхемы.
5. Качаем программу для пошивки микросхем CH341Programmer 1.38 , с версией 1.34 не получилось!
6. Прошивку берем здесь Прошивка OpenWRT
7. Нажимаем кнопочку «Определить чип», после успешного определения Чип>Считать данные с чипа, по завершению сохраняем в файл.
8. (Необязательно) Чтобы остались родные MAC адреса нужно из старого дампа перенести в OpenWRT данные с адресами, я делал под виндой через HEX редактор (HxD Hex Editor), открыл наш дамп и дамп OpenWRT, в нашем скопировал все с адресов 30000-3FFFF и вставил в openwrt: 40000-4FFFF.
9. Стираем нашу микросхему(Чип>Стереть чип), считываем и жмем кнопку «Чип>Сверить данные чипа с буфером», все должно пройти успешно.
10. Заливаем нашу прошивку, выбираем файл и жмем «Чип>Записать данные на чип», после записи будет не лишним еще раз считать и сверить данные.
11. После успешной записи запаиваем флешку назад, включаем роутер в сеть ждем 10 сек и давим кнопку ресесета 15-20 сек.
12. Вы молодец! Если все сделали правильно, синий светодиод поморгает и загорится, знач роутер загрузился (но это не точно), полключаемся LAN кабелем в свободный порт и по адресу 192.168.1.1 будет доступна веб морда.
Сообщение отредактировал Mishanstvo13 — 22.03.20, 13:31
Выпаивать лучше всего всё-таки феном. Тем, кто первый раз бояться не надо, но всё таки надо сначала потренироваться на каких-ннибудь неисправных платах.
(С прямыми руками не рождаются, это всё результат тренировок).
Взял себе сей роутер на замену старенького D-link. Ужасно нестабильный товарищ. Через вебморду обновился до последней прошивки сам. Часто просто пропадет доступ в интернет и к веб интерфейсу, нужно перезагружать.
Еще и Padavan комрад сдампил.
Наконец-то лёд тронулся по этому огрызку
Xiaomi Mi Router 4 (R3GV2) – обсуждение
Прошил — не работает wan порт.
Просто нет линка и соединения с интернетом (в настройках так, хотя индикатор может светиться). Но если его использовать как свитч, то все в норме.
Пытаюсь настроить эту шнягу. херь какая то. Никогда не имел подобных трудностей. Вай фай и ВАН настроил, втыкаюл ЛАН в роутер и в телек МИ ТВ, нихера не видит, не пашет. Что за бред?
если речь идёт о r4cm, то прочитайте пост №3 выше в этой теме, а вдруг поможет.
И потом, если хотите получить ответ, задайте вопрос правильно, а то ведь «хрень» у «шняги» не лечится в принципе.
Сообщение отредактировал kraev_ — 07.04.20, 10:41
kraev_, речь о простом из коробки роутере 4с)) Купленный в связном, китайская вилка и иероглифы в мозгах)
Разбирать и шить программатором не решусь) Хотел просто как то настроить и то все не Слава Богу)
Настройка Xiaomi Mi Router 4, 4А, 4С, 4Q при помощи телефона
Чтобы настроить роутер, освободите его от упаковки, подсоедините к нему сетевой адаптер и воткните вилку в сеть (при необходимости воспользуйтесь переходником). В голубой WAN-порт воткните разъем кабеля, который провел в вашу квартиру провайдер. Если с соединением все в порядке, возле разъема загорится зеленый индикатор. Для настройки Xiaomi Router 4 с телефона вам понадобится мобильное приложение Mi Wi-Fi. Скачайте его из App Store или «Play Маркет» и установите на свой смартфон. При запуске приложения оно запросит у вас разрешения на доступ к фото, мультимедиа, местоположению и другим параметрам. Дайте нужные разрешения.
Вы можете вначале создать себе новый аккаунт (верхняя строка) или войти, если уже имеете профиль (вторая строка), либо сразу приступить к настройке сети (третья строка). В случае создания аккаунта в дальнейшем вы сможете управлять сетью даже вне доступа к интернету.
В открывшемся меню нажмите нижнюю строку Set up a new router. На следующем шаге роутер предложит выбрать метод подключения. Вы можете выбрать вариант Restore from another Mi Router, означающий перенос настроек из подключенного ранее роутера Mi, или выбрать As a new router, то есть подключение нового роутера. Если ранее у вас не были подключены устройства этого бренда, выберите второй вариант. Нажмите Continue.
На следующем шаге приложение предложит вам три варианта использования роутера. Первый — это Primary base station, то есть назначение роутера основным устройством. Именно этот пункт нам и нужен. Два других варианта Wireless repeater mode и Wired repeater mode нужны в том случае, если вы хотите подключить роутер в роли репитера (повторителя) без проводов (wireless) или по проводу (wired). Последние используются тогда, когда одного устройства не хватает для покрытия всей площади квартиры или здания. Кликните по Primary base station.
После обнаружения интернет-соединения нажмите кнопку Next и на следующей странице приложения задайте имя для вашей беспроводной сети (или оставьте заданное по умолчанию) и пароль. Если роутер работает на двух частотах 2.4 ГГц и 5 ГГЦ, то создастся две сети. Если вы не зададите пароль, любой из ваших соседей в радиусе действия роутера сможет подключиться к вашей сети и создавать вам ненужную нагрузку на сеть. Не забудьте записать название сети и пароль к ней где-то в своем блокноте. Этот же пароль можно использовать и для дальнейшего входа в админ-панель (о ней далее). Для его использования поставьте галочку в строке Set as router admin password as well. Нажмите кнопку Finish. Дополнительно приложение может затребовать логин и пароль, который давал вам провайдер (поищите его в договоре провайдера).
На этом процесс подключения завершен. Можете открыть на телефоне браузер и пользоваться подключенным интернетом. Если телефон автоматически не подключился к сети, сделайте свайп по экрану телефона вниз и удерживайте значок Wi-Fi. Другой вариант захода: через меню «Настройки», затем «Подключения» и Wi-Fi (или поищите похожие меню). После включения вайфая телефон обновит список сетей и покажет созданную вами сеть.
Базовая настройка Сяоми роутер 4
Для базовой настройки подключите роутер к компьютеру, используя LAN кабель. С его помощью соедините сетевую карту ПК с любым LAN-портом роутера. Не перепутайте с синим WAN-портом — он используется для подключения к провайдеру (тот кабель, который приходит из подъезда). Вот схема подключения:

Если кабеля нет, то всегда можно подключиться к роутеру Сяоми через WiFi. По умолчанию обычно сеть открытая, то есть без пароля. Имя сети выглядит так: Xiaomi_XXXX (где XXXX — это цифры) для диапазона 2,4 ГГц и Xiaomi_XXXX_5G для диапазона 5 ГГц.
Далее, чтобы попасть в настройки Xiaomi Mi Router 4, Вам надо запустить любой веб-браузер — Хром, Опера, Фаирфокс, где в строке поиска ввести IP-адрес 192.168.31.1 или URL-адрес miwifi.com . Если Вы не можете попасть в настройки роутера Сяоми, то используйте эту инструкции.
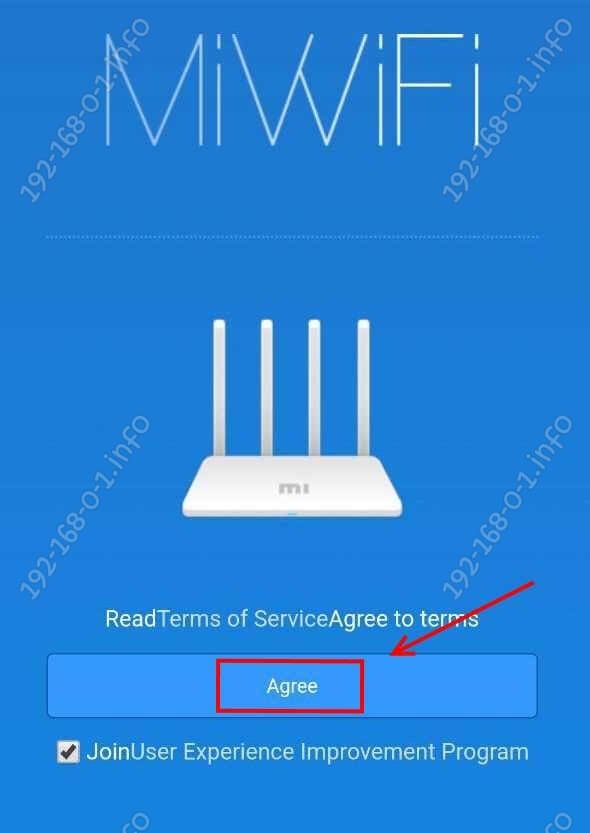
При первом входе в настроки Xiaomi Router 4, он требует согласится с условиями лицензии, нажав на кнопку «Agree». После этого потребуется выбрать режим работы — маршрутизатор или WiFi-повторитель. Выбираем первый вариант:
Далее идёт настройка интерфейсов гаждета. Первым идёт WiFi. В поле Network Name надо ввести имя сети Вай-Фай (то есть SSID), которое будет видно при сканировании эфира клиентскими устройствами. Можно в принципе, оставить и то, что идёт по умолчанию.

В нижнее поле надо ввести пароль для Вай-Фая. Его надо придумать посложнее, чтобы состоял цифр и букв латинского алфавита. И длинной его делайте не менее 8, а лучше 10 символов! Далее, если Ваш провайдер использует тип подключения к Интернету — Dynamic IP, как в Билайн например, то жмите на кнопку «Next». А вот если используется протокол PPPoE, то выберите его в нижней части окна:
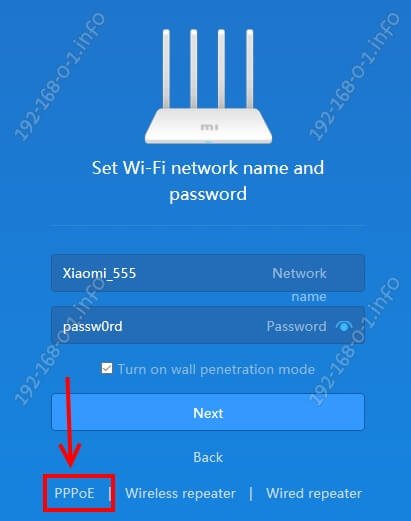
Появятся два поля для ввода логина и пароля на соединение с провайдером. Их Вам должны были дать при подключении сотрудники компании.
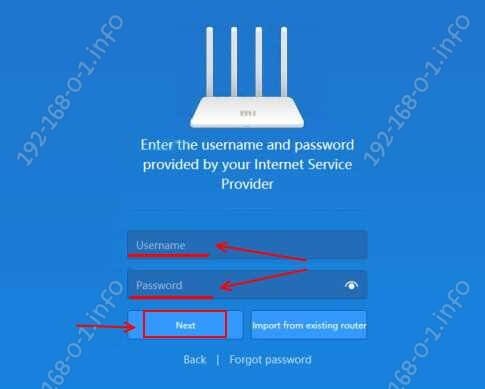
После ввода данных нажмите на кнопку «Next».
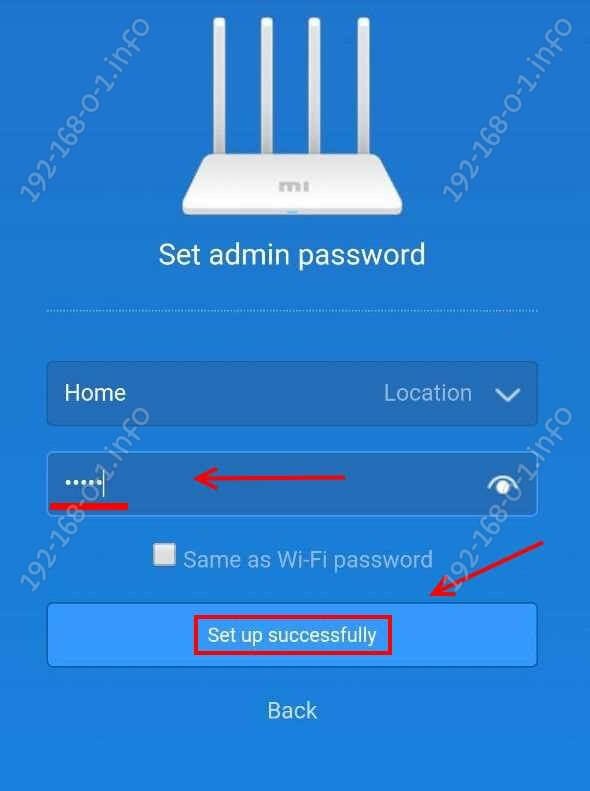
На следующем шаге необходимо придумать и ввести пароль администратора. Это делается затем, чтобы никто посторонний не смог попасть в Ваши настройки роутера Сяоми. Этот пароль лучше где-нибудь записать, потому как его используют редко. Как правило один раз настроив маршрутизатор, в веб-конфигуратор потом не заходят месяцами. Если его забудете, то потом без сброса настроек к заводским у Вас не получится зайти в настройки. Нажимаем на кнопку «Set up successfully».

Теперь гаджет применит все те изменения в конфигурации, которые Вы сделали, создаст две сети — в диапазоне 2.4 ГГц и в диапазоне 5 ГГц с одинаковым именем, после чего перезагрузится.
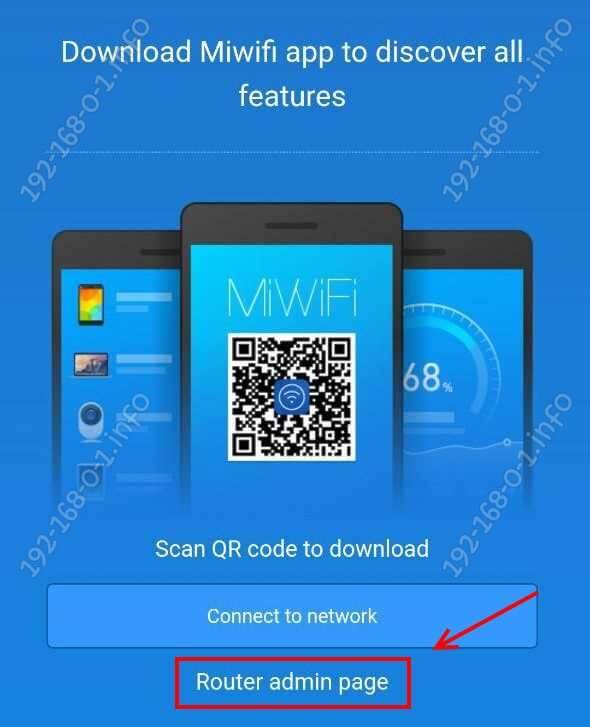
По завершении процесса, Вы увидите окно с предложением скачать приложение Сяоми Ми Вай-Фай. Для входа в веб-интерфейс MiWiFi Mi Router 4 — кликните на ссылку «Router admin page».
Как подключить роутер Xiaomi Router 4 к Интернету
Выше я показал как настроить Xiaomi Router 4 с помощью мастера быстрой настройки. Иногда надо перенастроить соединение, например, когда Вы сменили провайдера. Чтобы это сделать, откройте настройки маршрутизатора Сяоми и в главном меню выбирерите пункт Network settings. Ниже нас интересует одноимённый подраздел:
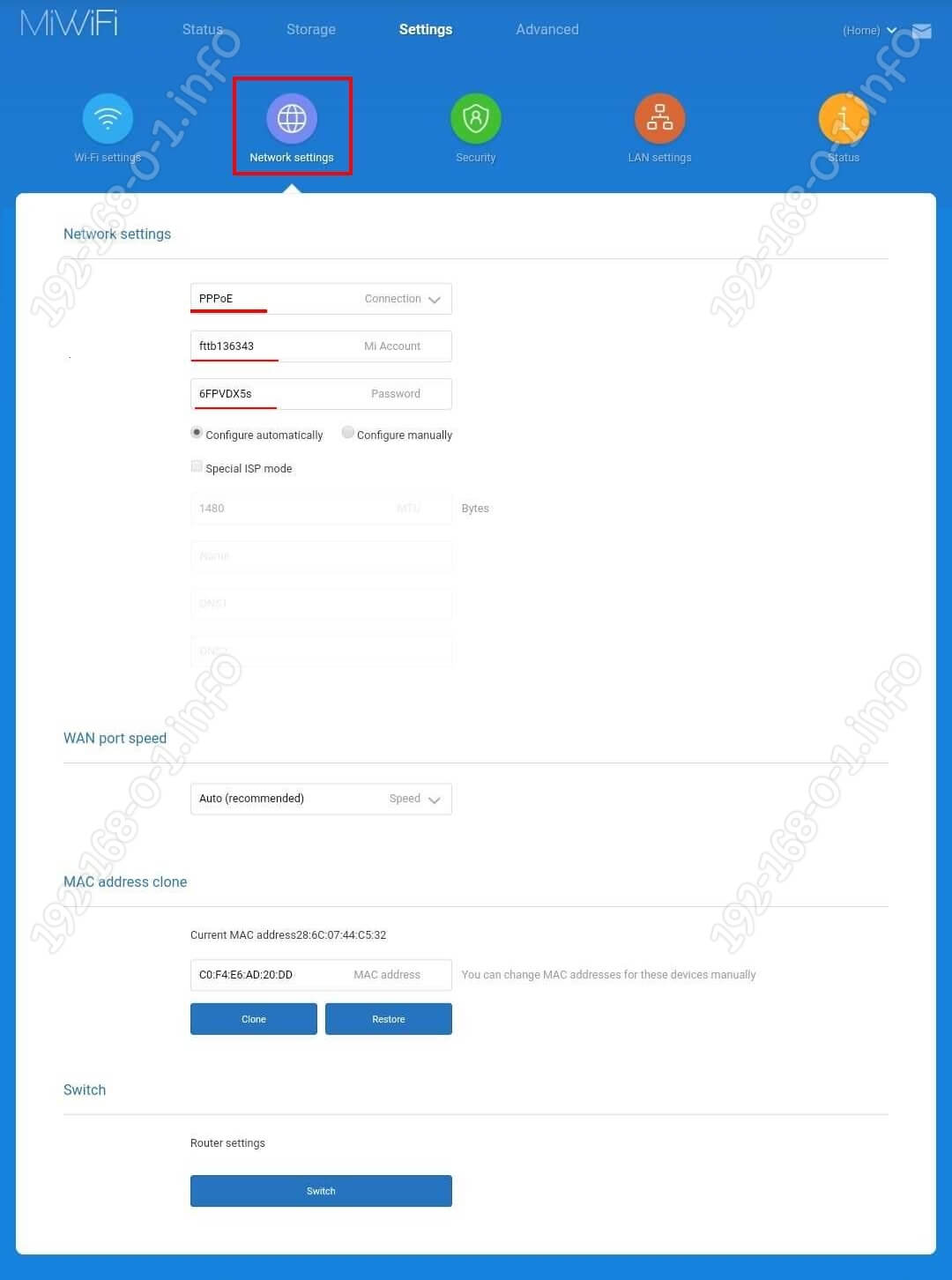
Если Ваш провайдер использует протокол PPPoE (Дом.ру, Ростелеком), то в поле «Connection» поставьте значение PPPoE. Ниже, в появившиеся поля введите логин и пароль на подключение, которые Вам выдали при подключении. Чтобы изменения вступили в силу, кликните на кнопку App.
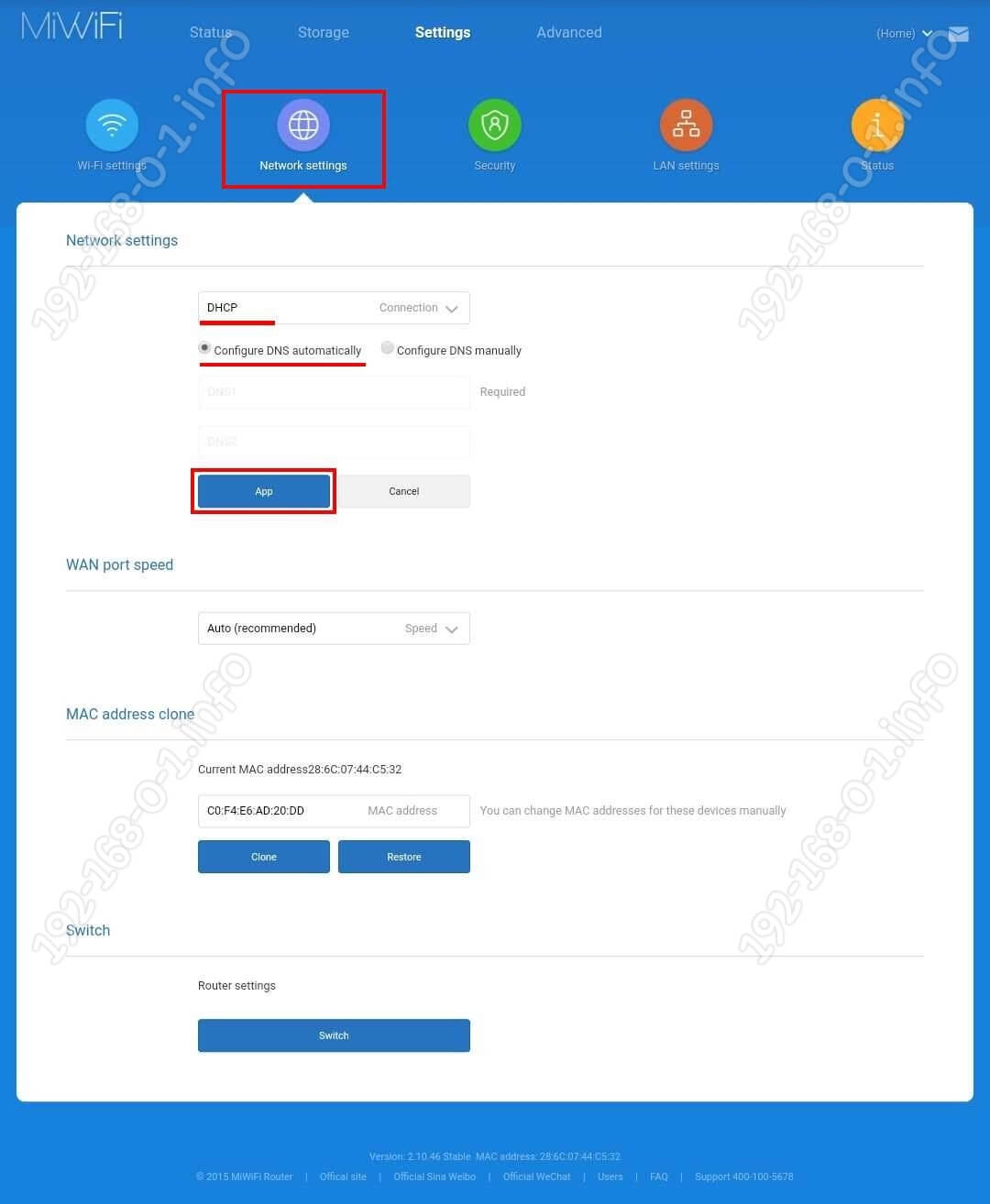
Если Ваш провайдер использует тип подключения «Динамический IP» (Билайн, ТТК), тогда в списке «Connection» поставьте значение DHCP. В принципе, после этого можно нажимать кнопку App.
Примечание: Вы можете определить с какими DNS-серверами будет работать роутер. Для того, чтобы прописать свои серверы, поставьте галочку «Configure DNS manually» и в появившиеся поля пропишите свои адреса. Например, 8.8.8.8 — публичный сервер Гугл, а 77.88.8.8 — публичный сервер Яндекс.
Теперь смотрим на верхнюю часть окна веб-интерфейса. Если Вы всё настроили верно, то между значком роутера и глобусом появится зелёная полоса вместо красного.

Ваш Вай-Фай роутер Сяоми Ми Вай-Фай успешно подключился к Интернету, с чем Вас и поздравляю!
Настройка Wi-Fi на Xiaomi Router 4
Все существующие параметры, с помощью которых можно настроить Вай-Фай на роутере Сяоми Роутер 4, собраны в разделе Wi-Fi settings главного меню интерфейса.
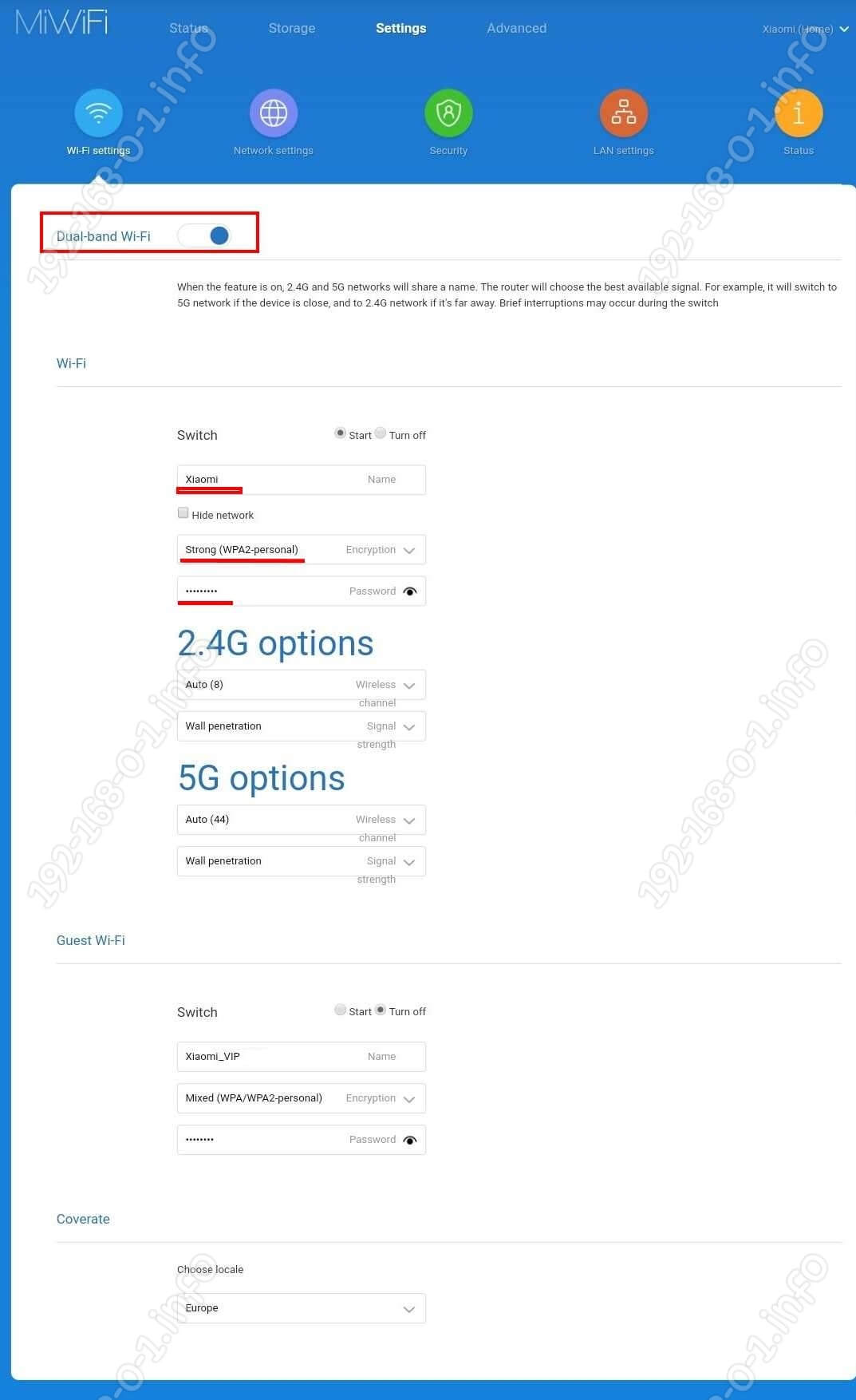
Здесь ползунок Dual Band Wi-Fi отвечает за работу беспроводной сети в двух диапазонах. Его, как правило, трогать не надо. Только в том случае, когда Вам не нужен второй диапазон и его надо отключить.
В поле «Name» прописано имя сети Вай-Фай роутера. Его можно оставить, а можно придумать и прописать своё. В поле «Encryption» обязательно поставьте значение Strong (WPA2-Personal). Это самый надёжный вариант защиты Wi-Fi на текущий момент. В поле «Password» придумайте и пропишите пароль на Wi-Fi. Его надо сделать не короче 8 символов состоящим из букв и цифр. Так Вы сведёте к минимуму вероятность взлома.
Проброс портов на Xiaomi router 4
Иногда, для некоторых игр и файлообмена, необходимо пробросить порты на Xiaomi Router 4. Для этого надо айти в раздел меню «Port Forwarding» и кликнуть по кнопке «Add Rule» в таблице «Port Forwarding Rules».
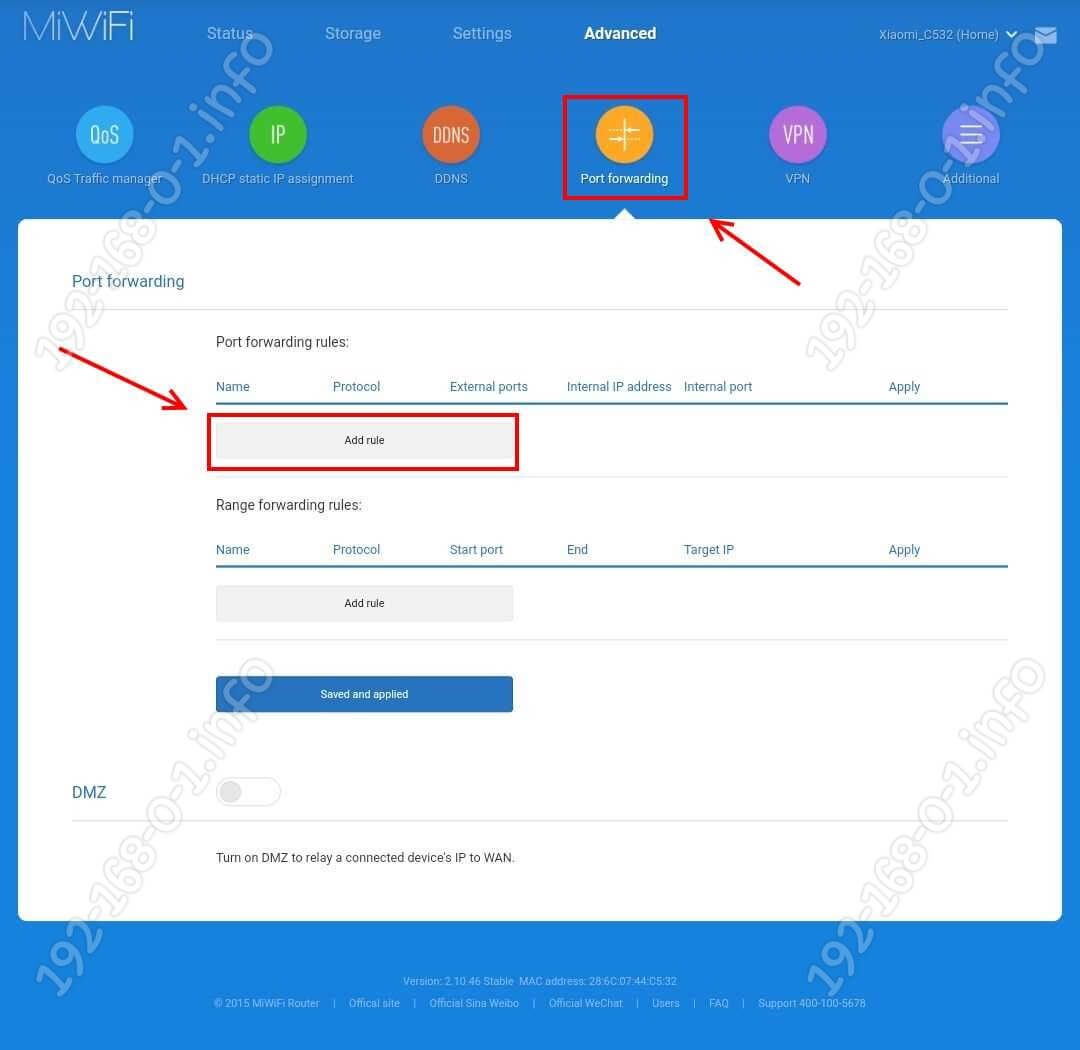
Появится вот такое окно создания правила для проброса порта:
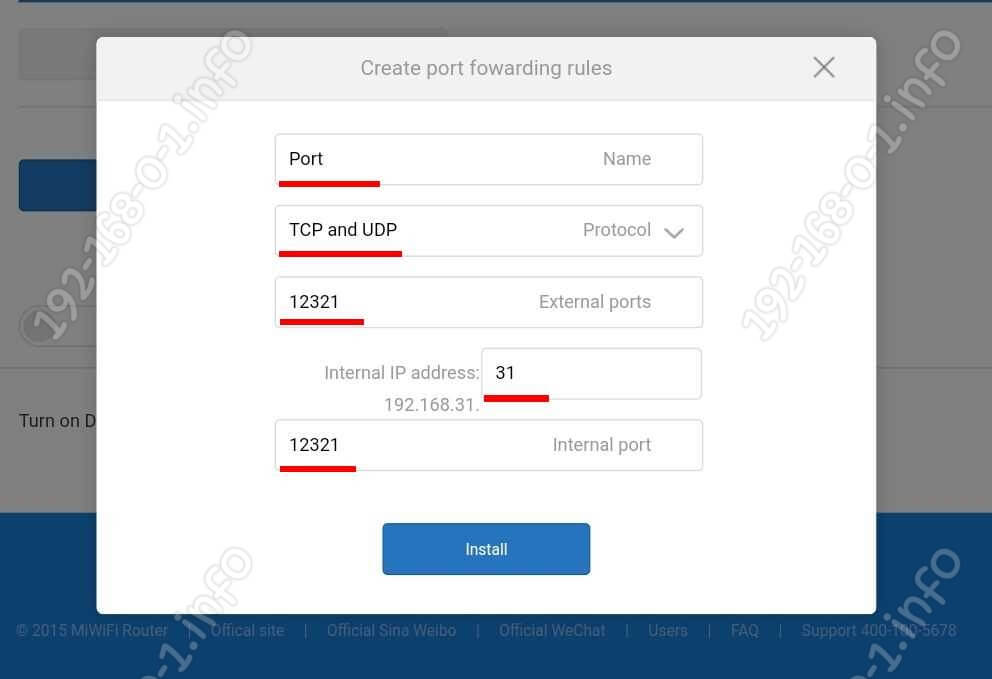
В поле «Name» введите название правила.
В поле «Protocol» выберите используемый протокол — TCP или UDP, либо сразу оба, как в моём варианте.
В поля «External Ports» и «Internal Ports» пропишите номер порта, который надо пробросить.
В завершение, остаётся только указать IP-адрес компьютера, для которого делаем проброс порта на Сяоми. Нажимаем кнопку «Install» и проверяем работу.
Прошивка роутера Xiaomi 4
Для того, чтобы прошить роутер Xiaomi Mi WiFi Router 4 на последнюю версию программного обеспечения, Вам надо сначала дать ему доступ в Интернет. После этого откройте раздел меню «Status»:
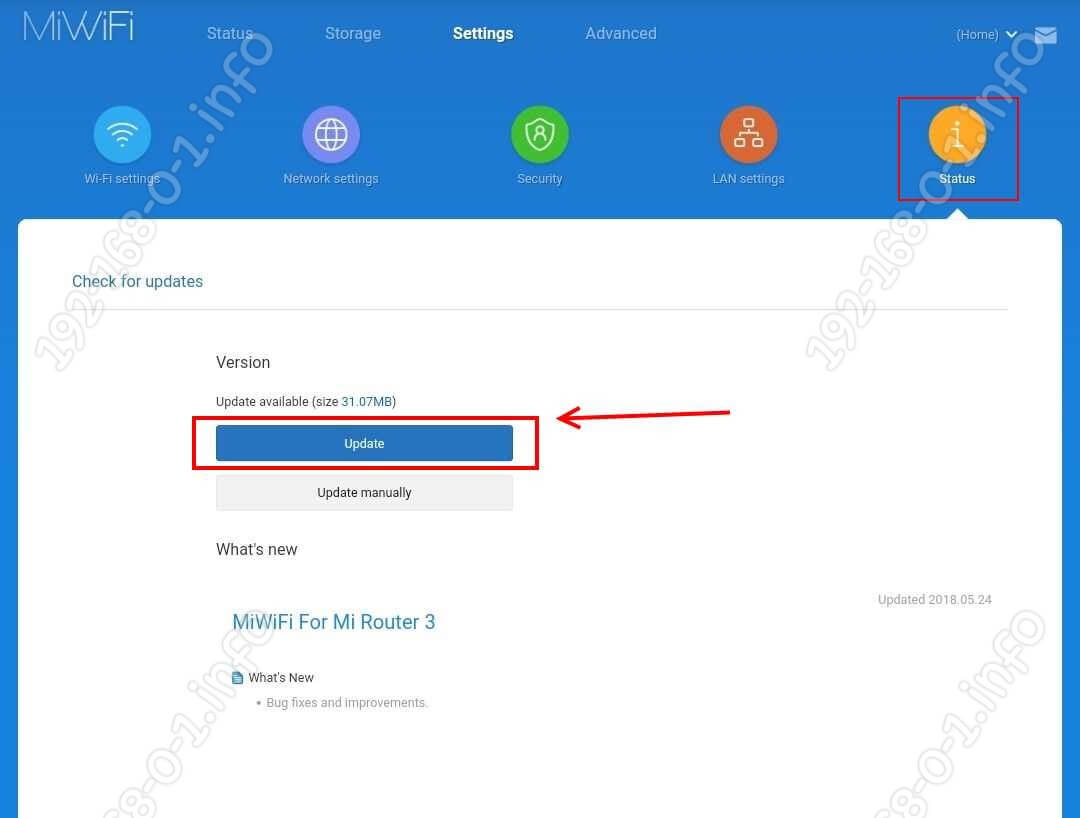
Роутер сам поверить на серверах компании Сяоми наличие последней версии ПО и если такая имеется, то в подразделе «Version» появится кнопка Update. Нажмите на неё и новая прошивка Xiaomi Router 4 начнётся загружаться.
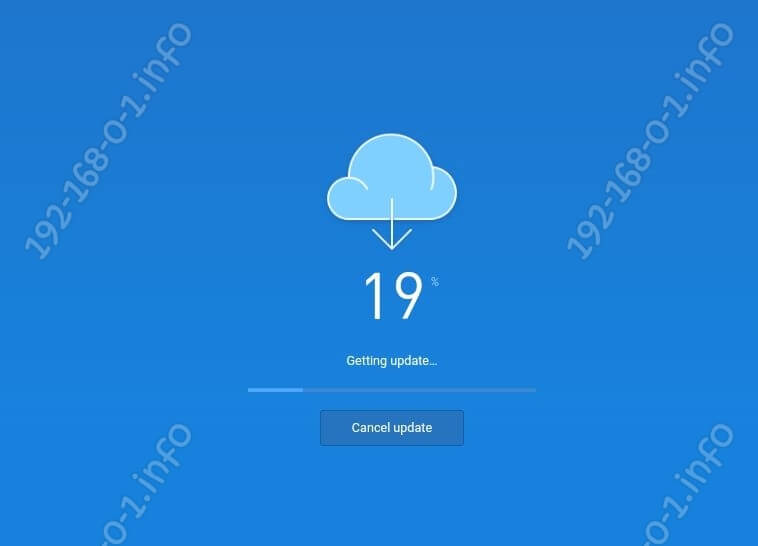
После того, как прошивка загрузится, запустится процесс установки нового программного обеспечения роутера Сяоми Ми Вай-Фай 4 в память устройства:

Как только загрузка завершится- маршрутизатор Сяоми перезагрузится. Настройки его при этом должны сохраниться.
Настройка и подключение

Закончив с базовыми настройками интернета, переходят к детальным. Воспользоваться можно как приложением, так и браузером (в адресную строку нужно ввести 192.168.31.1).
В главном окне приложения находится основная панель управления. Там отображаются необходимые данные о сети: подключенные устройства, скорость, состояние.
Вкладок много, но значимый раздел – Plug-Ins. Там расположились следующие подразделы:
- Check Speed – проверка скорости соединения;
- Wi Fi Optimizator – определяет качество сигнала. После теста предлагает выставить рекомендуемые настройки;
- Firewall – защищает локальную сеть. Пункт включает в себя несколько подразделов;
- Guest Wi Fi – своеобразный мессенджер и внутренняя соцсеть;
- Updates – информация об обновлениях, новых прошивках;
- Setting – раздел с основными настройками.
Более привычный способ настроить маршрутизатор – зайдя в браузер. На дне роутера есть наклейка, на которой отображены цифры – их вписывают в адресную строку, тем самым авторизируясь. Вот только сразу нужно подготовиться к тому, что все будет на китайском. Решение, конечно, есть – на помощь приходит либо Гугл-переводчик, либо ставится специальный плагин (RUMIWIFI).
За свою цену Mi Wi-Fi Router 4C считается одним из лучших, если не придираться к китайскому интерфейсу и всего двум LAN-портам. Этот роутер улучшит качество беспроводной сети, «подтянет» скорость. Он относится к популярным устройствам по соотношению цена-качество.









