Драйвер для Xerox Phaser 3020
Главной задачей монохромного лазерного принтера Xerox Phaser 3020 является перенос изображений или текста в цветном или черно-белом формате. Благодаря скорости печати 20 страниц за минуту устройство подходит как для домашних, так и корпоративных целей. Перед началом работу прибор необходимо соединить с компьютером или ноутбуком посредством USB-кабеля. Далее потребуется установить драйвер – специальное ПО, предназначенное для обеспечения стабильного функционирования принтера. Скачать драйвер Xerox Phaser 3020 можно по ссылке, указанной выше. Для начала нужно нажать на адрес, определиться с папкой и осуществить установку.
Запустить на ПК скачанный инсталлятор. Поставить галочку напротив строки «Установить» и нажать кнопку «Ок».
Ознакомиться с гарантийными обязательствами и кликнуть на «Установить программное обеспечение».
Выбрать тип подключения принтера через порт USB и кликнуть на клавишу далее.
Включить принтер, соединить его с компьютером через кабель USB и кликнуть на «Далее».
Xerox phaser 3010 печать тестовой страницы без компьютера
Сообщения: 662
Благодарности: 11
Приобрёл Xerox 3010. Через некоторое время счётчик отсчитал N отпечатанных страниц (или чего он там считает) и принтер начал ругаться на то, что тонер закончился.
Далее воспользовался вот этой статьёй:
http://habrahabr.ru/sandbox/58073/
Т.е. для принтера Xerox 3010 устанавливаем драйвер FX DocuPrint P205b. Этот драйвер позволяет включить режим «None Geniun Mode», в котором программная проверка тонера не выполняется. Всё так и сделал — принтер нормально запечатал дальше. Причём отпечатки бледными не были, печатал чётко (т.е. физически тонера там было ещё достаточно).
Но сейчас принтер снова стал ругаться на закончившийся тонер. Вот, хочу определить, это физически закончился тонер или опять какое-то программное ограничение или программный глюк ?
В «утилите настройки принтера FX DocuPrint P205b» галка «None Geniun Mode» установлена. Наблюдается следующее:
а) если эту галку отключить и перезапустить принтер, то у него сразу же загорается красный индикатор
б) если эту галку включить и перезапустить принтер, то сначала загорается зелёный индикатор, затем 10-20 сек (иногда дольше) принтер усиленно крутит ролики, после чего загорается красный индикатор с ошибкой «Закончился тонер»
Подозреваю, что на этот раз тонер закончился физически. И после включения принтер каким-то образом это проверяет. На самом ли деле так ?
P.S. Только вот старый Xerox 3117 ведёт себя иначе: если тонер заканчивается, отпечаток просто-напросто бледнеет. И никогда никаких ошибок не вылезает.
Драйвер для принтера Xerox Phaser 3010
При загрузке вы принимаете лицензию производителя .
Драйверы для принтера Xerox Phaser 3010 к Windows 10 — XP / 2003 — 2012 и Mac OS X 10.15 — 10.5 на русском или английском.
Разрядность вашей Windows — в сайдбаре (если мы ошиблись — напишите, пожалуйста, комментарий, будем вам очень признательны). Как и где посмотреть разрядность в системе расскажет эта статья.
Xerox 3020 Phaser Руководство пользователя
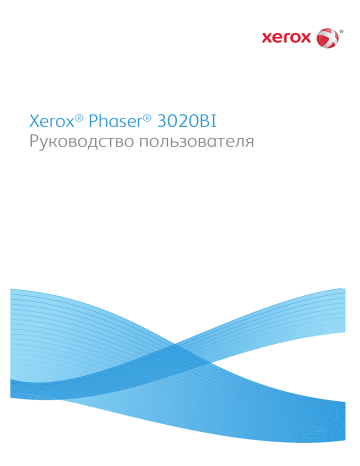
Manualzz provides technical documentation library and question & answer platform.Its a community-based project which helps to repair anything.
Как установить драйвер в Windows 10
Установка драйвера для Xerox Phaser 3010 разбита на 2 этапа. Первый включает в себя основную подготовку к установке, а вот второй уже саму процедуру добавления драйвера в систему. Разберём их поочерёдно.
Начинается с запуска исполняемого файла. Тут нам предлагается выбрать «Destination folder» с помощью кнопки «Browse» или оставить всё без изменений. Определившись куда будет производится распаковка жмём кнопку «Install».
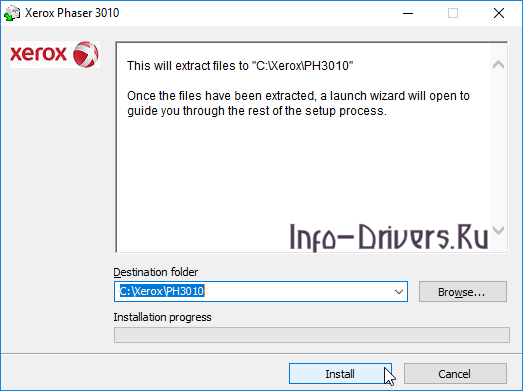
По завершении распаковки заходим в папку, куда были распакованы файлы. В ней находим и запускаем файл «Install». Подготовка завершена, начинается непосредственно второй этап.
После запуска «Install» появится следующее окно:
Отмечаем ячейку «Персональная установка (USB)». После чего жмём кнопку «Далее».
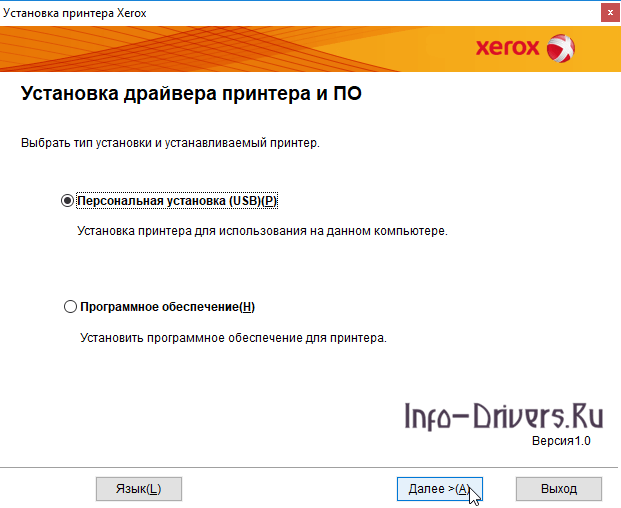
Как видно кнопка «Далее» заблокирована. Нажать её можно будет только после отметки «Принимаю условия лицензионного соглашения». Увы, может выйти так, что во время распаковки повредиться кодировка файла лицензионного соглашения (программа установки при этом говорит о распаковке с ошибкой). Установить драйвер всё равно возможно, просто лицензионное соглашение будет нечитабельным. Следующее окно создаёт уже не программа, а операционная система.
Установка драйвера в Windows 8
Отсоедините ваш принтер от компьютера. Запустите инсталляционный файл, кликнув по нему два раза левой кнопкой мыши. Начнется копирование файлов драйвера. Появится стартовое окно с лицензионным сообщением, ознакомившись с ним, нажмите на кнопку «Accept».
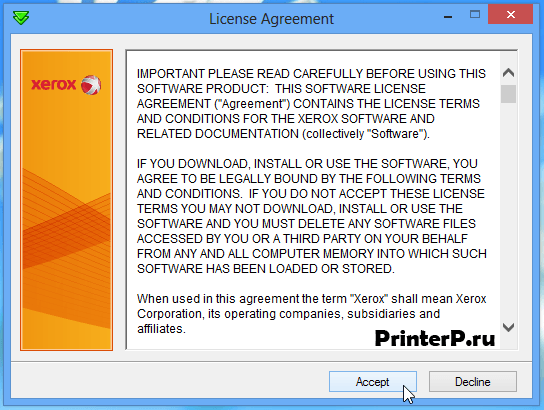
Теперь необходимо выбрать папку, куда будут помещены все файлы драйвера, выберете расположение с помощью кнопки «Browse» (или оставьте значение по умолчанию), откроется окно и будет предложено указать место назначения для распаковки. Для начала копирования жмите по кнопке «Install».

После завершения распаковки файлов, автоматически откроется окно с названием «Установка принтера». Кликните по надписи «Нужный принтер отсутствует в списке».
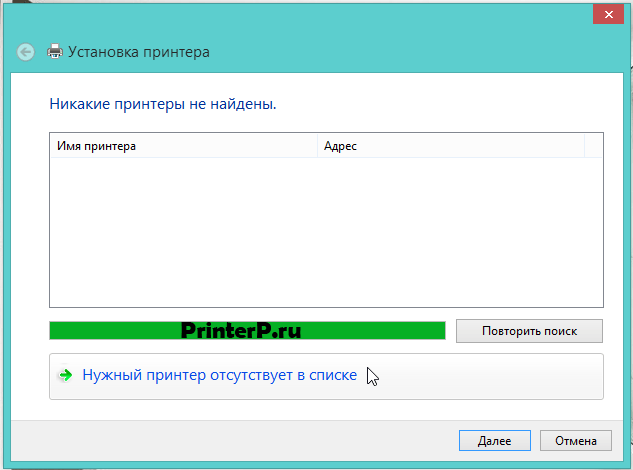
В появившемся окне выберите последний пункт, чтобы указать параметры вручную и нажмите на кнопку «Далее».
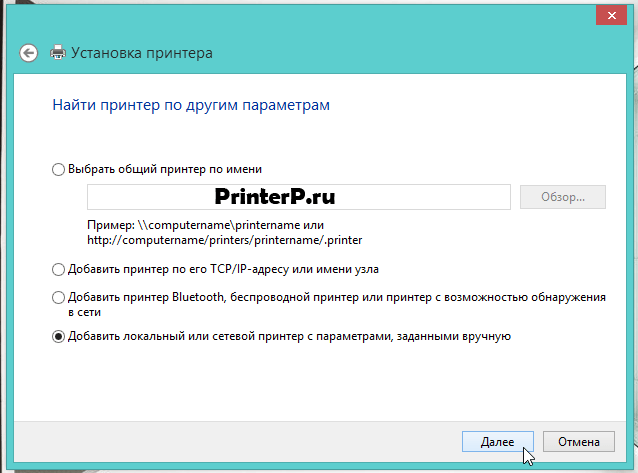
Будет предложено выбрать порт принтера. Здесь вам не надо ничего изменять, для продолжения жмите по кнопке «Далее».
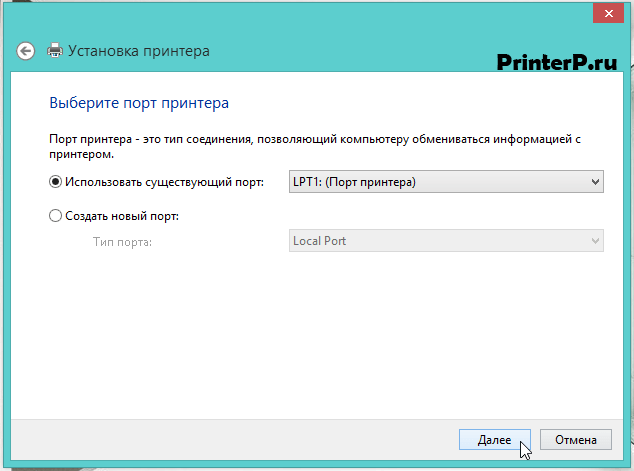
Здесь необходимо кликнуть по кнопке «Установить с диска…».
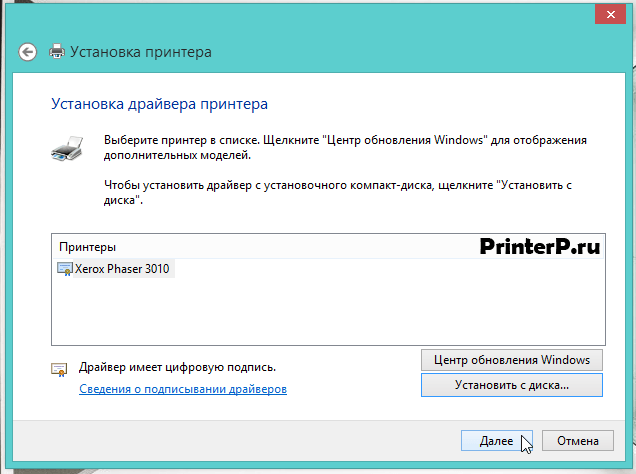
В появившемся окошке нажимаем на кнопку «Обзор…», чтобы указать месторасположение драйверов для вашего устройства.

В проводнике Windows необходимо зайти в папку, которую мы указали во втором шаге установки (там указан путь распаковки файлов C:Xerox), и найти там файл «xrhr1a.inf». Выбрав его, нажмите на кнопку «Открыть».
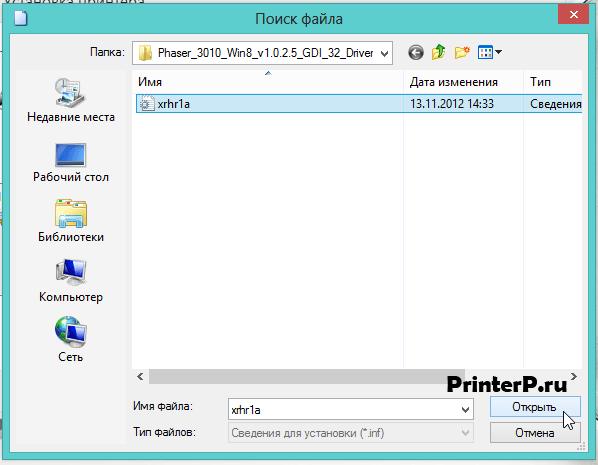
В появившемся окне «Установка с диска» проверьте, появился ли путь, который вы указали и кликните «ОК».

Далее откроется окно «Установка драйвера принтера», которое уже встречалось до этого. На этот раз нажимаем кнопку «Далее».
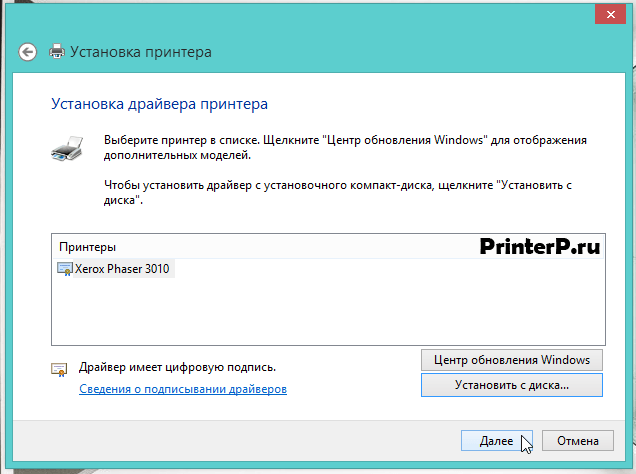
Будет предложено ввести имя принтера, оставьте все без изменений и кликните «Далее».
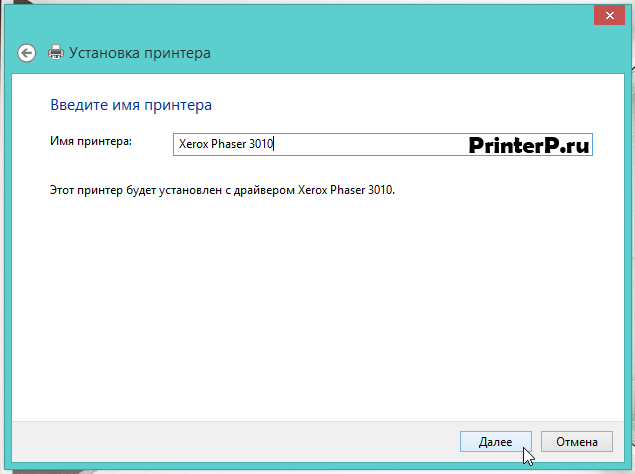
Вы можете открыть общий доступ к вашему принтеру, если вы опытный пользователь, но пока выберете пункт «Нет общего доступа к этому принтеру» и нажмите «Далее».
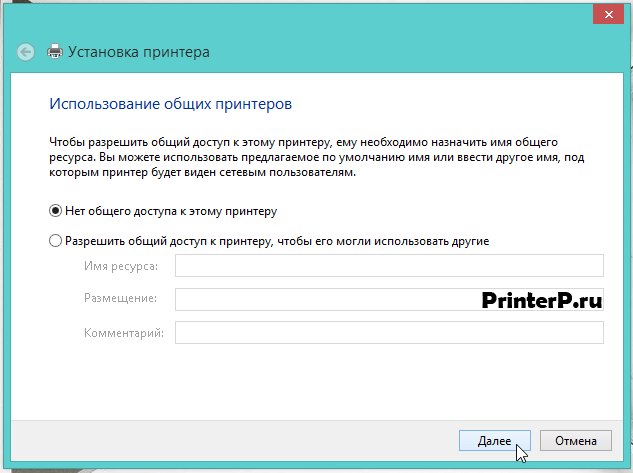
Вы успешно установили ваш принтер, нажмите на кнопку «Готово».
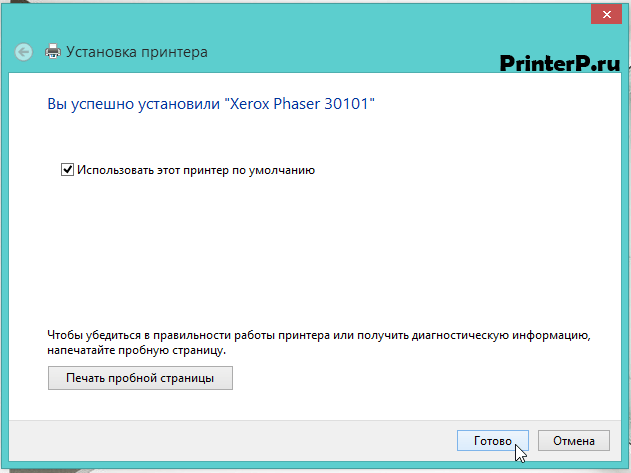
Теперь нам надо удалить только что установленный принтер (сделайте эту операцию, так как в этом случае у вас будет устройство работать корректно). Для удаления данного принтера нажмите кнопку «Пуск», далее заходите в «Панель управления», затем «Оборудование и звук».

В новом окне нажмите по ссылке «Устройства и принтеры».

Далее найдите название вашего принтера, нажмите на его изображение правой кнопкой мыши и выберите пункт «Удалить устройство».

Появится окно подтверждения удаления устройства, если вы не изменили своего решения, то нажмите кнопку «Да». Принтер удален.

Теперь включите ваш принтер, подсоедините его к компьютеру и система сама установит необходимый вам драйвер. Вот теперь вы можете печатать на своем устройстве!












