Nokia Lumia 520 (Cyan) не видит компьютер через USB
Иногда при подключении к компьютеру Windows Phone возникают проблемы. С чем это связано и как устранить неполадки?
Если при подключении Windows Phone к компьютеру вы можете столкнуться с проблемами следующего характера:
- Телефон не определяется системой
- Программа для синхронизации не запускается
- Высвечивается сообщение об ошибке соединения
Для устранения проблемы, почему компьютер не видит Windows Phone, используйте нижеприведенную инструкцию.
Подключение Nokia Lumia, как USB накопитель!
Шаг 1. У Вас должна быть установлена программа Zune, которую можно скачать бесплатно с официального сайта Zune Net, если у Вас ее до сих пор нет!
Шаг 2. Нажимаем на компьютере клавишу windows + R, появляется окошко » Выполнить», в строчку открыть вбиваем : regedit. Или же, если Вы не поняли эту строчку, делаем проще: нажимаем кнопку «Пуск» — «Выполнить» и там набираем слово regedit.
Шаг 3. Появляется окошко «редактор реестра», слева в колонке находим HKEY_LOCAL_MACHINE нажимаем, появляются подразделы и идём по пути SYSTEM, CurrentControlSet, Enum, USB, останавливаемся на USB, нажимаем Ctrl+F, появилось окошко поиска, вбиваем ZuneDriver и нажимаем клавишу найти или Enter.
Шаг 4. Слева в проводнике должна появиться папка Device Parameters, нажимаем на неё и справа должно появиться много файлов, на которые пока не обращаем внимания и не пугаемся, это только с первого вида все страшно и все плохо…
Шаг 5. Находим справа в колонке файл EnableLegacySupport — кликаем на него, нажимаем правую клавишу мыши — изменить: меняем значение «0» на «1», далее находим файл PortableDeviceNameSpaceExcludeFromShell нажимаем изменить и меняем значение «1» на «0» и наконец третий файл ShowInShell, меняем значение «0» на «1».
Шаг 6. Переподключите телефон и он должен определяться теперь, как обычная USB-флешка.
В дальнейшем операцию повторять не нужно и у Вас больше не будут возникать проблемы, при быстром копировании фотографий или видео файлов! Еще раз повторюсь, данный способ нужен только для копирования фотографий и видео, служит он для тех, кому постоянно лениво включать исинхронизировать телефон Nokia Lumia с программой Zune.
Описание интерфейса
После процесса установки, программа сразу же спросит пользователя о способах подключения телефона к компьютеру. Это может быть:
- проводное соединение;
- ИК-порт;
- блютус-канал.
Выбирая нужный тип подключения нужно заранее подготовить провод, активировать ИК-порт или включить видимость блютуса на телефоне. Интерфейс программы разделен на два поля. В левом секторе отображаются подключенные устройства. Если таковых нет, то на нем выводится надпись «подключить телефон» с изображением мобильного аппарата на заднем фоне.
В правом секторе в виде плитки отображены основные компоненты программы, точнее подпрограммы:

- PC Sync. Отвечает за синхронизацию компьютера и телефона.
- Content Copier. Работает с резервными копиями телефона.
- Phone Browser. Встроенные браузер. Позволяет работать с файлами на телефоне.
- Communication Centre. Редактор телефонной книги.
- Application Installer. Подпрограмма для установки приложений на Ява.
- Communication Centre. Просмотр и удаление SMS и MMS сообщений.
- One Touch Access. Позволяет выйти с компьютера в сеть, используя телефон как модем. Если данная функция поддерживается мобильным телефоном.
- Image Store. Подпрограмма для резервного копирования всех изображений и видеозаписей с телефона.
- Video Manager. Отвечает за передачу видеофайлов между компьютером и телефоном.
- NCommunication Centre. Программа-календарь.
При переходе по каждому пункту открывается отдельное окно для работы с приложением. В верхней части основного окна расположено сервисное меню с вкладками:
- «file»;
- «web»;
- «settings»;
- «help».
Как подключить Windows Phone к компьютеру?

Любой смартфон, который нужен пользователю не только для звонков, но и для просмотра фото и видео, прослушивания музыки, чтения книг и других медиаразвлечений, не сможет полноценно использоваться без соединения с компьютером. Владельцам мобильных гаджетов часто нужно подключить Виндовс Фон к компьютеру, чтобы передать файлы между устройствами, сохранить резервные копии важных контактов и сообщений, синхронизировать пользовательские настройки и данные.
В большинстве случаев задача подключить Windows 10 Mobile к компьютеру выполняется очень просто и не требует каких-либо продвинутых знаний и навыков от пользователя. Но все же начинающим владельцам смартфона не помешает пошаговая инструкция, позволяющая избежать возможных ошибок в процессе.
Соединение смартфона и компьютера
Итак, для подключения смартфона к ПК можно использовать два способа: стандартный Проводник настольной версии Windows и приложение Диспетчер телефонов, которое можно установить из магазина Windows Store (понадобится настольная Windows не ниже версии 8.1). Современные операционные системы делают процесс соединения смартфона с компьютером максимально простым и удобным, без установки драйверов и выполнения операций на мобильном устройстве.
Способ №1. Проводник
Чтобы подключить Windows Phone к компьютеру с помощью Проводника, необходимо вставить соединительный кабель в USB-порт компьютера и соответствующий разъем (в основном – micro-USB) смартфона. После этого в окне «Мой компьютер» появится новое устройство (если подключение выполняется в первый раз, может потребоваться некоторое время, пока компьютер распознает гаджет).

Дважды щелкнув по значку смартфона, пользователь сможет выполнять различные действия: загружать и удалять файлы, просматривать содержимое внутреннего хранилища и SD-карты – в общем, работать с мобильным устройством, как с обычной флешкой.

Также смартфон появится в Диспетчере устройств компьютера:

Способ №2. Приложение Диспетчер телефонов
Установить его можно из Магазина Windows (на Windows 10 оно инсталлируется вместе с ОС) по ссылке
При подключении смартфона к компьютеру программа запустится автоматически. Если этого не произойдет, необходимо запустить ее из меню Пуск. Главное окно Диспетчера телефонов выглядит следующим образом:

Перемещаясь по вкладкам, можно синхронизировать Windows Phone с компьютером, копировать данные с одного устройства на другое, работать с медиафайлами, контактами, документами и заметками. Приложение дает подробные подсказки о применении различных функций смартфона, что будет полезно пользователям, только начинающим работать с ОС Windows Mobile.
Заключение
Компания Microsoft сделала и настольную, и мобильную версии Windows одинаково функциональными, удобными и простыми в освоении. Благодаря этому, для подключения смартфона к компьютеру пользователю не нужно искать сторонние программы – достаточно стандартных приложений, предустановленных в операционной системе.
Беспроводная синхронизация
Постоянно подключать смартфон через шнур к ПК не всегда удобно и возможно. Поэтому, если у вас есть WiFi можно сделать синхронизацию, которая значительно сэкономит время. Для этого нужно:
- Подключаем телефон к ПК через кабель.
- Заходим в Zune и открываем настройки.
- Находим пункт «Телефон» дальше «Беспроводная синхронизация».
- Выбираем, как часто должна проводиться операция.
- Подтверждаем действие.
После подтверждения всех действий не нужно их повторять. Такая операция полезная тем пользователям, кто не хочет заниматься с USB-шнуром и программой Zune. Подключать смартфон можно к любой операционной системе.
Если вы не можете создать учетную запись, тогда воспользуйтесь просто кабелем. Передавать файлы через USB-шнуром на компьютер можно и без учётной записи. Главное, чтобы софт был установлен и работал.
После появления на рынке первых устройств под управлением операционной системы Windows Phone, мнения пользователей разделились: одни считали ОС великолепной (за её скорость работы, минимализм и инновационный плиточный интерфейс), а другие называли систему слишком сложной, непривычной и, после недели использования нового устройства, возвращались обратно к привычным смартфонам на Android и iOS.
Windows Phone использует закрытую файловую систему. В плане безопасности это хорошее решение, однако такой подход несколько усложняет работу телефона с компьютерами. Чтобы подключить Nokia lumia 710 к компьютеру, потребуется специальное программное обеспечение — Zune.

Быстрая навигация по статье
Приложение Windows Phone для рабочего стола
Данный способ является более продвинутым, чем «Проводник», а следовательно, и более функциональным. Главным козырем этого метода является возможность синхронизации устройств Windows Phone и Apple через iTunes. Для этого необходимо просто начать синхронизацию. Приложение автоматически «подхватит» данные из библиотеки iTunes и синхронизирует их с медиатекой Windows 10 Mobile. При первом запуске будет выведена страница регистрации вашего приложения Windows Mobile в системе.

Каждому устройству можно задать собственное имя.
Интерфейс приложения чем-то напоминает iTunes от Apple. В нём отображается основная информация об устройстве, например, заряд батареи, объём памяти и т.п.

Присутствует возможность синхронизации с стандартной библиотекой Windows.
Краткая инструкция по синхронизации:
1. Подключите устройство к ПК с открытым приложением синхронизации. Если устройство ранее не подключалось к компьютеру, задайте его имя.
2. Выберите необходимый тип файлов в меню сверху, отметьте галочкой объекты для синхронизации.
3. Нажмите кнопку «Синхронизировать», ждите окончания процесса.
Скачать приложение можно по ссылке.
Плюсы:
- возможность синхронизации с iTunes, что особенно удобно для владельцев «яблочной» продукции;
- простой и понятный интерфейс.
Минусы:
- н еобходимость подключения к Сети при скачивании и первой настройке приложения;
- невозможн ость синхронизации документов и книг.
Что делать, если винфон выключился и не включается, либо завис?
Прежде всего, не стоит паниковать. И не нужно сразу же бежать в сервис, где с вас, возможно, за устранение какой-либо несерьёзной ошибки сдерут вполне серьезные деньги. Попробуйте сначала способы, описанные ниже и если они не помогут, то можно задуматься о походе в сервисный центр.
Перезагрузка (легкий сброс)
Не зависимо от того, зависла ваша Люмия или вовсе не включается перезагрузить телефон можно путем одновременного нажатия двух кнопок: клавиши убавления звука и клавиши блокировки (вкл/выкл). Нажмите и удерживайте эти кнопки в течение 15-20 секунд. Перед этой процедурой подключите к аппарату зарядное устройство!
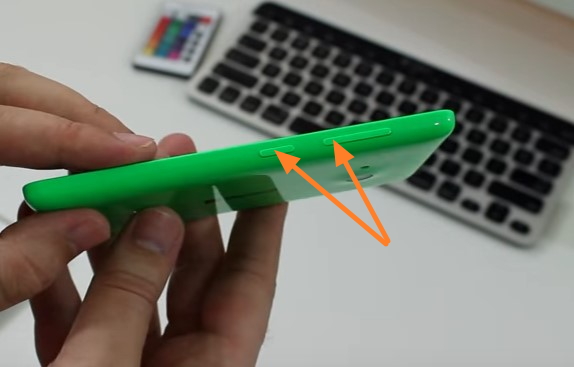
Если все получилось, то дисплей смартфона должен потухнуть, а потом через 1-2 секунды кратковременно завибрировать. После этого он перезагрузится.
Сброс настроек до заводских
Даже если телефон завис окончательно, то можно сбросить его настройки до заводского состояния. Как это сделать? Одновременно нажмите и удерживайте клавиши прибавления звука и вкл/выкл. После этого должен появиться восклицательным знаком. Если это произошло, то нужно выполнить следующую очерёдность:
- Жмем кнопку добавить громкость;
- Убавить громкость;
- Кнопку вкл/выкл;
- И снова убавить громкость.
Если все прошло удачно, то начнется процедура сброса, на экране появятся значки молния и шестеренка (процесс восстановления системы), потом телефон несколько раз перезагрузится. Более подробная статья о том, как сделать сброс: http://win10m.ru/nastroyki/sbros-windows-10-mobile-do-zavodskikh-nastroek.html.
Перепрошивка
Устранить ошибку, из-за которой ваш Windows 10 смартфон завис или не включается можно путем перепрошивки. Сделать этом можно с помощью официальной утилиты от Microsoft, называется она Windows Device Recovery Tool. Пошаговая инструкция по прошивке смартфонов Lumia и других винфонов.
По сути, данные методы актуальны для всех смартфонов Lumia (925, 920, 625, 520, 720, 640, 800, 1020, 510, 635, 630, 710, 730 и т.д.) и других телефонов, работающих как на Windows Phone, так и на Windows 10 Mobile.
Как подключить Windows Phone в качестве модема
Возможность использования смартфонов для интернет-соединения через ПК или ноутбук — не новая опция. Ранее для этого потребовалось бы использовать USB-кабель, а в настоящий момент все нужное для раздачи сигнала оборудование уже встроено в мобильное устройство.
Передача осуществляется беспроводным способом, то есть при включении данной опции, смартфон становится WiFi роутером, который передает сигнал другим устройствам. Эта функция доступна на всех версиях «плиточной” операционной системы. Однако существует ряд небольших отличий для каждой из них. Так, например программное обеспечение 7-ой серии способно было единовременно поддерживать до пяти устройств, а ОС 8 серии и выше обеспечивает интернет-соединением до восьми девайсов.
Режим модема на Windows Phone
активируется при помощи включения данной функции в разделе меню «Настройки”. При его активации в строке состояния смартфона появится специальный индикатор. Для того, чтобы начать использовать девайс для раздачи интернет-сигнала необходимо выполнить следующий алгоритм действий.
- Убедитесь, что включена опция передачи данных на смартфоне и интернет-соединение доступно. Осуществить это возможно в разделе «Сеть” меню настроек.
- Вернитесь в общее меню настроек и найдите пункт под названием «Общий интернет”.
- Активируйте функцию, нажав на данный пункт для появления пометки «Включено”.
Важно перед тем, как включить режим модема на Windows Phone
убедиться в том, что эта функция поддерживается действующим оператором сотовой связи. Как правило, раздача сети со смартфона для других устройств называется тезеринг и оплачивается дополнительно.
При активации функции «Общий интернет” ПК или ноутбук самостоятельно обнаружить новую доступную сеть. Достаточно только выбрать нужное подключение из предложенного списка.












