Не загружается рабочий стол
Такого поведения Windows в виде пропавшего рабочего стола, ярлыков и значков в Windows можно ожидать после: системного сбоя, воздействия вирусов, неправильного обращения с различными программами чистильщиками. Данная проблема вызвана некорректным запуском процесса explorer. В подобном случае нужно получить доступ к диспетчеру задач, с него можно легко управлять восстановлением рабочего стола Windows. Еще, иногда бывает так, что рабочий стол включается, но на нем ничего нет, ни ярлыков, ни папок, ни кнопки пуск и нижней панели. В этом виновата сама Windows. Данная инструкция актуальна для Windows 7, 8, 8.1 и 10.
Рабочий стол Windows это обычная папка с визуальным оформлением, которая идеализируется процессом explorer.exe. Исчезнувший рабочий стол — это признак того, что не работает данный процесс. Значит решить проблему можно очень просто запустив его, конечно если путь к этому файлу или сам файл не поврежден. Запустить приложение explorer.exe можно из диспетчера задач, для вызова зажимаем три кнопки Ctrl+Alt+Delete одновременно.
В диспетчере задач, как и в любом другом приложении, есть стандартное меню «Файл» с выпадающим списком доступных команд. Нам нужна команда «Новая задача». В появившемся окне набираем команду на запуск — explorer.exe.
Нажимаем кнопку «Ок», ждем, папка рабочего стола должна быть запущенна. На экране должны появится: все папки, файлы и ярлыки, а также нижняя панель и кнопка «Пуск”. Что делать если не помогло?
Способы решения проблем
- Чистка программ
Если у вас зависает рабочий стол Windows 7, возможно, самым легким решением будет произвести очистку компьютера. Для этого существует ряд программ. Среди них Ccleaner. При помощи подобного приложения можно очистить реестр, удалить ненужные файлы, программы, cookies.
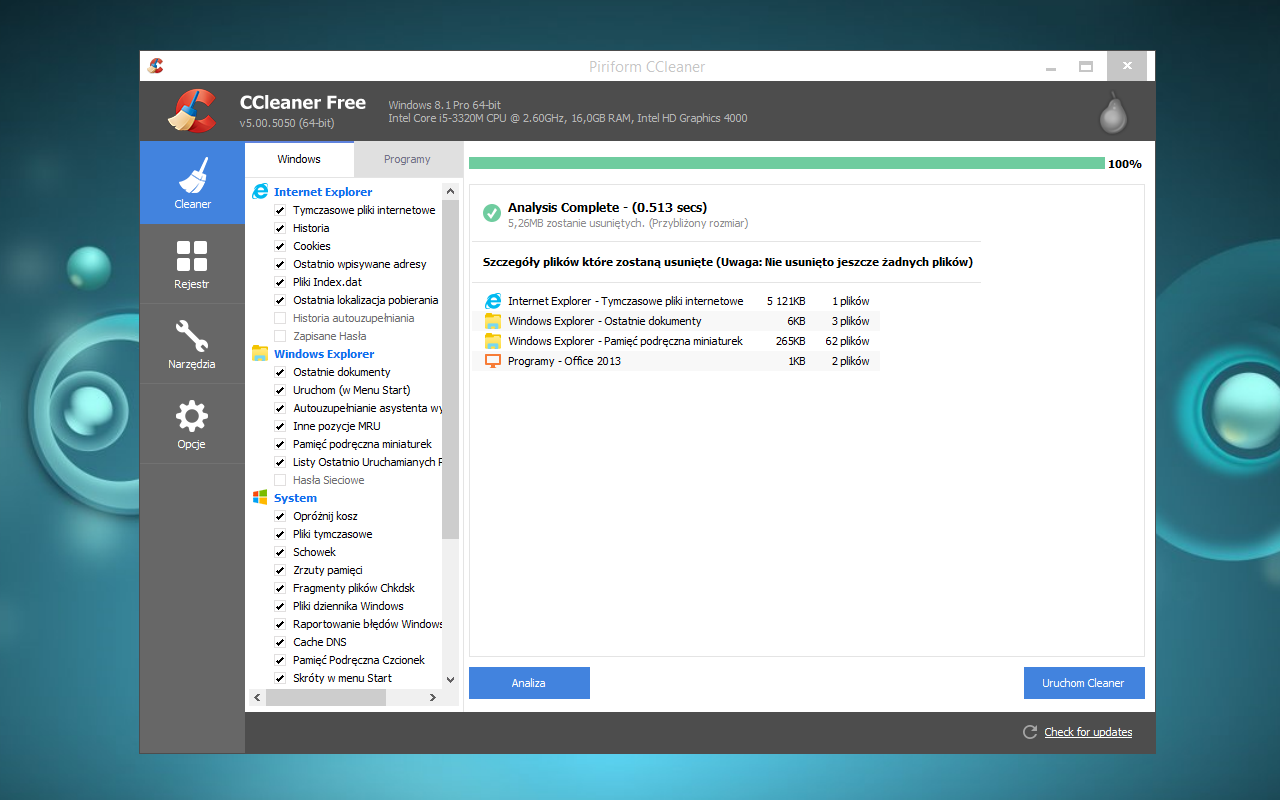
Windows 7, 10 зависает, если на диске С недостаточно места. Удалите с него ненужные файлы, создайте архивы. Windows 10 обладает функцией Compact OS, которая сжимает файлы, тем самым освобождая место на диске. Для включения сжатия введите compact /compactos:always в командной строке.
Размер диска С можно увеличить за счет создания дополнительного раздела. Для этого используют специальное программное обеспечение, к примеру, Aomei Partition Assistant.
Возможно, ваш компьютер тормозит из-за того, что в автозапуске находится большое количество программ или же какая-то утилита не отвечает. Для того чтобы исправить ситуацию нужно зайти в диспетчер и снять задачи.
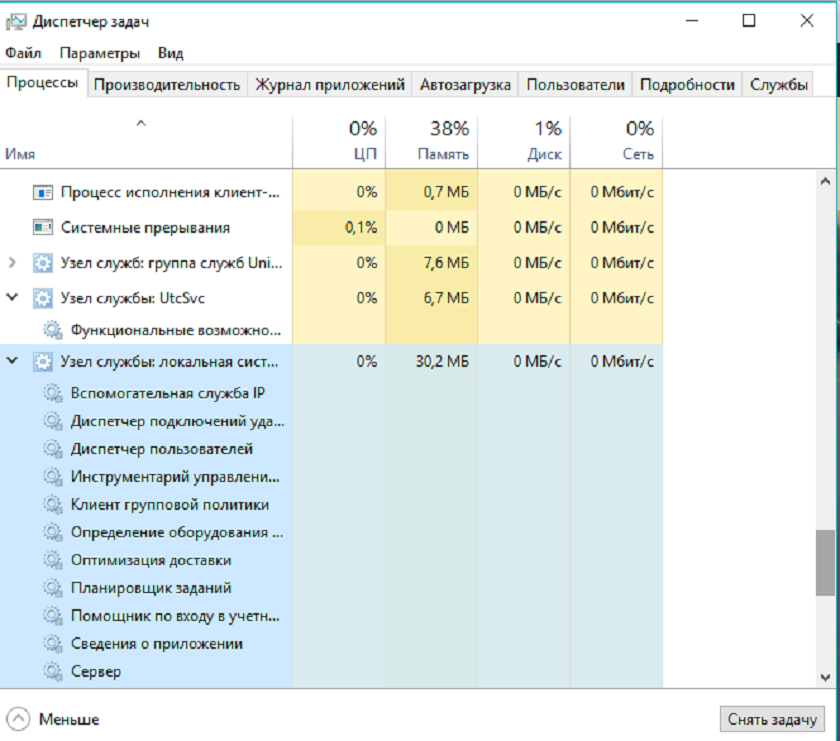
Вызов диспетчера осуществляется сочетанием клавиш Esc+shift+ctrl или Ctrl+Alt+Del. Далее вам нужно отыскать ту программу, которая не отвечает и нажать Снять задачу. Обратите внимание на колонку ЦП. Следует убрать процесс, который вызывает максимальную загрузку процессора в момент зависания. Отменить можно и те программы, которые автоматически загружаются при запуске компьютера, но они не нужны вам.
Довольно часто скопившаяся внутри устройства пыль замедляет работу системы и приводит к тому, что Windows 7, 10 зависает на логотипе. Она препятствует циркуляции воздуха, мешает охлаждению компонентов компьютера и способствует его перегреву.
Разберите системный блок и, при помощи специальной щеточки, почистите его. Обратите внимание на состояние термопасты. Возможно, ее следует заменить.
Довольно часто причиной того, что Windows зависает намертво, становятся вирусы. Вредоносные программы могут проникать в систему при загрузке файла из непроверенного источника, при переходе на зараженную страничку в интернете или при использовании съемных носителей.
Для поиска и удаления вредоносных программ есть ряд антивирусов. Вам достаточно скачать программу и запустить углубленную проверку системы. После завершения процесса, обнаруженные файлы можно будет удалить.
Довольно часто Windows 7, 10 зависает намертво по причине проблем с жестким диском. Для их обнаружения была разработана утилита Victoria 4.46b. Скачайте ее на флешку.
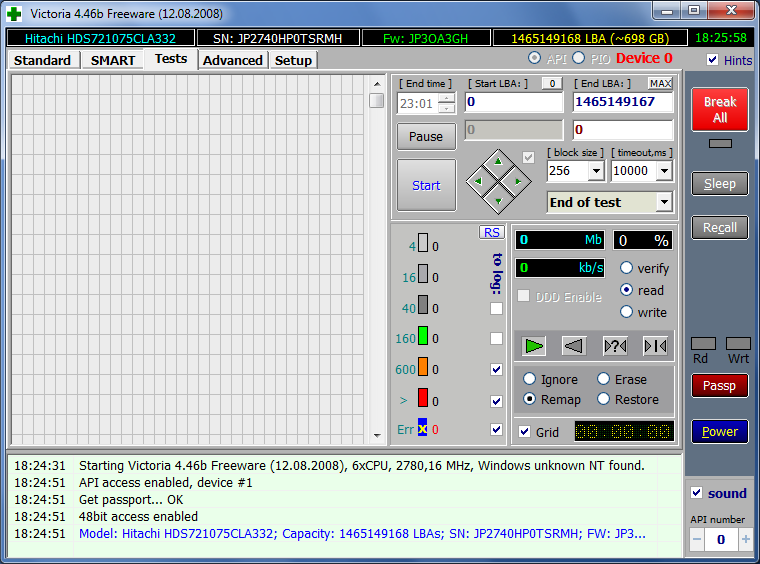
Запустите компьютер в безопасном режиме (зажмите F8 до появления меню и выберете соответствующий пункт). После этого подключите флешкарту и запустите программу. В открывшемся окне выберите вкладку Tests. В нижнем правом углу установите показатель Remap и нажмите Start. Наличие красных и зеленых квадратиков укажет на ошибки.
Windows 7, 10 зависает при загрузке в случае проблем с оперативкой. В результате этого может появляться синий экран.
Чтобы проверить состояние оперативной памяти, следует использовать программу memtest86. В случае обнаружения ошибок попробуйте почистить компьютер или пройдитесь ластиком по контактам. В крайнем случае, придется покупать новую память.
С чего начать
1) Как только случилось зависание — обратите внимание на ошибки. Если какие-то окна появились на экране — рекомендую их сфотографировать.
2) Попробуйте нажать Ctrl+Alt+Del для вызова диспетчера задач. Если удалось его открыть — посмотрите, нет ли программ нагружающих ЦП, память, диск, сеть. Если есть — закройте их! Например, в моем случае (на скрине ниже) виновником был Firefox!
Частые «виновники» : uTorrent (и его аналоги), браузеры (Firefox, Chrome и пр.), редакторы видео, игры.

Диспетчер задач Windows — загрузка ЦП 66%
3) Если компьютер не реагирует ни на какие кнопки — попробуйте его перезагрузить (можно просто-напросто зажать кнопку включения на 5-10 сек., пока ПК/ноутбук не перезагрузится).
4) Обратите внимание! Не происходит ли зависание после запуска определенного ПО, или в какое-то конкретное время, или при выполнении каких-то действий. Если сможете подметить этот факт — это может сильно облегчить поиск причины.
5) Обратите внимание! На температуру корпуса вашего компьютера (это относится к ноутбукам, мини-ПК). Если чувствуется, что он горячее обычного (а кулер сильно шумит) — то причиной зависаний может быть перегрев (например, из-за забившегося пылью радиатора). Об этом подробнее ниже.
6) После перезагрузки устройства (пока оно снова не зависло) — попробуйте открыть журнал событий Windows (сочетание Win+R , и команда eventvwr ). В нем иногда можно найти подробности по возникшей проблеме (и быстрее найти причину).

Просмотр событий — журнал Windows
Основы компьютера и интернета.
Полезный блог для начинающих пользователей компьютера и не только..
Почему зависает панель задач и рабочий стол при запуске Windows

Привет всем читателям. Каждый персональный компьютер предназначен для определённых задач и пользователь, скачивая и устанавливая какую — нибудь программу, даже не задумывается, а будет ли мой компьютер работать с этой программой, или вовсе не захочет работать?
Зависания на несколько секунд, обычно, связаны с большим количеством программ в автозагрузке и легко устраняются. Случаются, однако, более длительные зависания, о которых и пойдет речь дальше. К сожалению, универсального рецепта по устранению этой проблемы не существует, поскольку причины проблемы могут быть различными. В этой статье собраны четыре наиболее распространенные причины зависания панели задач и рабочего стола: а также рекомендации по их диагностике и устранению.
Компьютер подключен к Интернету и используется протокол IPv6

Сам по себе факт подключение к Интернету, конечно, не является причиной проблемы.
Однако, нередко проблема связана с использованием протокола IPv6.
Проблема с протоколом IPv6 возникает в том случае, если он у вас установлен, а ваш роутер и/или оборудование интернет-провайдера сконфигурировано неправильно.
Диагностика
Отключите кабель локальной сети или модем от компьютера и перегрузитесь.
Если зависание не наблюдается, возможно, проблема связана с протоколом IPv6.
Устранение проблемы
Проверьте, включен ли у вас протокол IPv6.
Пуск — Поиск/Выполнить — cmd — OK

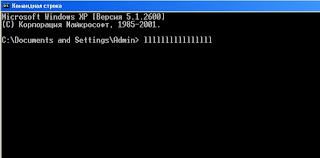
Введите в командную строку — ipconfig /all .
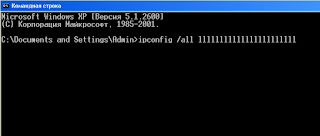
Если в результатах команды вы видите строку с IPv6 адресом
IPv6-адрес. . . . . . . . . . . . : 2001:0:d4c3:a5d7:438:3b8e:aa53:120f(Основной)
отключите протокол IPv6.
В Windows XP — это делается командой:
netsh interface ipv6 uninstall
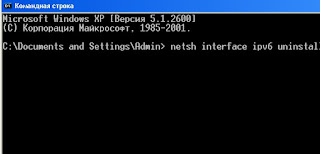
Для Windows 7 это делается командой:
Для отключения TCP/IPv6 введите:
netsh interface 6TO4 set state disabled
Также для Windows 7 и Vista подробные инструкции есть в статье KB929852
Используется адаптер беспроводной сети (Wi — Fi)
Довольно часто причина зависания панели задач при загрузке системы кроется в драйверах адаптера беспроводной сети и/или программном обеспечении производителя адаптера.
Диагностика
Отключите беспроводной адаптер в диспетчере задач.
Пуск — Поиск/Выполнить — devmgmt.msc.

Найдите «wireles» адаптер в списке сетевых адаптеров.
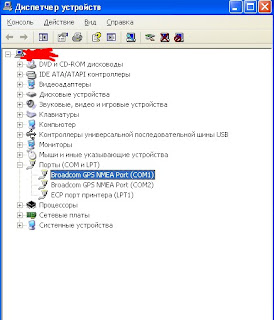
Щелкните на нем правой кнопкой мыши и выберите пункт: — Отключить .
Если после перезагрузки компьютера зависание не наблюдается, проблема связана с беспроводным адаптером.
Устранение проблемы
Если вы не пользуетесь беспроводными соединениями, просто не включайте адаптер.
В противном случае обновите программное обеспечение и/или драйвер адаптера, загрузив
их с сайта производителя.
По умолчанию в операционных системах Windows 7, 8, 8.1. да и в 10 тоже включены туннельные адаптеры teredo и isatap, которые используются при работе протокола ipv6 и кроме, как снижения скорости ничего не дают при использовании протокола ipv4.
Введите в поисковой строке cmd и выберите Запустить от имени администратора.
Для отключения протокола teredo введите:
netsh interface teredo set state disabled
Для отключения протокола isatap введите:
netsh interface isatap set state disabled
Зависание службы при запуске
Еще одной распространенной причиной зависания панели задач является зависание одной из служб Windows при запуске системы.
Диагностика
Откройте журнал событий:
Пуск — Поиск/Выполнить — eventvwr.msc — OK .

Проверьте, нет ли там события, совпадающего по времени с запуском системы, с номером 7022 и источником Service Control Manager
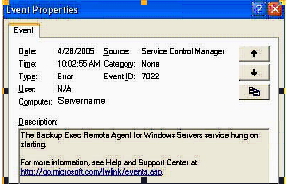
Устранение проблемы
В описании ошибки указано название зависшей службы. Воспользуйтесь списком служб (Windows XP | Windows Vista), чтобы определить, является служба системной или сторонней. В списке перечислены все системные службы. Если поиск по названию службы не увенчался успехом, служба является сторонней.
Сторонняя служба. Она, скорее всего, появилась при установке приложения или игры.
В этом случае для устранения проблемы нужно обновить приложение до последней версии или удалить его.
Системная служба. Откройте оснастку: «Службы»:
Пуск — Поиск/Выполнить — services.msc — OK .

Затем найдите службу в списке оснастки. Щелкните правой кнопкой мыши по названию службы
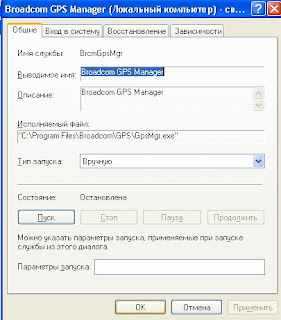
и выберите пункт Свойства из контекстного меню. В свойствах службы перейдите на
вкладку Зависимости.
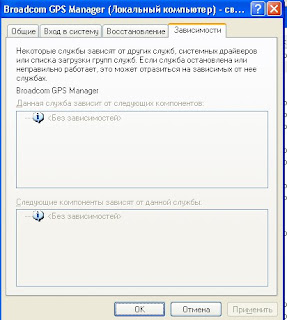
Убедитесь, что все службы, от которых она зависит, запущены и имеют стандартный тип запуска, как указано в списке служб (Windows XP | Windows Vista).
Как отключить ненужные службы в Windows XP читайте здесь
Конфликт сторонних программ и/или служб
Причиной зависания пользовательского интерфейса нередко является
запускающаяся при загрузке системы сторонняя программа или служба.
Для начала нужно убедиться, что все системные службы сконфигурированы правильно. Приведите все службы к стандартной конфигурации — используйте REG — файлы, прилагаемые к списку служб (Windows XP — Windows Vista), или сделайте это вручную в оснастке «Службы». Затем перезагрузите компьютер. Если конфигурация служб стандартная, но проблема все равно возникает, приступайте к дальнейшей диагностике проблемы
Диагностика
Выполните загрузку в безопасном режиме. Если зависание не наблюдается, проблема кроется в сторонней службе или программе.
Устранение проблемы
Выполните следующие действия.
Пуск — Поиск / Выполнить — msconfig — ОК

и перейдите на вкладку Службы.
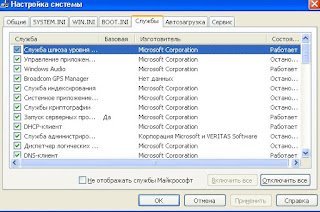
Установите флажок: Не отображать службы Microsoft .
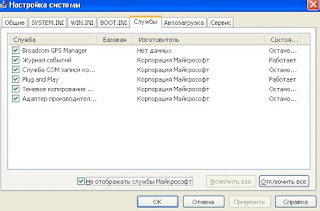
Отключите все отображенные службы (имеются в виду только не принадлежащие Microsoft) и перегрузитесь. Если проблема не появляется,причина в одной из этих служб.
Далее действуйте методом «половинного деления». Включите половину служб и снова перегрузитесь. Если проблема не появляется, причина в оставшихся отключенных службах.
Если проблема воспроизводится, причина во включенных службах — отключите половину из них и снова перегрузитесь. Действуя таким образом, вы сможете выявить службу, являющуюся причиной проблемы, и определить программу, которой она принадлежит. Далее можно порекомендовать лишь обновление программы до последней версии или ее удаление.
Аналогичным образом можно поступить на вкладке Автозагрузка
Здесь тоже не следует отключать пункты, производителем которых является Microsoft. Отключение программ других производителей может привести к неправильной работе устройств в том случае, если вы отключите их драйверы. Поэтому программы производителей вашего аппаратного обеспечения (например, Intel) лучше не отключать, либо отключать в самую последнюю очередь.
Если эти действия не помогут устранить проблему, следуйте рекомендациям по устранению проблем путем «чистого» запуска: KB316434 (Windows XP) | KB929135 (Windows Vista). Причем в статье для Windows XP приводится больше вариантов, которые можно применять и к Windows Vista.
Другие способы устранения проблемы:
Если ни один из приведенных в статье способов вам не помог, возможно, проблема заключается в неправильно работающем драйвере.
Почему и по каким причинам зависает компьютер читайте далее
Как восстановить языковую панель на Windows XP и Windows 7 читайте далее
Надеюсь эти способы помогут Вам устранить зависания при запуске системы.
Результат
В итоге, вместо привычных фраз «Завершение работы» или «Начало работы», на экран монитора будут последовательно выводиться загружаемые и закрываемые службы и процессы Windows. Если ваша система надолго задержится или полностью зависнет на определенном шаге, вы точно будете знать причину. Ведение отчета статуса запуска и завершения работы само по себе не решает проблему, но оголяет ее для технических специалистов, к которым вы можете обратиться за помощью.
Вполне вероятно, что данный трюк можно осуществить и на других операционных системах семейства Windows. Если это так, поделитесь своим опытом в комментариях.
Многие пользователи ПК часто сталкиваются с проблемой, когда при загрузке windows 7 зависает на логотипе, т.е загрузка нормально идет до определенного места, после чего операционная система (ОС) впадает в «ступор» и приводится в «чувства» только после нажатия кнопки Reset.
Существует масса причин, которые приводят к этому явлению, среди которых можно выделить 5 наиболее часто встречающихся. Рассмотрим их более подробно.
Результат
В итоге, вместо привычных фраз «Завершение работы» или «Начало работы», на экран монитора будут последовательно выводиться загружаемые и закрываемые службы и процессы Windows. Если ваша система надолго задержится или полностью зависнет на определенном шаге, вы точно будете знать причину. Ведение отчета статуса запуска и завершения работы само по себе не решает проблему, но оголяет ее для технических специалистов, к которым вы можете обратиться за помощью.
Вполне вероятно, что данный трюк можно осуществить и на других операционных системах семейства Windows. Если это так, поделитесь своим опытом в комментариях.
Проблема зависшей при загрузке операционной системы — не редкость. Немалое количество пользователей иногда наблюдает намертво застывший логотип Windows, и связано это может быть с целым рядом причин: наличием программного сбоя или неполадками с аппаратным обеспечением компьютера. И чтобы исправить ситуацию, необходимо сначала определиться, в какой из областей эта проблема возникла, и почему компьютер зависает при загрузке Windows 7.
Компьютер зависает на экране «Запуск Windows»
День добрый. Рассмотрим сегодня проблему при загрузке Windows с которой я в течении недели столкнулся аж два раза. Первый случай произошёл на персональном компьютере, второй на ноутбуке HP. Поискал в интернете оказалось, что ситуация довольно распространенная и у каждого свой способ решения. Попробуем по порядку каждый. Собственно как проявляется эта проблема. По словам пользователей работают они себе за компьютером никому не мешают и в одно прекрасное утро при попытке включить компьютер экран застывает на картинке «Запуск Windows», в тот момент когда ещё «шарики» не крутятся. Пробовали ждать и 30 минут и час, но ничего не менялось картинка оставалась на месте. Что же делать? Первое. Надо убедиться, что проблема не в самом Windows. Возможно, в последствии вирусной атаки были повреждены важные системные файлы и система теперь попросту не может их найти. Возьмите диск с чистой операционной системой и установите. Если проблема не исчезла, значит проблема в аппаратной части.

Второе, что советуют это зайти в BIOS и сделать сброс на настройки по умолчанию. Чтобы попасть туда, смотрим что написано на стартовой картинке и видим что-то типа «Press DEL Setup BIOS».
Оно то нам и нужно нажимаем пару раз на кнопку Delete и попадаем в таинственный мир «BIOS». Пробежимся по разделам и в самом последнем из них должен быть пункт «Load default BIOS» он то нам и нужен.
Нажимаем на него перезагружаемся и если всё прошло успешно и Вы наконец увидели рабочий стол, поздравляю для Вас проблема решена.Для тех кому же не помогло идём дальше.

Третье, что нам предлагают, это проверить наш жёсткий диск на наличие битых секторов. Сделать это можно несколькими способами. У фирменных ноутбуков проверить HDD можно так сказать «не отходя от кассы».
Для этого заходим в БИОС и в первом же разделе находим Self-test HDD. Нашли? Молодцы. Нажимаем на него и стартует проверка.
Если нету такого, то берём любой внешний накопитель будь то оптический диск, внешний HDD, флеш-накопитель, записывает туда образ Live CD или же сами программы диагностики и делаем мультизагрузочную флешку (об этом можете почитать тут).
Программ диагностики существует множество, самые известные MHDD и Victoria. Если находим битые сектора, то ищем под замену рабочий жесткий диск, если же битых нет и после выполнения обоих пунктов компьютер по прежнему не хочет работать переходим в следующий, четвертый способ.
Четвертый способ подразумевает опять же «поковырять» BIOS, но на этот раз не сбрасывать, а перепрошить. Как это сделать я писал в недавней статье, прочитать её можно здесь. Прошивку берём с сайта производителя.
Как узнать производителя? Посмотреть на стартовой картинке или вбить в поиск модель вашей материнской платы (ноутбука). Сама процедура прошивки не займет много времени. От Вас потребуется, чтобы при прошивке не пропало питание. Поэтому желательно использовать ИБП. Прошивает, включаем компьютер, проверяем.
Если всё теперь грузится как надо, то Вас поздравляю, если же нет, то предлагаю пройти в последний пункт.

Пятое, что можно проделать с Вашим компьютером — это проверить оперативную память. Поскольку при загрузке она играет огромную роль, т.
к все системные файлы Windows копируются с жесткого диска к Вам на ОЗУ, и если какая-то проблема в ней, то система может зациклиться в ожидании отклика от оперативной памяти. Проверить ОЗУ можно программой под название memtest86. Образок её вы с легкостью найдёте в интернете.
Пишем её на нашу мультизагрузочную флешку и пускаем проверку. Проверка эта проходит бесконечно количество кругов, поэтому после того как программа прошла 1 круг, а лучше 2 (узнать это можно по пункту Pass) и если пункт «Error» = 0, то оперативная память у вас «здоровая».
Если пункт ошибок не равен нулю, значит косяк в оперативной памяти. Если планки две то отключая по очереди определяем битую, если одна то тогда придется либо купить новую, либо взять на время проверки у соседа.
Шестое, проверьте нет ли у Вас подключенных устройств, какой-нибудь флешки или мобильного телефона. Или может в приводе диск какой-то стоит. Не поленитесь! Проверьте! Лично у меня был случай, с ноутбуком как раз, который также подвисал при загрузке.
Двое суток с ним возился и в конечном итоге решение оказалось до боли смешным. Причиной явилась подключенная usb-мышь. О которой я даже и подумать не мог. Просто случайно отключил, и проблема мигом решилась. Самое интересное, что подключив другую мышь, всё работало нормально.
И для себя я сделал вывод, что первая мышка была косячно, хотя она и фирмовая A4Tech.
Седьмое (завершающее), проблема с материнской платой. Был лично у меня случай, когда у пользователя также подвисал компьютер. Тогда я всё перепробывал, всё что описал здесь, но ничего не помогало, тогда я разобрал полностью комп, благо это был обычный стационарный, а не какой-нибудь ноутбук. Достал материнскую плату, а там вздутый конденсатор в области чипсета.

Ну значится поменял я его, и о чудо Windows начал грузиться!
Подведём итоги. Если Вы проделали, всё что описано здесь и Вам это никак не помогло, то единственный выход — это обратиться в сервисный сервис, где Вам при помощи специального оборудования проведут диагностику. Конечно придётся за это заплатить денег, но зато в результате Вы получите полностью рабочий ноутбук. Удачи!












