
Допустим, во время работы с каким-либо из проектов вы замечаете, что один или несколько видеофайлов повернуты не в ту сторону. Перевернуть видео не так просто, как изображение – для этого нужно воспользоваться видеоредактором. Мы рассмотрим, как повернуть или отразить видеозапись с помощью Sony Vegas Pro.
Из этой статьи вы узнаете о двух способах в Sony Vegas, с помощью которых можно перевернуть видео: ручном и автоматическом, а также о том, как отразить видеозапись.
Как повернуть видео в Sony Vegas Pro
Способ 1
Этот способ удобно применять если вам нужно повернуть видео на какой-либо неопределенный угол.
1. Для начала, загрузите видеозапись, которую необходимо повернуть, в видеоредактор. Далее на самой видеодорожке найдите значок «Панорамирование и обрезка событий…» («Event Pan/Crop»).


2. Теперь наведите курсор мышки на один из углов видео и, когда курсор примет вид круглой стрелочки, зажмите ее левой клавишей мыши и поверните видео под нужным вам углом.
Таким образом вы сможете вручную повернуть видео так, как вам нужно.
Способ 2
Второй способ лучше применять если вам необходимо повернуть видеозапись на 90, 180 или 270 градусов.
1. После того, как вы загрузили видео в Сони Вегас, слева, во вкладке «Все медиафайлы» найдите видеозапись, которую необходимо повернуть. Нажмите на нее правой кнопкой мыши и выберите пункт «Свойства…»

2. В открывшемся окне внизу найдите пункт «Поворот» и выберите необходимый угол поворота.

Интересно!
Собственно, всё то же самое можно проделать и не заходя во вкладку «Все медиафайлы», а щелкнув правой клавишей мыши по конкретному видео файлу на таймлайне. Ну а дальше выбрать пункт «Свойства», перейти во вкладку «Медиафайлы» и повернуть видео.
Как отразить видео в Sony Vegas Pro
Отразить видеозапись в Сони Вегас не сложнее, чем повернуть.
1. Загрузите видеозапись в редактор и нажмите на значок «Панорамирование и обрезка событий…».

2. Теперь нажмите на видеофайле правой кнопкой мыши и выберите необходимое отражение.

Что ж, мы рассмотрели два способа поворота видеозаписи в редакторе Sony Vegas Pro, а также узнали, как сделать вертикальное или горизонтальное отражение. На самом деле, здесь нет ничего сложного. Ну а какой из способов поворота лучше – каждый определит сам для себя.
Надеемся, мы смогли вам помочь!
 Мы рады, что смогли помочь Вам в решении проблемы.
Мы рады, что смогли помочь Вам в решении проблемы.
Добавьте сайт Lumpics.ru в закладки и мы еще пригодимся вам.
Отблагодарите автора, поделитесь статьей в социальных сетях.
 Опишите, что у вас не получилось. Наши специалисты постараются ответить максимально быстро.
Опишите, что у вас не получилось. Наши специалисты постараются ответить максимально быстро.
Как рендерить видео в Sony Vegas?

Казалось бы, какие проблемы может вызвать простой процесс сохранения видеозаписи: нажал на кнопочку «Сохранить» и готово! Но нет, в Sony Vegas не все так просто и поэтому у большинства пользователей возникает закономерный вопрос: «Как же сохранить видео в Сони Вегас Про?». Давайте разберемся!
Внимание!
Если в Sony Vegas вы нажмете на кнопку «Сохранить как…», то вы просто сохраните ваш проект, не видеозапись. Вы можете сохранить проект и выйти из видеоредактора. Вернувшись к монтажу через некоторое время, вы сможете продолжить работу с того места, на котором остановились.
Как сохранить видео в Sony Vegas Pro
Допустим, вы уже закончили обрабатывать видеозапись и теперь вам нужно ее сохранить.
1. Выделите тот отрезок видеозаписи, который вам нужно сохранить или же не выделяйте, если вам нужно сохранить видеозапись целиком. Для этого в меню «Файл» выберите пункт «Визуализировать как…» («Render As»). Также в разных версиях Sony Vegas этот пункт может называться «Перевести в…» или «Просчитать как…»

2. В открывшемся окне введите название видео (1), поставьте галочку в чекбоксе «Render loop region only» (если вам нужно сохранить только отрезок) (2), и разверните вкладку «MainConcept AVC/AAC» (3).

3. Теперь необходимо выбрать подходящий пресет (наиболее оптимальный вариант – Internet HD 720) и нажать на «Render». Таким образом вы сохраните видеозапись в формате .mp4. Если же вам нужен другой формат – выберите другой пресет.


Интересно!
Если вам необходимы дополнительные настройки видеозаписи, то нажмите на «Customize Template…». В открывшемся окошке вы сможете ввести необходимые настройки: указать размер кадра, нужную частоту кадров, порядок полей (как правило это прогрессивная развертка), соотношение сторон пикселя, выбирать битрейт.
Если вы все сделали правильно, то должно появится окно, в котором можно наблюдать за процессом рендеринга. Не пугайтесь, если время просчета окажется довольно длительным: чем больше изменений вы внесете в видео, чем больше эффектов наложите, тем дольше придется ждать.

Что ж, мы постарались максимально доступно объяснить, как сохранить видео в Sony Vegas Pro 13. В предыдущих версиях Сони Вегас процесс рендеринга видео практически ничем не отличается (некоторые кнопки могут быть подписаны иначе).
Надеемся, наша статья оказалась полезной для вас.
 Мы рады, что смогли помочь Вам в решении проблемы.
Мы рады, что смогли помочь Вам в решении проблемы.
Добавьте сайт Lumpics.ru в закладки и мы еще пригодимся вам.
Отблагодарите автора, поделитесь статьей в социальных сетях.
 Опишите, что у вас не получилось. Наши специалисты постараются ответить максимально быстро.
Опишите, что у вас не получилось. Наши специалисты постараются ответить максимально быстро.
Как в сони вегас перевернуть видео на 180 и 90 градусов, чтобы сделать его из вертикального горизонтальным

Всем привет, уважаемые читатели. Сегодня я буду рассказывать и показывать вам, как в сони вегас перевернуть видео на 180 и 90 градусов. Казалось бы, зачем это вообще может быть нужно. Дело в том, что часто, снимая на камеру смартфона или фотоаппарата, оно воспроизводится боком. И смотреть это очень неудобно, так как видео вертикальное. Но не переживайте, это всё легко исправляется. Мы сможем сделать ролик горизонтальным и даже его зеркальное отражение.
- Как повернуть видео или изображение в обратную сторону на 180 градусов
- Как вертикальное видео сделать горизонтальным, повернув его на 90 градусов
- Как сделать плавный поворот видео или фото в сони вегас
- Подложка для устранения черного фона
- Как в Sony Vegas повернуть видео или изображение в зеркальном отражении
- Итог
Как повернуть видео или изображение в обратную сторону на 180 градусов
Если вдруг по каким-то причинам исходное видео оказалось перевернутым вверх ногами, то естественно, это нужно исправить и перевернуть его в обратную сторону. Для этого вам нужно будет выполнить несколько простых шагов:
- Загрузите ролик на дорожку, после чего в самом конце нажмите на значок кадрирования Pan/Crop . Мы уже пользовались этой функцией, когда приближали видео в сони вегас.
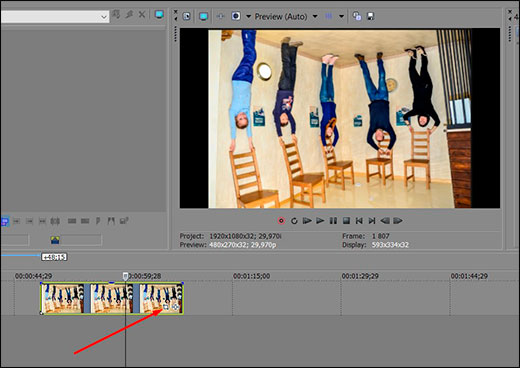
- Наведите курсор на один из углов пунктирного выделения, которое является отображаемой областью на экране, и зажмите клавишу SHIFT. После этого начинайте двигать мышкой и вы увидите, что фрагмент меняет свое положение. Поворачивайте его до тех пор, пока он не будет ровно перевернутым. Благодаря клавише SHIFT нам не придется точно подгадывать место, так как поворот будет осуществляться равными отрезками.
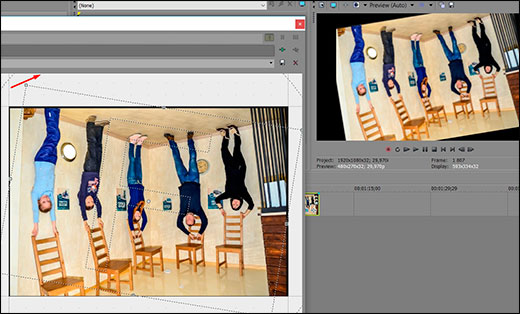
После этого можно просто закрыть окно и насладиться результатом.

И кстати, если мешают черные полосы по бокам, то просто потяните за верхнюю или нижнюю грань пунктира. Да, часть фотографии отсечется, но если она не так важна, то можно ей пожертвовать.

Как вертикальное видео сделать горизонтальным, повернув его на 90 градусов
Бывают более сложные случаи, например, когда кто-то снимает видео вертикально на мобильный телефон и в итоге оно неправильно отображается при воспроизведении или для нормального отображения приходится переворачивать смартфон на 90 градусов, что безумно неудобно.

Конечно, можно подумать, что это легко исправляется обычным поворотом, также как мы делали выше, только не на 180 градусов, а на 90. Но на самом деле это не так. Если вы попытаетесь так сделать, то будете сильно огорчены. Как видите, мы перевернули отображаемую область на 90 градусов, но она все равно осталась в вертикальном положении, а само видео срезалось в большей своей части, что очень плохо. Поэтому смотрим внимательно и повторяем за мной.

- После того как загрузили видео на дорожку, посмотрите на прьевью. Есть ли по бокам огромные черные полосы. Если есть, то оставляем и пока не трогаем. А если их нет, как в моем случае, то нужно создать их искусственно. Дело в том, что видео само по себе вертикальное и нам для начала нужно сделать его горизонтальным. Для этого жмем на кнопку Project Video Properties , которое находится рядом с окном предпросмотра.
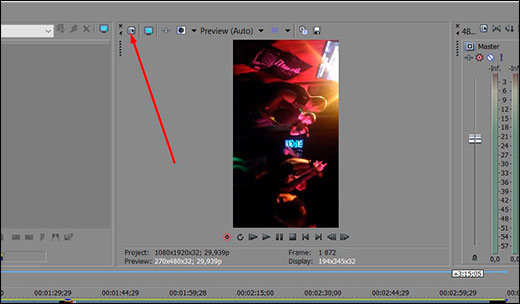
- В открывшемся окне обязательно поменяйте разрешение (параметры Width и Height) с точностью наоборот. То есть, в моем случае Width должен стать 1920, а height 1080. После этого примените действие. Вы тут же увидите, что само по себе отображение не изменилось (оно так и осталось перевернутым), но зато по бокам появились жирные черные полосы, которые свидетельствуют о том, что мы сменили разрешение.
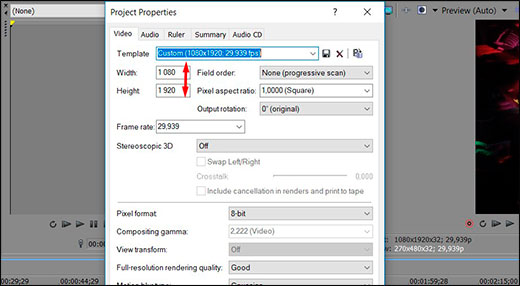
- И вот теперь, заходим в Pan/Сrop , нажав на соответствующий значок на видеодорожке.
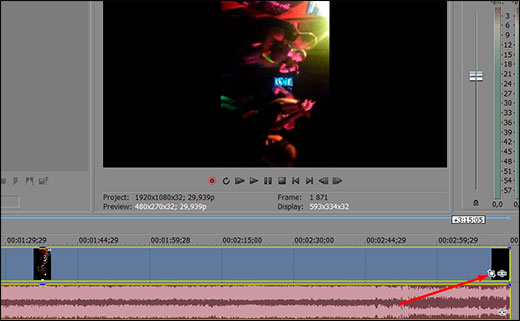
- В окне Event FX ищем вверху пункт Prerset и из выпадающего списка выбираем значение 16:9 Widescreen .

- Теперь, обратите внимание на то, как изменилась сама пунктирная область, и обязательно взгляните на окно предпросмотра. изображение не повернулось, но оно заняло все пространство на экране, из-за чего большое количество видеоматериала просто не влезло в кадр. Но мы это исправим.

- Для того, чтобы перевернуть видео в сони вегас так, чтобы оно стало горизонтальным, наведите на любой из уголков пунктирной области и поверните его на 90 градусов с помощью зажатой левой кнопкой мыши. Не забудьте зажать кнопку SHIFT на клавиатуре, чтобы сделать поворот ровным.
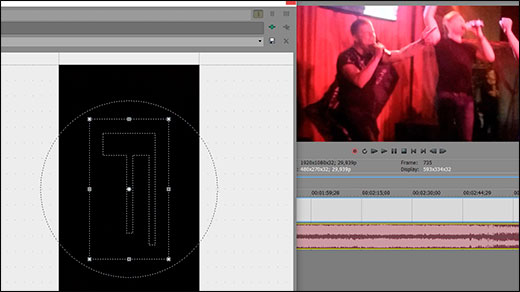
- Остается только последняя проблема. Отображается далеко не вся область, так как пунктирное выделение захватывает только центр. Это легко исправляется. Просто зажимаете левой кнопкой мыши на каждом из уголков и тяните их вверх до тех пор, пока пунктирное выделение, не будет покрывать всю область.

Вот теперь все. Наше видео или изображение прекрасно отображается, и нам больше не нужно вертеть головой, что бы насладиться просмотром.

Как сделать плавный поворот видео или фото в сони вегас
Иногда хочется разнообразить наш будущий клип различными эффектами. И самое прикольное, что для этого можно использоваться встроенные средства. Даже банальный поворот картинки или видео, можно сделать эффектным, если создавать его динамическим. Я имею ввиду, сделать так, чтобы поворот, например на 90 градусов, осуществлялся плавно на протяжении 4-5 секунд. Это придаст видео большую живость и динамичность, благодаря чему заставит пользователей не скучать.
- Для начала, загрузите нужное фото или видео на дорожку и как обычно нажмите на кнопку «Pan/Crop» , которая находится в конце фрагмента.
- Теперь, найдите то место, откуда вы хотите начать делать поворот и кликните на него два раза, чтобы создать якорь, то есть точку.

- Далее, поставьте курсор в том моменте, на котором вы хотите данный поворот закончить. После этого зажмите левую кнопку мыши на одном из уголков пунктирной линии и начните его поворачивать настолько, насколько вы сами этого захотите. Чтобы вы могли смотреть в реальном времени, как наложился поворот, поставьте курсор на видеодорожке в том месте, которое идет после окончания переворачивания.

- Теперь остается только проверить, что у нас получилось, запустив ролик. Чем дальше расстояние между якоряме, тем медленнее будет поворот.
- Вы можете сделать сколько угодно поворотов и якорей на одном фрагменте. Для этого достаточно лишь через определенный промежуток времени создавать такие небольшие повороты, а якоря будут вставать автоматически.
Подложка для устранения черного фона
Единственное, что как-то не очень красиво смотрится, это черный фон при повороте, который символизирует пустоту. Обычно блогеры, ютуберы или просто видеоредакторы делают специальную подложку, чтобы при возникновении подобных ситуаций черный фон не резал глаза.
Для этого просто достаточно загрузить в сони вегас какую-либо картинку в хорошем качестве и большом разрешении на дорожку, которая находится ниже переворачиваемого фрагмента.
Если вдруг картинка нестандартного размера, то сделайте следующее:
- Войдите в уже знакомый режим «Pan/Crop» на дорожке с фоном.
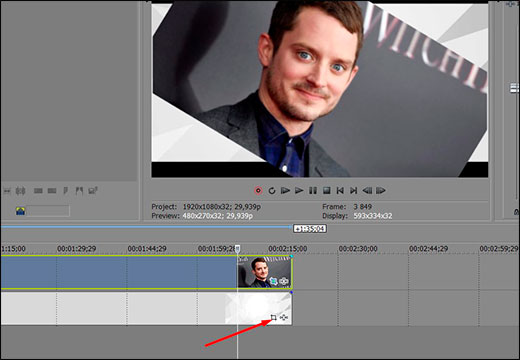
- Потяните за боковые грани пунктирной линии. Таким образом вы какбы немного приблизите фон и отсечете небольшую часть фрагмента, среди которой есть и злополучный черный фон.
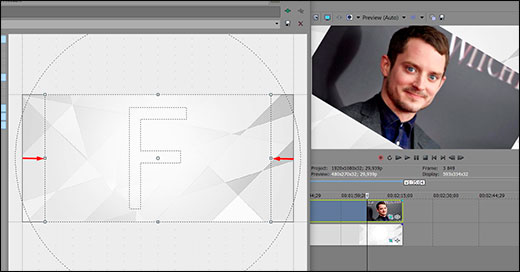
Теперь, при повороте нам не нужно будет волноваться за то, что черный фон будет смотреться нелепо, так как вместо него будет подложено симпатичное изображение. Точно также вместо картинки можно использовать какой-либо видеофрагмент. Главное, чтобы он подходил по концепции.
Как в Sony Vegas повернуть видео или изображение в зеркальном отражении
Иногда, требуется сделать не просто поворот видео, а его зеркальное отражение. Такие штуки делают как и в качестве задумки для клипа, так и в целях уникализировать ролик, так как в этом случае оно уже считается более уникальным (до поры до времени).
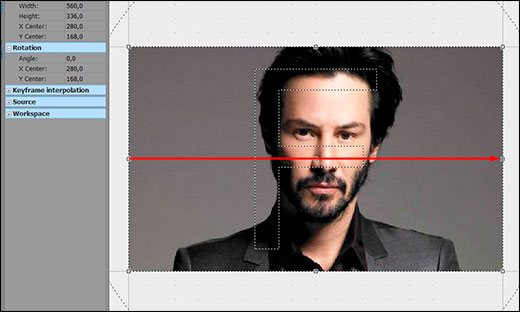
- Стандартно загружаем фрагмент на видеодорожку и жмем на Pan/Crop , который находится в конце.
- Теперь, зажмите левую кнопку мышки на левой грани пунктирного выделения, после чего начните тянуть ее к правой стороне, пока не дойдете до конца. Благодаря этому, правая сторона автоматически будет смещаться в левую, и когда вы дойдете до конца, то сами убедитесь, что всё встало ровно.
Остается только посмотреть на результат. Как видите, то что нам требовалось у нас и получилось. Фрагмент отобразился зеркально
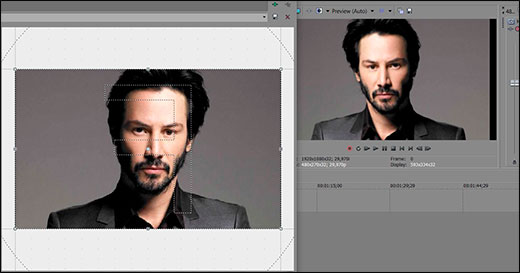
Ну вот вроде бы мы и разобрали основные моменты, как в сони вегас перевернуть видео. Но если вы хотите знать видеомонтаж на более высоком уровне и делать потрясные ролики, то рекомендую вам изучить эти видеоуроки по Adobe Premiere Pro . Все рассказано и разжевано буквально до мелочей, так что поймет любой новичок. Эта программа является более профессиональной, и ей пользуются не то, что блогеры, а самые настоящие голливудские киноделы. Поэтому настоятельно рекомендую пройти обучение. Вам понравится.
Ну а на этом я свою статью заканчиваю. Надеюсь, что она вам понравилась. Поэтому буду рад, если вы подпишитесь на мой блог и на мои паблики в социальных сетях. Буду ждать вас снова. Удачи вам. Пока-пока!
Как повернуть видео в Sony Vegas
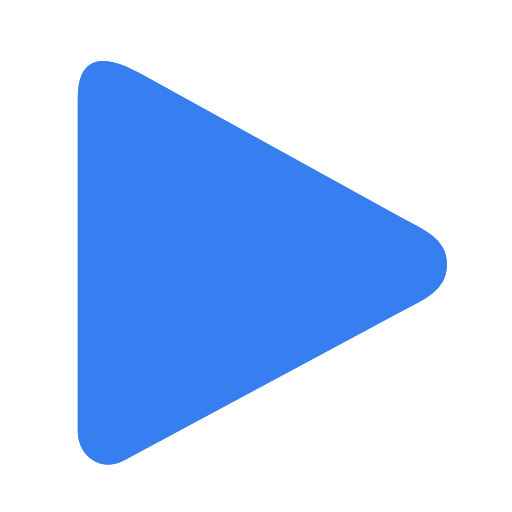
Все больше пользователей приобщаются к монтажу видео с помощью профессиональных программ. Одна из наиболее популярных процедур, выполняемых в процессе обработки видео – это поворот ролика в необходимую сторону. Сегодня мы подробнее рассмотрим, каким образом данная процедура выполняется в популярной программе Sony Vegas.
Sony Vegas – одна из лидирующих программ, разработанных когда-либо для домашнего и профессионального монтажа. Программа имеет множество функциональных возможностей, что позволяет воплотить мельчайшие идеи в ролике. Если вы только начали разбираться в возможностях данной программы, то уже, наверно, обратили внимание на то, что назвать ее интуитивной достаточно сложно. В том числе у пользователей зачастую возникает вопрос, каким же образом в данной программе можно выполнить поворот видео.
Как повернуть видео в Sony Vegas
В программе предусмотрен не один способ поворота видео, а сразу два. Первый способ является наиболее простым, но и повернуть видео он позволит под четким углом, на 90 или 180 градусов в правую или левую сторону. Второй же способ пригодится в том случае, если вы хотите вручную определить угол поворота видео.
Способ 1: через свойства файла (простой поворот)
-
При необходимости, откройте в программе видеозапись, которую и требуется повернуть. Перейдя в левой части ко вкладке «Все медиафайлы», кликните по миниатюрному превью видео правой кнопкой мыши и выберите пункт «Свойства».
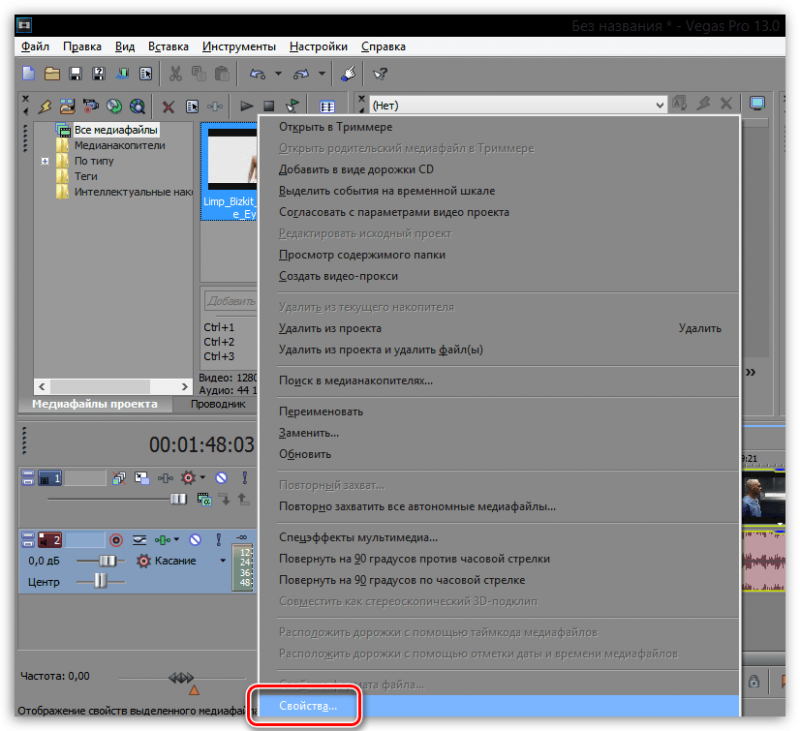
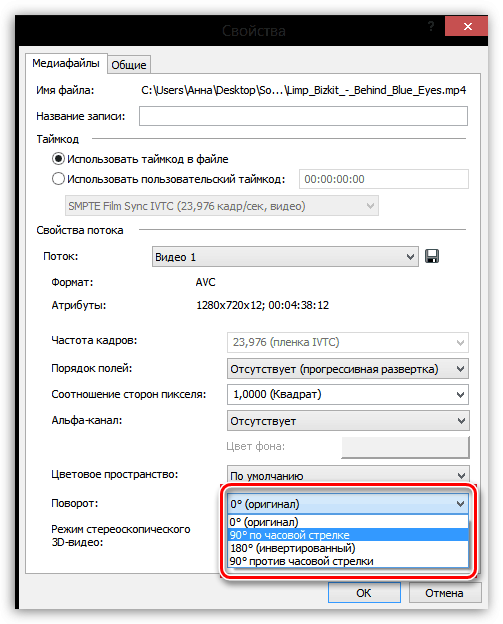
Способ 2: через меню «Панорамирование и обрезка событий» (сложный поворот)
-
Откройте в Sony Vegas видеозапись, с которой будет выполняться дальнейшая процедура. В нижней области окна вы увидите видеоленту, в правой области которой вам потребуется кликнуть по миниатюрной иконке «Панорамирование и обрезка событий».
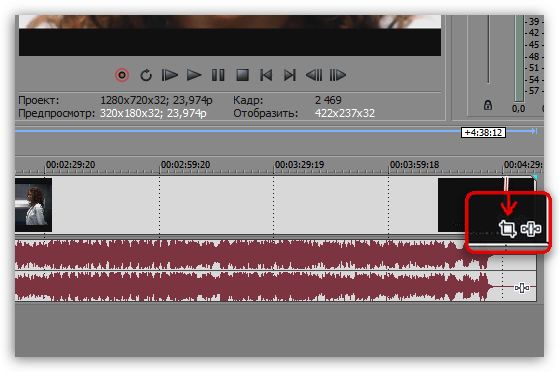
Разбираемся, как повернуть и перевернуть видео в Sony Vegas

![]()

Приветствую вас, друзья мои!
Часто бывает так, что при работе в каком-либо из своих проектов (предварительно, конечно же, добавив необходимые файлы в этот самый проект) Вы замечаете, что один (или несколько медиа файлов), будь то изображение или видео, повернуто не в ту сторону. То есть оно расположено боком или же и вовсе вверх тормашками. Это зависит от того, в каком положении фотоаппарата или видеокамеры был отснят исходный материал.
Собственно, в сегодняшней небольшой статье мы с Вами разберемся, как повернуть или перевернуть видео либо изображение в Sony Vegas.
Однако если с поворотом изображений дело обстоит проще, то видео-то повернуть в сторонних программах не так легко. Это мы и научимся сейчас с Вами осуществлять при монтаже видеоролика в Sony Vegas!
Как повернуть или перевернуть видео в Сони Вегас.
Собственно, проделать процедуру поворота видео, мы можем двумя способами. Я бы назвала их «ручным» и «автоматическим» .
Итак, подробнее о каждом :
- Способ №1, который я называю «ручным» , заключается в том, что после того, как Вы добавили нужные файлы в проект, на том файле, который следует повернуть, Вы выбираете инструмент «EventPan/Crop» . Он расположен на самом видео фрагменте в виде квадратика:
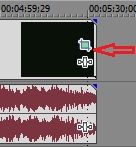
И уже внутри данного инструмента наведите курсор мышки на один из углов видео и, когда курсор примет вид круглой стрелочки, зажмите ее левой клавишей мыши и поверните видео под нужным Вам углом.
Для более точной настройки градуса поворота видео, Вы можете указать необходимые значения в поле Rotation инструмента pan/crop. - Способ же №2, который я называю «автоматическим», осуществляется следующим образом: мы заходим во вкладку «ProjectMedia» , выбираем один из файлов, требующих поворота, и нажимаем на нем правой клавишей мышки.
Далее выбираем самый последний пункт «Properties» и в открывшемся окошке, напротив пункта меню «Rotation» выбираем нужный нам градус (ну или угол) поворота.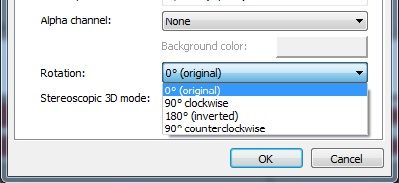
! Собственно, всё то же самое можно проделать и, не заходя во вкладку «Project Media» , а щелкнув правой клавишей мыши по конкретному видео файлу на таймлайне. Ну а далее: «Media» — «Properties» — «Rotation» …
Тут, что называется, на любителя.
Ну вот мы и разобрали два способа, как повернуть видео в Sony Vegas. Как оказалось, в этом нет ничего сложного – верно? Ну а уж который из двух представленных способов использовать – решать Вам, друзья мои!
А сейчас я рекомендую вам посмотреть видео о том, как повернуть или же перевернуть видео в Сони Вегас:
Если что-то для вас осталось непонятным, можете смело задавать вопросы в комментариях под данной статьей.
Стабилизация видео в Sony Vegas Pro

Не всегда снятый видеоролик определенного формата получается достаточно качественным по стабилизации. Связано это может быть с условиями съемки, используемым оборудованием или другими факторами. В таком случае при осуществлении непосредственно монтажа требуется стабилизировать картинку, дабы не портить впечатление при просмотре. Как обычно, осуществляется подобная настройка при помощи специального программного обеспечения. Далее мы рассмотрим пример стабилизации в Sony Vegas Pro 16.
Стабилизация видео в Sony Vegas Pro
Sony Vegas Pro 16 — последняя на данный момент версия популярного видеоредактора. Среди множества нововведений присутствует и полностью переделанный инструмент стабилизации, где был добавлен новый алгоритм и определенные функции. Потому мы будем рассматривать процедуру выполнения поставленной задачи именно на примере этой сборки. Давайте начнем разбор операции пошагово, чтобы детально ознакомиться с каждым моментом.
Шаг 1: Создание нового проекта и загрузка видео
Конечно, первоочередно создается новый проект, куда помещаются все необходимые материалы. Опытные пользователи, уже работавшие в Sony Vegas, без проблем справятся с выполнением этого шага, а новички могут столкнуться с трудностями. Потому таким юзерам рекомендуем использовать следующее руководство:
- Запустите Сони Вегас и через меню «File» переходите к созданию чистого проекта.

В открывшемся окне настроек подгоните все под свои нужды. Если в этом надобности нет, просто кликните на «ОК», чтобы завершить конфигурацию и оставить все параметры в стандартных значениях.

Нажмите на значок «Open», который оформлен в виде оранжевой папки на панели сверху.


Переместите из общей библиотеки на таймлайн, чтобы начать работу.

Шаг 2: Добавление эффекта стабилизации
Как и все другие спецэффекты, стабилизация находится в общей библиотеке. Каждый эффект добавляется в проект отдельно, а уже потом начинается настройка и другие действия.
-
Откройте вкладку «Tools». Во всплывающем меню наведите курсор на «Video» и выберите пункт «Media FX».


Затем нажмите на «Add» и «ОК», чтобы выйти из библиотеки.

Если требуется сейчас применить другие спецэффекты, влияющие на отображение готового фильма, лучше сделать это после стабилизации, иначе могут возникнуть артефакты или другие помехи.
Шаг 3: Настройка стабилизации
Теперь перейдем к самому сложному процессу — настройке стабилизации, ведь от этого и зависит конечный результат. Конечно, нужно передвигать всего несколько ползунков, но главное сделать это максимально правильно, чтобы добиться идеального воспроизведения.
-
В окне конфигурации сразу переключите внешний вид, чтобы отобразились все необходимые параметры. Для этого раскройте выпадающее меню «User View» и выберите строку «Professional».

Стандартными вариантами метода стабилизации и компенсации движений являются «Accurate» и «Translation», поэтому и мы рекомендуем выбрать именно эти значения.

Кликните по кнопке «Analyze Motion», чтобы запустить операцию стабилизации движений.

Ожидайте завершения процесса. Скорость зависит от мощности компьютера и длины видео.

Вы можете запустить просмотр записи, чтобы увидеть то, что получилось при наложении спецэффекта. В окне предпросмотра могут наблюдаться небольшие зависания при воспроизведении, но в готовой работе их не будет.

Теперь отключите черные полосы по краям, если такая функция имеется в вашей сборке. Кроме этого, настройте масштабирование через «Additional Zoom», чтобы вовсе избежать появления в кадре черных полос.

Функция «Additional Rotation» позволяет перевернуть изображение на желаемое количество градусов.

Если вы хотите сохранить текущие настройки, задайте название пресету и нажмите на соответствующую кнопку.

После останется только еще раз внимательно пересмотреть видео, чтобы убедиться в качественном наложении спецэффектов и отправить его в рендер.

В рамках этой статьи мы не стали рассматривать режим эксперта при применении эффекта стабилизации, поскольку тонкости настройки требуются только в профессиональных проектах. Если вы все-таки заинтересовались в выполнении подобной конфигурации, советуем ознакомиться с руководствами непосредственно от разработчиков самой программы или профессионалов. В таких материалах обычно рассказывают о применении каждого существующего ползунка и показывают, когда и как это нужно делать.
Организация стабилизации движений камеры в видео — лишь одна из многочисленных функций, встроенных в профессиональный видеоредактор Sony Vegas. Выше мы детально разобрали применение этого инструмента. Если вы заинтересованы в использовании других возможностей, предлагаем перейти к отдельному материалу по этой теме на нашем сайте. Там вы найдете развернутое описание самых разнообразных и интересных моментов взаимодействия с данным обеспечением.
 Мы рады, что смогли помочь Вам в решении проблемы.
Мы рады, что смогли помочь Вам в решении проблемы.
Добавьте сайт Lumpics.ru в закладки и мы еще пригодимся вам.
Отблагодарите автора, поделитесь статьей в социальных сетях.
 Опишите, что у вас не получилось. Наши специалисты постараются ответить максимально быстро.
Опишите, что у вас не получилось. Наши специалисты постараются ответить максимально быстро.












