Исправлено: этот файл пришел с другого компьютера и мог быть заблокирован
Если вы когда-либо переносили файлы с другого компьютера, вы могли столкнуться с сообщением о том, что этот файл пришел с другого компьютера и может быть заблокирован. Это раздражающее сообщение, и вы можете столкнуться с ним в ряде случаев, например, при передаче файлов с другого компьютера или данных с другого ПК.
Windows предпринимает это действие по обеспечению безопасности, чтобы защитить ваш компьютер от файлов, которые не проверены и в основном принадлежат другому компьютеру. Хотя в некоторых случаях это может оказаться полезным, становится неприятным, когда этот протокол внедряется во множество файлов. Есть несколько способов удалить это сообщение об ошибке навсегда.
Windows обнаружила, что этот файл потенциально опасен. Чтобы защитить ваш компьютер, Windows заблокировала доступ к этому файлу.

Единственный вариант — нажать OK и обнаружить, что у вас осталась пустая папка! Итак, как извлечь такое содержимое, зная, что файл получен из надежного источника и поэтому безопасен.
Как убрать предупреждение системы безопасности Windows
Важно! Полное отключение системы безопасности нежелательно, так как может представлять опасность для работы операционной системы.
Можно полностью отключить систему безопасности для проверки файлов скачанных из интернета, локальной сети или с другого компьютера.
Как ни странно, но отключение предупреждений системы безопасности Windows при запуске программ и небезопасных файлов происходит не в службе «Центр безопасности», а в свойствах браузера.
Как отключить предупреждение системы безопасности Windows:
Способ 3. Снятие блокировки файла с использованием PowerShell
Откройте PowerShell и используйте команду unblock-file -path «полный путь к файлу». Пример:
Для снятия блокировки со всех файлов в определенной папке используйте команду get-childitem «полный путь к папке» | unblock-file. Пример:
Решение.
НЕОБХОДИМО УДАЛИТЬ ЛИШНИЕ ПОТОКИ, КОТОРЫЕ СТАЛИ ЧУЖИМИ.
Sysinternals
Автор: Марк Руссинович (Mark Russinovich)
Утилита Streams 1.56
Скачиваем архив, и распаковываем куда-то поудобнее. В моем случае C:/streams.exe
Запускаем командную строку cmd и переходим в корень C:/
Синтаксис: streams [-s] [-d]
| -s | Рекурсивный обход вложенных каталогов. |
| -d | Удаление потоков. |

В зависимости от объемов файлов – процедура не длительная.
И о чудо, пометки пропали, файлики открываются без проблем.
Вот так вот достаточно просто решается проблема созданная на пустом месте Майкрософтом. Ожидаем следующих багов.
UPD. 08/06/2015 21:17:05
Но, не бывает все так просто.

Необходимо включить пункт:
gpedit.msc” ([Пуск] -> “Выполнить” : “gpedit.msc”).
Конфигурация пользователя -> Административные шаблоны -> Диспетчер вложений -> Не сохранять сведения о зоне во вложенных файлах
Это поможет при получении новых файлов.
Приятный бонус и от офисного пакета. Если используете майкрософтовский outlook.
Документы могут не открываться именно из-за их настроек

Снять галочки с защищенного просмотра.

Как отключить защищенный просмотр в Microsoft Word
Наверное всем пользователям Microsoft Office приходилось пользоваться режимом «Защищенный просмотр». Когда вы загружаете документы из Интернета, особенно из облачных сервисов (таких, как OneDrive, Google Drive, Dropbox и Box) или получаете их в электронных письмах, при открытии файла запустится «Защищенный просмотр».
Защищенный просмотр — это способ защиты вашего компьютера от вирусов, который предоставляет вам ограниченный доступ к загруженному документу. На своем сайте Microsoft пишет:
Файлы из Интернета и из других потенциально опасных источников могут содержать вирусы, черви или другие виды вредоносных программ, которые могут нанести вред вашему компьютеру. Чтобы защитить компьютер, файлы из Интернета открываются в режиме защищенного просмотра. Используя Protected View, вы можете безопасно посмотреть содержимое документа.
Однако Word позволяет отключить защищенный просмотр. Включить стандартный режим редактирования можно всего за несколько кликов. Вы увидите желтую панель сообщений. Обычно Word предлагает включить режим редактирования, но если вам это надоело — можно полностью отключить защищенный просмотр.
Как отключить режим защищенного просмотра в Word
Откройте текстовый редакторMicrosoft Word и создайте пустой документ, если он не открылся автоматически. Затем нажмите Файл в левом верхнем углу, как показано на скриншоте.
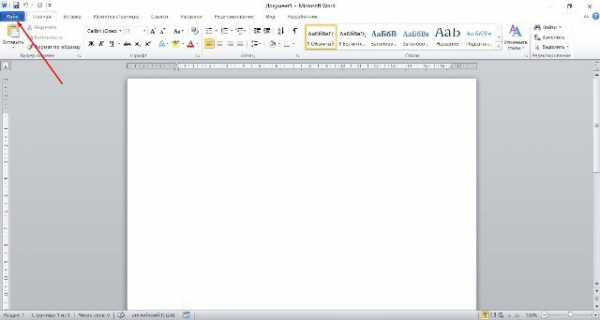
Выберите пункт меню Параметры, чтобы открыть окно настроек Microsoft Word.
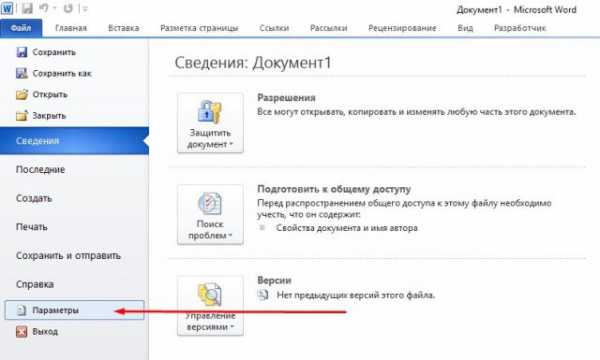
В окне Параметры нажмите на последнюю ссылку в меню слева — «Центр управления безопасностью». Нажмите на кнопку «Параметры центра управления безопасностью», как указывает стрелка на скриншоте.
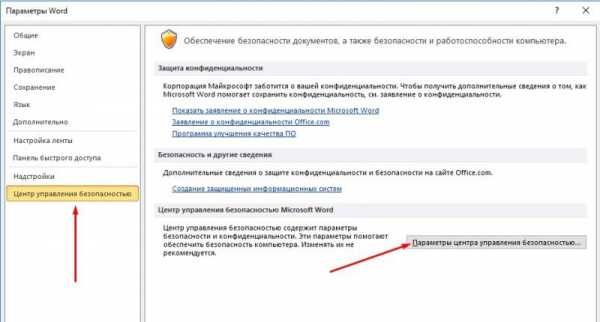
В окне, которое открылось, нажмите «Защищенный просмотр». Это четвертый снизу пункт левого вертикального меню.
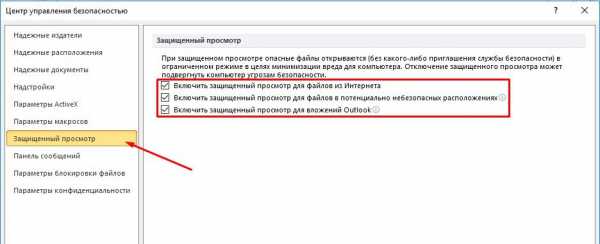
В зависимости от ваших предпочтений вы можете выбрать один из трех видов защиты, или их комбинацию. Защищенный просмотр может быть установлен для:
- Файлов, скачанных с Интернета (например, облачное хранилище, загрузки с веб-сайтов и т. д.). Это в основном все ваши файлы.
- Файлов с небезопасных мест — общедоступных или публичных хранилищах.
- Файлов, полученных по почте, Outlook например.
Для полного отключения защищенного просмотра Microsoft Word снимите все галочки.
Вывод
С выключенным защищенным просмотром вы можете легко загрузить и мгновенно начать редактирование документов из Интернета, электронной почты, облака. Как сообщает Microsoft, Protect View — это функция безопасности, защищающая устройство от вреда. Если вы не уверены, что документы, которые вы загружаете, безопасны, лучше оставить настройки по умолчанию. Хотите попробовать что-то новое? У нас есть замечательная статья об лучших альтернативах Microsoft Office.
Если вы нашли ошибку, пожалуйста, выделите фрагмент текста и нажмите Ctrl+Enter.
Разблокировка файла
В Windows 10 можно разблокировать определённый объект или отключить проверку надёжности поставщика всех скачанных файлов.
Свойства объекта
Самое простое и шустрое решение проблемы.
- Кликните правой клавишей по файлу, выберите «Свойства» либо выделите его и зажмите Alt + Enter.
- Отметьте флажком опцию «Разблокировать», нажмите «ОК».

Как заблокировать файл в Windows 10
Если вы хотите сами заблокировать нужный файл, то вы можете это сделать через PowerShell. Вам нужно открыть PowerShell, перейти в расположение с файлом и выполнить код:
Set-Content chrome.exe -Stream «Zone.Identifier» -Value $data
В первой строке вам нужно подставить свой путь, в последней поменять имя на ваш файл.

На этом у меня все, мы с вами подробно разобрали, причину блокировки файлов в Windows, как это исправить и как самому его заблокировать. С вами был Иван Семин, автор и создатель IT портала Pyatilistnik.org.












