Простые способы исправить SSD, который не отображается в Windows 10/Windows 11
Ваш SSD не отображается в Windows 10? Здесь мы покажем, как решить эту проблему в четырех разных случаях. Попробуйте получить доступ к вашему SSD и данным, даже если вы не видите SSD в «Мой компьютер» или «Управление дисками», когда он подключен к вашему ПК.
Не паникуйте, если SSD-диск не отображается на вашем компьютере. Существует четыре распространенных случая. Проверьте подходящие решения ниже, чтобы с легкостью избавиться от проблемы.
| Эффективные решения | Пошаговое устранение неполадок |
|---|---|
| Случай 1. Отсутствует буква диска | Откройте «Управление дисками» > щелкните правой. Все шаги |
| Случай 2. SSD не инициализирован | Откройте «Управление дисками» > щелкните правой. Все шаги |
| Случай 3. Неподдерживаемая файловая система | Если SSD становится RAW, запустите восстановление. Все шаги |
| Случай 4. Проблема с драйвером SSD | Откройте «Диспетчер устройств» > Перейти. Все шаги |
Вас также могут заинтересовать:
Если у вас возникла аналогичная проблема с жестким диском, попробуйте следующие решения.
Жесткий диск не отображается в Windows — как исправить?
Ваши жесткие диски, новые или старые, внутренние или внешние, не отображаются в «Проводнике» или «Управлении дисками»? Следуйте инструкциям, чтобы узнать, как восстановить отображение жесткого диска в Windows 11/10/8/7 без потери данных.
Как «включить» второй жесткий диск или SSD в Windows
Все, что нам потребуется для исправления проблемы с диском, который не виден — встроенная утилита «Управление дисками», которая присутствует в Windows 7, 8.1 и Windows 10.
Для ее запуска нажмите клавиши Windows + R на клавиатуре (где Windows — клавиша с соответствующей эмблемой), а в появившемся окне «Выполнить» наберите diskmgmt.msc после чего нажмите Enter.
После короткой инициализации откроется окно управления дисками. В нем вам следует обратить внимание на следующие вещи в нижней части окна: есть ли там диски, в информации о которых присутствуют следующие сведения.
- «Нет данных. Не проинициализирован» (в случае, если у вас не виден физический HDD или SSD).
- Имеются ли на жестком диске области, в которых написано «Не распределена» (в случае если у вас не виден раздел на одном физическом диске).
- Если нет ни того ни другого, а вместо этого вы видите раздел RAW (на физическом диске или логический раздел), а также раздел NTFS или FAT32, который при этом не отображается в проводнике и не имеет буквы диска — просто кликните по нему правой кнопкой мыши по такому разделу и выберите либо «Форматировать» (для RAW), либо «Назначить букву диску» (для уже отформатированного раздела). Если на диске были данные, то см. Как восстановить диск RAW.
В первом случае, кликните правой кнопкой мыши по названию диска и выберите пункт меню «Инициализировать диск». В окне, которое появится вслед за этим необходимо выбрать структуру разделов — GPT (GUID) или MBR (в Windows 7 такой выбор может не появиться).

Я рекомендую использовать MBR для Windows 7 и GPT для Windows 8.1 и Windows 10 (при условии, что они установлены на современном компьютере). Если не уверены, выбирайте MBR.

По завершении инициализации диска, вы получите область «Не распределена» на нем — т.е. второй из двух описанных выше случаев.
Следующий шаг для первого случая и единственный для второго — кликнуть правой кнопкой мыши по нераспределенной области, выбрать пункт меню «Создать простой том».

После этого останется лишь следовать указаниям мастера создания томов: назначить букву, выбрать файловую систему (если сомневаетесь, то NTFS) и размер.

Что касается размера — по умолчанию новый диск или раздел будут занимать все свободное место. Если вам требуется создать несколько разделов на одном диске, укажите размер вручную (меньше имеющегося свободного пространства), после чего проделайте те же действия с оставшимся не распределенным местом.
По завершении всех этих действий, второй диск появится в проводнике Windows и будет пригоден для использования.
Компьютер не видит новый жесткий диск
Если вы установили в компьютер новый жесткий диск, как ещё один дополнительный, и он не отображается в папке «Этот компьютер», то это другая ситуация. В таком случае, сначала необходимо проверить инициализирован ли диск.
Для этого, запустите инструмент «Управление дисками» и посмотрите, есть ли в системе не проинициализированный диск.

Если такой диск присутствует, то скорее всего – это именно ваш диск, который не видит компьютер. В таком случае, кликните правой кнопкой мыши по не проинициализированному диску и выберите «Инициализировать диск».

В меню «Инициализация дисков» выберите тип разделов: MBR или GPT. Я бы советовал выбрать GPT, если у вас современный компьютер с UEFI. Если же ваш компьютер не поддерживает UEFI, либо вы не знаете этого наверняка, то выбирайте MBR и нажимайте «Ok».

В результате, данный диск будет проинициализирован, но он по-прежнему не будет отображаться в проводнике, так как на нём будет нераспределенная область.


Дальше проделайте те же действия, что и в предыдущем примере по созданию простого тома в нераспределённой области диска. В результате, у вас в проводнике появится новый диск.
Симптоматика и причины проблемы с внешним диском
Во многих случаях подключённый внешний диск попросту не отображается среди имеющихся дисков в «Мой компьютер». Часто это случается в ситуациях, когда данный диск подключался к компьютеру ранее, и работал доселе без каких-либо проблем.
Если у вас также бывают проблемы с тем, чтобы открыть внешний жесткий диск — тогда перейти по ссылке и ознакомьтесь с инструкцией по её решению.
Причины, по которым внешний диск не виден на PC, могут быть следующими:
- Некорректное назначение буквы данного диска (к примеру, она совпадает с уже имеющимся на ПК диском);
- Подключаемый новый диск ещё не отформатирован;
- Злокачественная деятельность вирусных программ;
- Операционная система по каким-либо причинам не имеет драйверов, поддерживающих работу данного диска;
- Не работает конкретный ЮСБ-порт, через который данный диск подключается к компьютеру;
- Реестр операционной системы повреждён;
- Повреждён шнур, благодаря которому жёсткий диск подключается к ПК.
После того, как мы разобрались с причинами, по которым компьютер не видит внешний жёсткий диск, перейдём к детальным инструкциям по решению данной проблемы.
Инициализация диска
- Откройте меню «Пуск».
- Введите в поиск diskmgmt.msc и нажмите на верхний результат, чтобы открыть приложение.
- Правой кнопкой мыши нажмите на диск с пометкой «Неизвестный» и нажмите команду «Инициализировать диск».
- В разделе «Выбрать диски» отметьте диск, который нужно инициализировать.


Жесткий диск не отображается в моём компьютере, решение проблемы
Каждый человек должен в первую очередь понять, что собой представляет такая компьютерная деталь, как жесткий диск. В народе его часто называют винчестером, но главное определение этой детали – это устройство, способное хранить накопленные человеком данные. На самом деле, именно на жестком диске хранится вся информация, которая только есть на компьютере. Винчестер в себе может содержать операционную систему, программное обеспечение и множество системных файлов, нужных для работы. По этой причине, когда устройство не может обнаружить нужный ему драйвер, выскакивает информационное сообщение об ошибке, и человек сразу пытается сообразить, что нужно установить, чтобы устранить нависшую проблему.
Проведение диагностических мер.

Оказалось, что если не был обнаружен системой жесткий диск, то не нужно сразу огорчаться и опускать руки, достаточно изучить, в чём проблема. Это может быть ошибка системы либо вообще неисправность самого устройства. Чтобы быстро совершить проверку, нужно снять жесткий диск и подключить его к другому компьютеру. Если он исправен, то система быстро его распознает, и не нужно будет отдавать его в мастерскую, при условии, если жесткий диск не обнаруживается и на другом компьютере, нужно понимать, что скорее всего придётся обращаться в ремонтную мастерскую. Некоторые люди самостоятельно пытаются исправить проблему неисправности жесткого диска, и делают только хуже, ведь в мастерских сидят опытные специалисты, знающие толк в этом деле.
— Чтобы попасть в настройки BIOS, достаточно нажать на кнопку Delete, либо F2. — Следует хорошо обращать внимание на то, с каких выходов вы вытаскиваете SATA-кабель. — Когда вы из системного блока вытянули ваш винчестер, то лучше корректно завернуть его в «Антистатик».- Часть устройства, расположенная внизу, также помещается на «Антистатик».
Способы исправление основных проблем.
Имеется целый ряд проблем, которые можно устранить самостоятельно, не обращаясь к помощи профессиональных работников.
Первая проблема кроется в отходящих контактах.
Это самая банальная проблема, ведь бывает такое, что не подаётся на жесткий диск питания. Исправить проблему легко, нужно снять крышку системного блока, и заново подключить все кабеля к жесткому диску.
Вторая проблема скрывается в неправильных настройках BIOS.
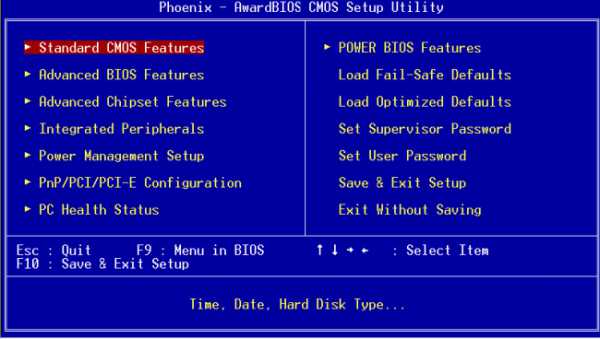
Если у вас установлена в настройках неправильная системная дата, это может свидетельствовать о наличие какой-то проблеме. И оказалось, что эти настройки можно легко сбросить. Оказалось, что выполнить эту несложную манипуляцию, можно путем извлечения батарейки BIOS, после того, как она была снята, нужно подождать тридцать минут, а потом выполнить обратное действие – произвести её установку на прежнее место. После этих действий, ваш винчестер должен будет определиться в качестве устройства.
Третья проблема — недостаточно питания для устройства.

Если вы начали замечать интересную картину, что ваше устройство и подключается, и вновь отключается, то нужно задуматься о том, что ему недостаточно питания. Вам нужно будет разобрать системный блок, и потом отключить какое-то устройство, которое менее важно, нежели жесткий диск.
Четвертая проблема касается конфликтов среди подключенных устройств.
Если на вашем компьютере установлены два жестких диска, и каждый из них одной марки, то вероятно, возникла конфликтность устройств, и вам нужно будет от одного из них отказаться.
Пятая проблема – версия установленной шины.
В этом случае, вам достаточно будет поменять операционную систему, ведь она больше не подходит для ваших нужд, кроме переустановки, нужно не забыть про интеграцию драйверов для всех интерфейсов SATA.
Шестая и последняя проблема – некорректная работоспособность windows.
Заметив, что в настройках BIOS жесткий диск отображается корректно, а система не видит его, нужно прибегнуть к выполнению несложных действий.- Открываем на компьютере такое меню, как «Панель управления».- Нажимаем два раза на пункт «Администрирование». — Когда открылось нужное окно, необходимо выбрать пункт «Управление компьютером». — Слева располагается пункт с интересным название «Управление дисками». Именно в центральной части этого окошка будут располагаться все подключенные диски к компьютеру. Если вы нажмете правой кнопкой мыши на какой-нибудь из них, то сможете вызвать автоматическую настройку диска, и создать в нём данные, которые впоследствии будут необходимы. Оказалось, что необходимо изменить название жесткого диска, после этого выполнить перезагрузку нашего устройства. Если вы провели все действия, и поняли, что не один из них не помогает реанимировать пациента, тогда следует понимать, что помощь специалистов по компьютерам вам просто необходима.









