Компьютер не видит жесткий диск
Ноутбук или моноблок перестал загружаться? При включении компьютера на экране появляется надпись, например «Operating system not found», «Missing operating system» или «DISK BOOT FAILURE. INSERT SYSTEM DISK AND PRESS ENTER». Все это является следствием того, что, скорее всего, компьютер не видит жесткий диск. А причин данной неприятности может быть очень много, причем от банальной, когда отошел интерфейсный разъем до клина двигателя HDD.
Перед тем как что-то предпринять в такой ситуации следует четко понимать, что для Вас в первую очередь важнее восстановить жесткий диск, чтобы он работал или получить с него данные. В большинстве случаев ремонт жесткого диска это не тоже самое, что и восстановление данных, поэтому над этим вопросом лучше всего подумать сразу. Если Windows не видит жесткий диск и на нем есть действительно важная информация, то лучше всего сразу обращаться к специалистам. Наверно большинство согласится, что лучше заплатить небольшую сумму за маленькую проблему, чем в перспективе рвать волосы на голове из-за своих неосторожных действий. Поверьте нашему опыту, ситуации, когда восстановить данные уже невозможно или уже очень дорого из-за неверных действий пользователя, не такие уж и редкие. Что предпринять в конкретной ситуации в любом случае решать Вам, тут будут даны лишь общие рекомендации. Постараемся выяснить причины, почему компьютер перестал видеть жесткий диск IDE, SATA или с каким-то другим интерфейсом.
Как «включить» второй жесткий диск или SSD в Windows
Все, что нам потребуется для исправления проблемы с диском, который не виден — встроенная утилита «Управление дисками», которая присутствует в Windows 7, 8.1 и Windows 10.
Для ее запуска нажмите клавиши Windows + R на клавиатуре (где Windows — клавиша с соответствующей эмблемой), а в появившемся окне «Выполнить» наберите diskmgmt.msc после чего нажмите Enter.
После короткой инициализации откроется окно управления дисками. В нем вам следует обратить внимание на следующие вещи в нижней части окна: есть ли там диски, в информации о которых присутствуют следующие сведения.
- «Нет данных. Не проинициализирован» (в случае, если у вас не виден физический HDD или SSD).
- Имеются ли на жестком диске области, в которых написано «Не распределена» (в случае если у вас не виден раздел на одном физическом диске).
- Если нет ни того ни другого, а вместо этого вы видите раздел RAW (на физическом диске или логический раздел), а также раздел NTFS или FAT32, который при этом не отображается в проводнике и не имеет буквы диска — просто кликните по нему правой кнопкой мыши по такому разделу и выберите либо «Форматировать» (для RAW), либо «Назначить букву диску» (для уже отформатированного раздела). Если на диске были данные, то см. Как восстановить диск RAW.
В первом случае, кликните правой кнопкой мыши по названию диска и выберите пункт меню «Инициализировать диск». В окне, которое появится вслед за этим необходимо выбрать структуру разделов — GPT (GUID) или MBR (в Windows 7 такой выбор может не появиться).

Я рекомендую использовать MBR для Windows 7 и GPT для Windows 8.1 и Windows 10 (при условии, что они установлены на современном компьютере). Если не уверены, выбирайте MBR.

По завершении инициализации диска, вы получите область «Не распределена» на нем — т.е. второй из двух описанных выше случаев.
Следующий шаг для первого случая и единственный для второго — кликнуть правой кнопкой мыши по нераспределенной области, выбрать пункт меню «Создать простой том».

После этого останется лишь следовать указаниям мастера создания томов: назначить букву, выбрать файловую систему (если сомневаетесь, то NTFS) и размер.

Что касается размера — по умолчанию новый диск или раздел будут занимать все свободное место. Если вам требуется создать несколько разделов на одном диске, укажите размер вручную (меньше имеющегося свободного пространства), после чего проделайте те же действия с оставшимся не распределенным местом.
По завершении всех этих действий, второй диск появится в проводнике Windows и будет пригоден для использования.
Проблема с перемычками
Если у вас подключено одновременно два жестких диска, и при этом вы используете интерфейс IDE , то необходимо проверить правильность установки перемычек на винчестере. Перемычки сообщают, какой HDD ведущий (т.е. Master ), а какой – ведомый ( Slave ).
Примечание: если у вас подключено два SSD накопителя, то никакие перемычки не требуются.
Инструкцию по правильной установке перемычек можно найти прямо на корпусе винчестера. Если диска два, то один должен быть выставлен как « Master », а второй – как « Slave ». Будьте внимательны: некоторые модели винчестеров работают в подчиненном режиме без перемычки.

Обратите внимание и на другое оборудование – если оно подключено неправильно, то BIOS будет работать со сбоями, что приводит к появлению ошибки при попытке обнаружить винчестер. Причиной неполадки может стать и обычный перегрев: проверьте кулер и приведите всю систему охлаждения в порядок.
Причины, по которым Windows 7 не сможет видеть жесткий диск
Можно назвать несколько причин, почему система не видит жесткий диск:
- Жесткий диск имеет повреждения
- Основная загрузочная запись (MBR) «Сектора О» повреждена, или имеет ошибки.
- Неправильно установленный приоритет дисков, отвечающих за то, с какого диска будет осуществляться загрузка операционки.
- Также часто бывает, что в BIOS вашего компьютера кроется ошибка, и из-за нее нет возможности обнаружить жесткий диск.
- Из аппаратных причин можно назвать такую: интерфейсный кабель, который соединяет компьютер и винчестер поврежден, тогда его нужно заменить и проверить. А для SATA лучше всего подберите кабель, на котором будут металлические защелки.
- Если вы только установили новый винчестер, и не успели его как следует подготовить и создать разделы, то Windows 7 его точно не увидит. Для решения этого вопроса просто скачиваем прогу Acronis Disc Director и быстренько разбиваем наш диск на разделы. Только не перепутайте диски!
Теперь давайте попробуем решить проблему. Для начала, нам необходимо найти пункт «Управление» кликнув по иконке «Мой компьютер» с помощью правой кнопки вашей мыши.

Затем в пункте «Управление компьютером«, выбираем подпункт «Управление дисками«. Дальше смело жмем правой кнопкой по необходимому диску и тут уже выбираем такой пункт, как «Изменить букву диска«.
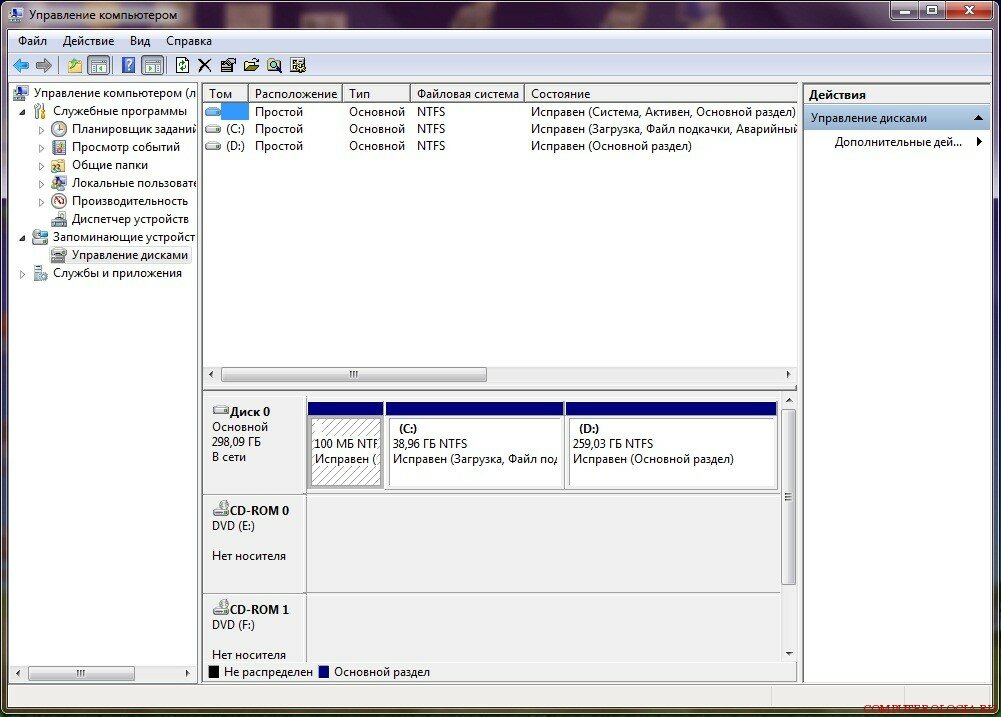
Дальше точно не ошибетесь. Для того чтоб поменять местами два диска, то придется несколько раз их переименовывать. Для начала вам необходимо будет заменить на любом из дисков букву на незанятую: диск «D», например, меняете на «Х», а диск «Е» — на «D», затем уже можно поменять бывший диск «D», а ныне «Х» — на «Е».
Восстановление видимости жесткого диска в Windows
В стандартной ситуации решить проблему можно с помощью внутренних инструментов операционной системы, не прибегая к применению сложных манипуляций и сторонних программ. Таким образом, вся загвоздка заключается в системном ограничении программной оболочки касаемо виртуального состояния накопителя, не позволяющего отображать разделы в директории «Мой компьютер» .

Ручное форматирование
Этот вариант подходит для пользователей, которые только-только подключили винчестер. В этом случае ОС может попросту не видеть устройство, поэтому предварительно нужно выполнить форматирование, воспользовавшись системной утилитой, отображающей подключенный диск даже при условии, что в «Мой компьютер» его нет. Для решения поставленной задачи следуйте приведенной ниже инструкции:
-
В меню «Пуск» нажмите на пункт «Панель управления» .

Для более удобного поиска в правом верхнем углу открывшегося окна, напротив слова «Просмотр», выберите категорию «Крупные значки». Среди появившихся иконок необходимо перейти в параметр «Администрирование».

Далее выберите пункт «Управление компьютером» из предложенного списка.

После открытия следующего окна в левой колонке кликните по строчке «Управление дисками».

Этот инструмент отображает все существующие разделы и дополнительные накопители памяти, подключенные к компьютеру. Вам понадобится том, который будет помечен «Неразмеченной областью», что простым языком означает его не отформатированное состояние.
Кликните правой кнопкой мыши по данному неразмеченному тому и в выпавшем подменю нажмите команду «Форматировать». После этого ОС попросит вас подтвердить действие, после чего будет доступна предварительная настройка, где необходимо указать подходящую файловую систему и дать имя устройству.

Когда процесс полностью завершится, перезагрузите ПК, после его включения откройте «Мой компьютер» и убедитесь в отображении ранее невидимого HDD.
Примечание! Не забывайте о том, что формат подразумевает полную очистку любых файлов, сохраненных на нем. Так что внимательнее выбираете необходимый том в окне «Управления дисками», чтобы случайно не стереть важную информацию.
Что делать, если диск стал невидимым
Если винчестер перестал отображаться в системе, необходимо осуществить ряд процедур по проверке и восстановлению.
Шаг 1. Просмотр информации в BIOS

Информация в BIOS
Сначала стоит убедиться в том, что диск определяется в БИОСе, так как, в противном случае, все остальные манипуляции окажутся бессмысленными.
В большинстве случаев информация о подключенных винчестерах отображается на главном экране БИОСа. Попасть на этот экран пользователь может после нажатия на соответствующую кнопку во время включения ноутбука (F2, Del, F8 или другие в зависимости от модели устройства).
Обозначается накопитель словами Storage, Hard Disk или аббревиатурами HDD, SSD.
Шаг 2. Если диск в BIOS определился
Если в BIOS диск определяется без проблем, неисправность чаще всего устраняется программными средствами без разборки ноутбука. Первым этапом стоит проверить актуальность используемых драйверов и обновить их одним из доступных способов (через встроенные средства или специальные программы).
Иногда винчестер становится невидимым из-за конфликта в обозначениях разделов. Чтобы проверить эту гипотезу, надо открыть утилиту по управлению дисками и поменять буквенное обозначение для пропавшего накопителя.
Также в управлении дисками можно увидеть статус интересующего винчестера. Если стоит значение «Не распределен» — значит необходимо отформатировать новый накопитель и создать нужный том.
Статус «Неразмеченная область…» указывает на ошибки файловой системы. Здесь желательно заново отформатировать диск или использовать антивирус для поиска вредоносного программного обеспечения.
Шаг 3. Если диск в BIOS не определился — диагностика и тест на другом устройстве
Если БИОС не видит жесткий диск, неисправность, скорее всего, носит аппаратный характер. В данном случае желательно разобрать ноутбук и достать винчестер для последующей диагностики.

Программа Victoria для диагностики винчестера
Чтобы вытащить винчестер из корпуса, потребуется открутить крепежные винты и отсоединить шлейф, соединяющий устройство с материнской платой. На этом этапе рекомендуется дополнительно провести очистку контактов от продуктов окисления (популярная проблема на старых моделях).
Диагностика осуществляется на другом компьютере. При этом желательно использовать специальный переходник SATA на USB, широкодоступный на многочисленных торговых площадках.
Проверку лучше всего проводить при помощи программы Victoria или аналогичного софта. Процедура занимает не более 10 минут, а в качестве результатов будет представлена полная информация о состоянии и возможных неисправностях.
Шаг 4. Как произвести замену жесткого диска

Что делать для замены винчестера:
- Разобрать ноутбук, чтобы появился доступ к старому винчестеру. Процесс разборки может отличаться на разных моделях.
- От накопителя отсоединить шлейф.
- Открутить крепежные винты.
- Вынуть старый накопитель, а на его место вставить новый (важно подобрать элемент тех же размеров).
- Шлейф подключить к диску.
- Собрать ноутбук в обратном порядке.
Теперь нужно включить компьютер и зайти в BIOS. Новый винчестер должен отображаться в соответствующем пункте. Если система не видит новый жесткий диск, может потребоваться ручное форматирование.
Шаг 5. Если после замены стали появляться ошибки и не загружается Windows

Ошибки при запуске Windows
Иногда после замены диска появляются ошибки или не запускается Windows. Помочь может переустановка ОС или средство восстановления загрузчика.
Обязательно потребуется загрузочная флешка, которую надо вставить в компьютер и загрузиться через нее. Далее из вариантов потребуется выбрать пункт «Восстановление». В разделе останется выбрать позицию под названием «Восстановление при загрузке». Если процедура пройдет успешно, компьютер загрузится в стандартном режиме и позволит получить доступ к новому винчестеру.












