ПО для работы с устройствами Hikvision со стационарного компьютера
Работа с аппаратурой Hikvision требует настройки и управления. Не все устройства имеют web-интерфейс, встроенное ПО или иные органы управления. Для всех устройств Hikvision, имеющих возможность подключения к локальной сети или компьютеру, включая:
- IP камеры видеонаблюдения,
- Регистраторы (DVR, HVR, NVR),
- IP домофоны и вызывные панели,
- Контроллеры и терминалы СКУД,
- Контроллеры и декодеры видеостен,
- Устройства управления и контроля дорожного движения и парковки,
- Новые охранные централи,
- Прочие аппаратные разработки Hikvision
Rомпания Hikvision разработала единую систему управления в виде бесплатного ПО iVMS-4200, которое можно установить на Windows PC или Mac. Изначально оно было разработано только для видеонаблюдения, что и дало ему название Video Management Software.
iVMS-4200 – мощный инструмент (система управления видео) для настройки и мониторинга системы видеонаблюдения и просмотра живого видео и видеоархива.
iVMS-4200 позволяет активировать оборудование и настроить:
- Сетевые параметры устройств;
- Характеристики изображения с камер;
- Доступ к оборудованию;
- Систему контроля доступа (люди, карты, точки прохода, дополнительные функции точек прохода, учет рабочего времени и т. д.);
- Домофонию (вызывные панели, мониторы домофонов, встроенные функции СКД в домофонии и т. д.)
- Охранную сигнализацию Pyronix (доступ через облачный сервис PyronixCloud, приемно-контрольные приборы)
С 2018 года появился полный аналог iVMS-4200 с похожим интерфейсом голубоватых цветов HiLook Vision, выполняющий те же функции, но пока только для устройств видеонаблюдения, однако в дальнейшем это ограничение скорее всего исчезнет.
PC
Mac
Операционная система: Microsoft Windows 7/Windows 8.1/Windows 10 (32-бита или 64-бита), Microsoft Windows XP SP3 (32-бита), Microsoft Windows 2008 R2/Windows Server 2012 (64-бита).
ЦПУ: Intel Pentium IV 3.0 ГГц или выше
Память: 2Гб или выше
Видеокарта: RADEON X700 Series или выше
Графический процессор: 256 МБ или выше
Операционная система: Mac OS X 10.9 — 10.12
ЦПУ: 3.00 ГГц Intel Dual-Core или выше
Память: 1Гб или выше
Видеокарта: NVIDIA Geforce 9400 или выше
Графический процессор: 256 MB или выше
iVMS-4200 / HiLook Vision представляет собой универсальное программное обеспечение для управления цифровыми видеорегистраторами (DVR), сетевыми видеорегистраторами (NVR), IP-камерами, кодерами, декодерами, VCA устройствами, охранными панелями, устройствами видеодомофонии и др. Оно предоставляет множество функциональных возможностей, в том числе просмотр в реальном времени, запись видео, удалённый поиск и воспроизведение, резервное копирование файлов, получение тревог и т.д., для подключённых устройств, чтобы удовлетворить потребности мониторинга. Благодаря гибкой распределённой структуре и простоте управления, клиентское программное обеспечение широко применяется для проектов видеонаблюдения среднего и малого масштаба.
Подключение к сети LAN
Рассмотрим два варианта подключения видеокамеры hikvision к сети:
- напрямую к компьютеру. Этот вариант подключается посредством кабеля 5 категории (витая пара) в сетевую карту компьютера. Питание на камеру подается через блок питания.
- подключение через коммутатор или роутер. В этом случае питание к видеокамере подается через poe, однако если коммутатор не поддерживает такую технологию, питание можно подать через блок питания. Все устройства соединяются через сетевой кабель (витая права).
Активация hikvision
После того, как все устройства подключены, необходимо активировать IP-камеру.
Интерфейс Хиквижн поддерживает активацию с помощью:
- браузера;
- программы SADP;
- клиентского ПО;
Веб-браузер
Чтобы активировать камеру, можно воспользоваться браузером. Устройство должно быть включено и подключено к сети. Затем пользователю необходимо ввести заводской номер устройства в адресной строке веб-обозревателя.
В открывшемся окне нужно ввести придуманный пароль и логин, используемые в дальнейшем для попадания в интерфейс. Клик на кнопку «ОК» позволит сохранить личные данные.

ВАЖНО! IP-адрес по умолчанию 192.168.1 .64. Если у IP-камеры включен протокол DHCP, активируйте устройство через программу SADP.

А теперь рассмотрим активацию камеры через SADP. Если ПО не установлено на компьютере, в первую очередь следует исправить эту оплошность.
- Осуществите запуск программы для поиска новых устройств;
- Найти нужное устройство и выбрать его;
- Впишите свой логин в полях с паролями;
- Подтвердите своё действие. Если что-то пойдет не так, на экране всплывёт соответствующее уведомление. В этом случае придется повторить процедуру;
- Измените IP-адрес устройства;
- Введите пароль и нажмите на кнопку «Modify», чтобы привязать новый IP.
Комментарии ( 9 )
Здравствуйте! на предпоследнем скриншоте где выбирается дата на календаре, у нас кнопка выбора дат находится в верхней части экрана, а кнопка «Поиск» отсутствует, как включить более ранние записи?(
Добрый день, нужно выбрать даты, нажать ок. И после уже нажать на поиск. Ранние записи есть только на тех числах, где нарисован синий треугольник. Тоесть в каждой клетке, где написано число месяца справа синий треугольник — это значит, что на этот день существует архив записи.
в моей версии треугольники оранжевые но не суть, я выбираю дату, а кнопки найти или поиск или чего то подобного нет, в этом вся проблема
Подключение к IP-видеокамере
1-й способ с использованием браузера:
- Открыть браузер;
- В строке для адреса ввести заводской IP видеокамеры, нажать кнопочку «Enter»;
- Активировать камеру, как описано выше (при первом запуске);
- Выбрать язык интерфейса в верхнем правом углу меню авторизации;
- Ввести Login и Password, нажать Вход;
ВАЖНО: IP камеры будет заблокирован, если администратор введет 7 раз подряд неверный пароль (или 5 попыток для пользователя / оператора);
- Установить плагин для просмотра в реальном времени и управления камерой. Чтобы установить плагин браузер необходимо закрыть, после завершения установки повторно открыть браузер и пройти авторизацию;
2-й способ с использованием клиентского ПО (iVMS-4200). При помощи ПО iVMS-4200 можно просматривать видео в реальном времени и управлять камерой. Чтобы подключиться необходимо, следовать подсказкам установщика программного обеспечения.
Веб-интерфейс hikvision
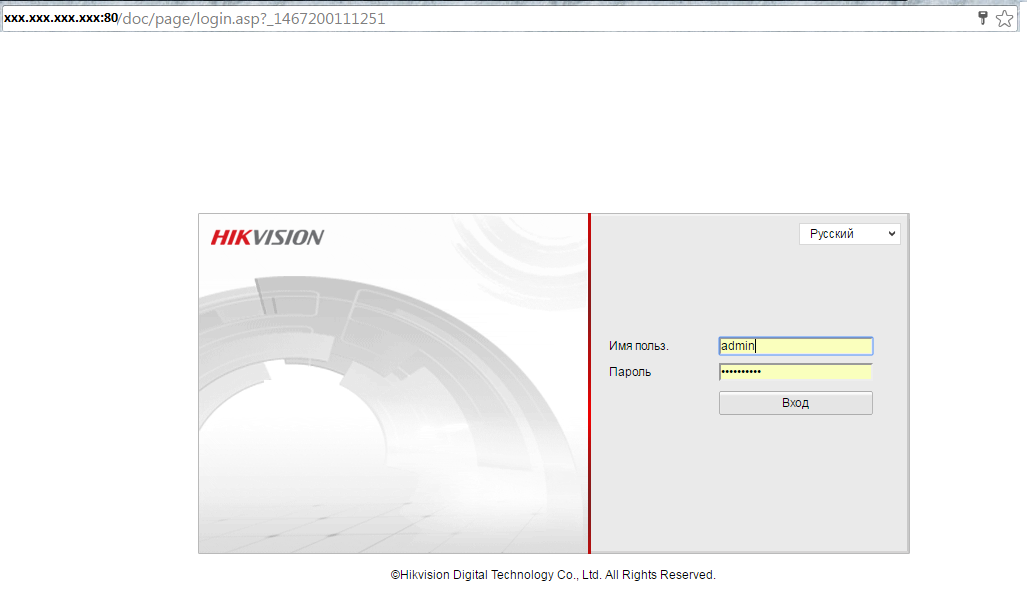
Меню камеры hikvision позволяет просматривать видео в режиме реальноcти, а также производить захват изображений, осуществлять управление и устанавливать параметры видеоизображения.
Чтобы войти в интерфейс отображения, необходимо подключиться к сетевой камере и нажать на кнопку «Просмотр» в верхнем меню.
На панели «меню» находятся следующие разделы:
- Просмотр;
- Архив;
- Изображение;
- Настройки.
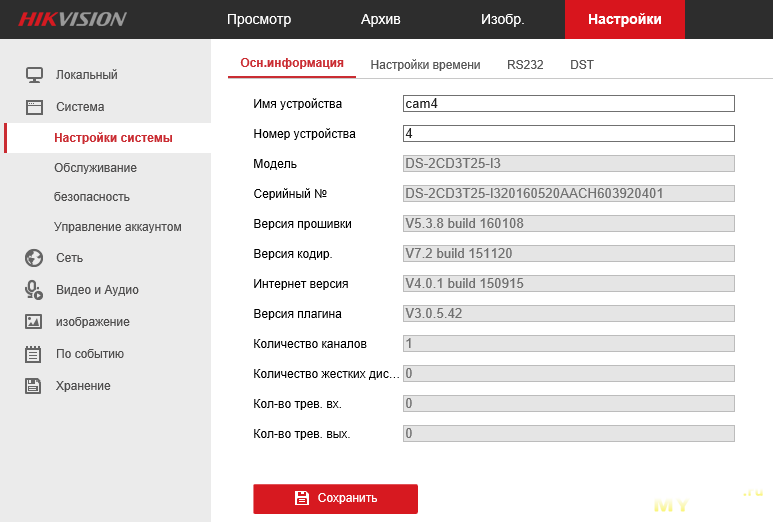
Окно отображения показывает видео в режиме реальности.
С помощью «Панели инструментов» можно настроить размер окна отображения, а также тип потока, плагины. Также она позволяет управлять процессом просмотра в реальном времени (старт/стоп, захват изображения, запись, звук включен/выключен, и т.д.).
«PTZ управление» позволяет осуществлять повороты и наклоны камеры, увеличение, управление подсветкой и дворниками. Совершать PTZ управление камерой, подключенной к сети, можно, если она поддерживает PTZ функции, или установлена на внешнем поворотном модуле.
Записанные файлы видео, а также захваченные браузером изображения сохраняются на жестком диске ПК, на котором запущен веб-браузер. «Локальная конфигурация» (дальше в тексте- ЛК) относится к параметрам отображения, записанным файлам и захваченным изображениям.
Чтобы произвести ЛК необходимо:
- Войти в интерфейс ЛК: «Настройки> Локальный».
- Установить параметры.
- задать тип протокола и производительность отображения (тип протокола: TCP, UDP, MULTICAST, hTTP).
tcp: полная доставка потоковых данных, лучшее качество видеороликов, присутствует вероятность появления задержки передачи видео реального времени.
UDP: передача видео и аудио потоков в режиме реальности.
HTTP: качество такое же, как и при выборе TCP, нет необходимости указания специфичных портов для передачи потока.
MULTICAST: следует выбирать тип MCAST при использовании функции MULTICAST. Подробная информация в разделе 7.1.1 Настройки TCP/IP. «МультиКаст» отправляет поток группе адресов, позволяет множеству клиентов получать поток одновременно. Перед использованием данной функции должна быть включена функция Мультикаст в роутере.
- Качество отображения (из предложенных в меню вариантов).
- Правила: можно включить или выключить, чтобы отобразить или не отображать цветные метки при обнаружении движения, или вторжений. Если правила включены, и функция распознавания лиц включена, при обнаружении лица оно будет помечено зеленым прямоугольником при просмотре в режиме реальности.
Настройки файла записи: можно указать место на жестком диске (папку) для сохранения записанных видеороликов.
Смотрим видео настройка ip камеры Hikvision
Управление аккаунтами записями пользователей и сброс пароля
Администратор может добавлять, удалять и изменять учетные записи пользователей, а также предоставлять различные разрешения и ограничения.
Чтобы войти в интерфейс «управления пользователями» необходимо пройти в меню по следующим ссылкам: «Настройки > Система > Управление аккаунтом > Управление аккаунтом».
Настоятельно рекомендовано пользоваться надежным паролем, состоящем из 8 знаков, включая цифры, буквы в верхнем и нижнем регистре, специальные знаки. Также следует регулярно обновлять пароль, что позволит бесплатно пользоваться продуктом.
Вы имеете возможность видеть в данном окне интерфейса текущих пользователей, которые посещают устройство. Информация о пользователе (имя пользователя, уровень пользования, IP, время работы) будут видны в перечне пользователей.
Для аннулирования пароля на устройстве Hikvision, нужно выполнить ряд шагов:
- Загрузить и инсталлировать утилиту sADP;
- Сделать фото наклейки со штрих-кодом на устройстве (данную фотографию нужно будет отправить на почту технической поддержки);
- Перезагрузить камеру, после чего запустить SADP. После запуска в открывшемся окне необходимо обратить внимание на столбец «Security». Значение «Active» означает об активности установленного логина;
- Далее выбрать нужное устройство, отметить галочкой и нажать «Forgot Password».
- Появится окно с инструкцией. Нажимаем кнопку «Export», после чего выбираем папку, в которой сохранится экспортируемый файл. ВАЖНО: после экспорта устройство не перезапускать.
- Далее в выбранной ранее папке и ищем файл «.xml». В названии файла указаны модель, серийный номер, число и время выгрузки.
- Файл необходимо отправить в техническую поддержку с подтверждением о покупке устройства. Кроме этого, необходимо отправить фотографию наклейки устройства.
- После утверждения заявки, в ответном письме будет прикреплен файл «дата время.xml», который необходимо сохранить на компьютер. Опять выполняем пункт №3 и перемещаемся на второй шаг.
- Необходимо указать путь к полученному файлу, вписать и подтвердить новый логин, а после нажать на кнопку «Confirm».
- После правильной установки появится окошко и установится новый пароль.
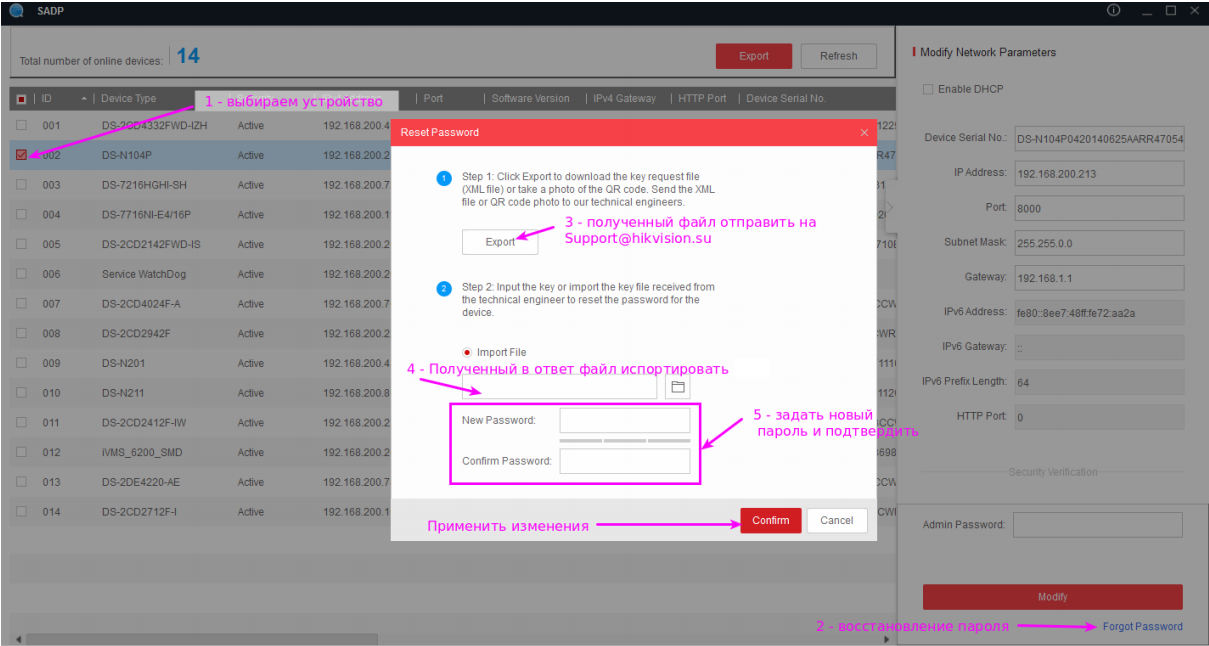
Принимая во внимание предложенные рекомендации, каждый легко и быстро сможет осуществить полную настройку видеокамеры.
Добавление видеопотока камеры к окну просмотра
Возвращаемся в главное меню приложения iVMS-4200.

Переходим к разделу приложения «Основной ракурс».
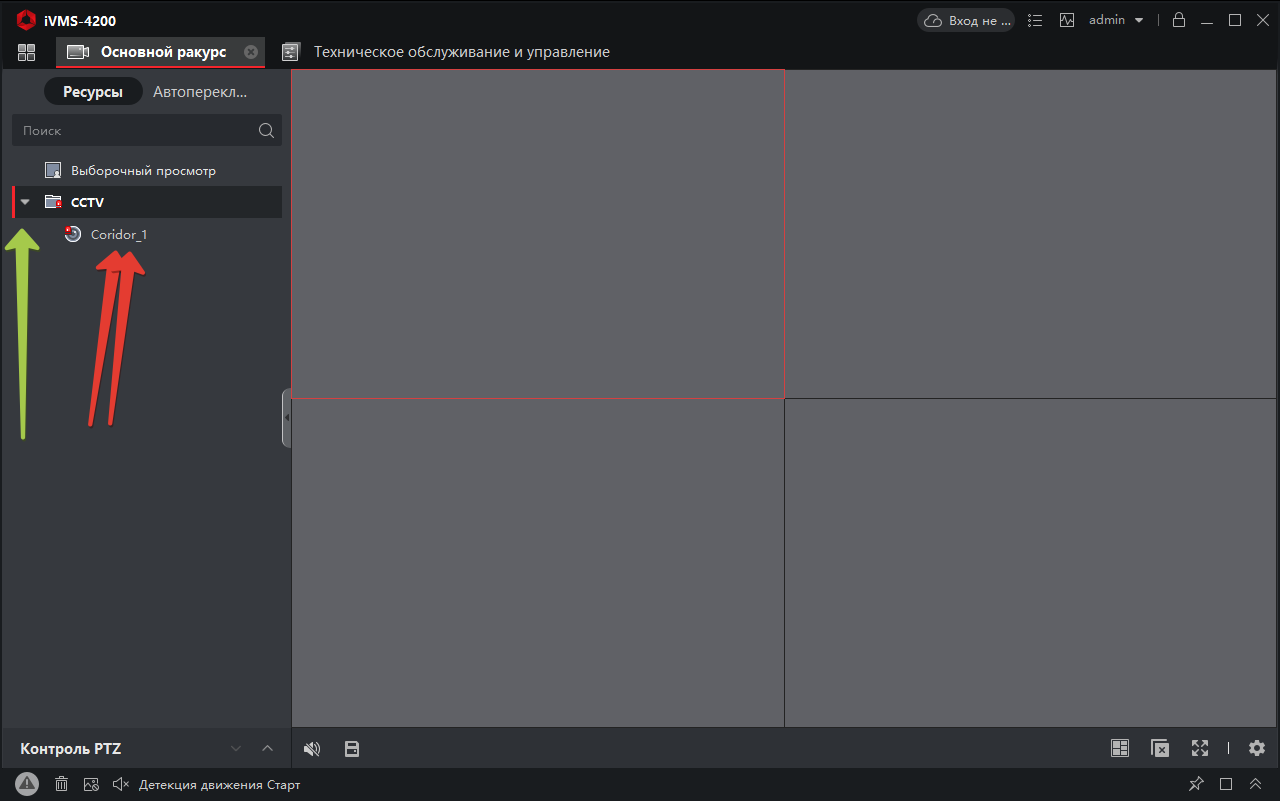
Разворачиваем устройства в группе CCTV, двойным щелчком по камере добавляем видеопоток с неё на экран.
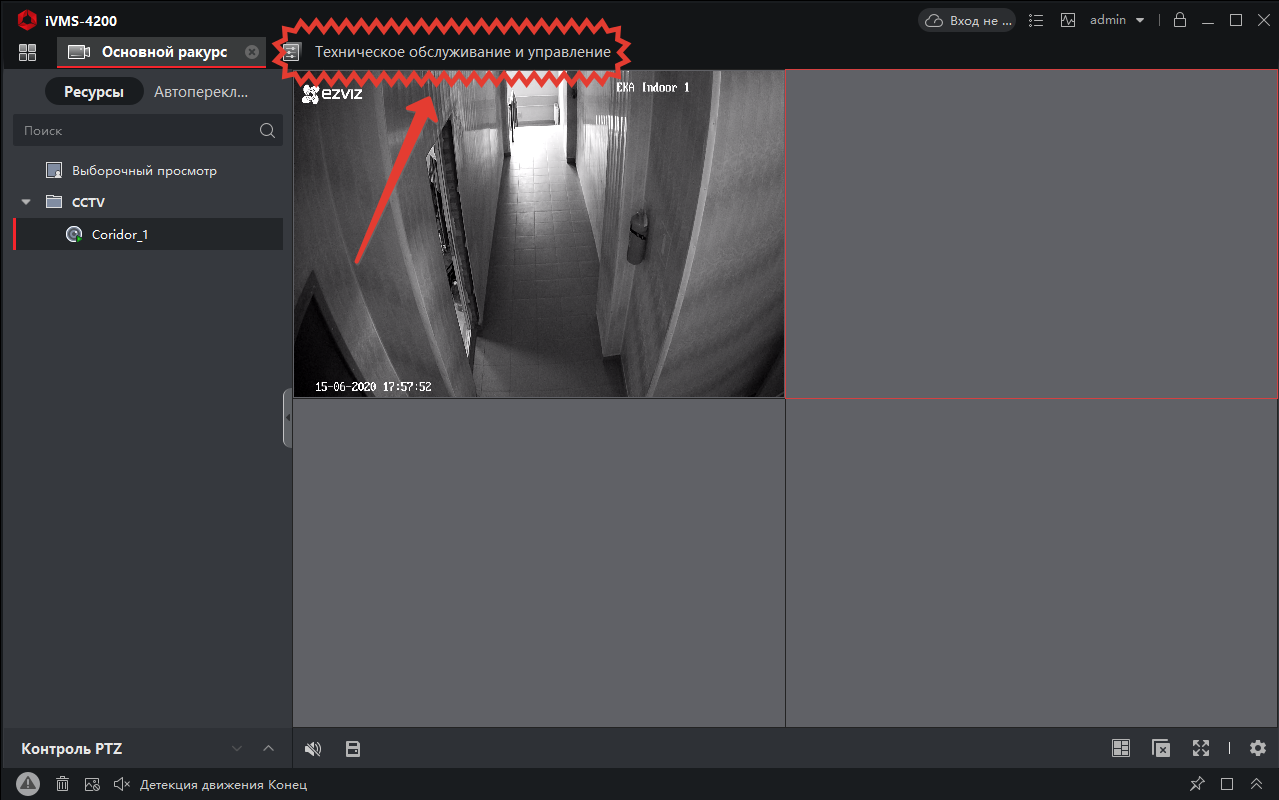
Аналогичным описанному выше способом добавляем еще одну камеру через раздел «Техническое обслуживание и управление».
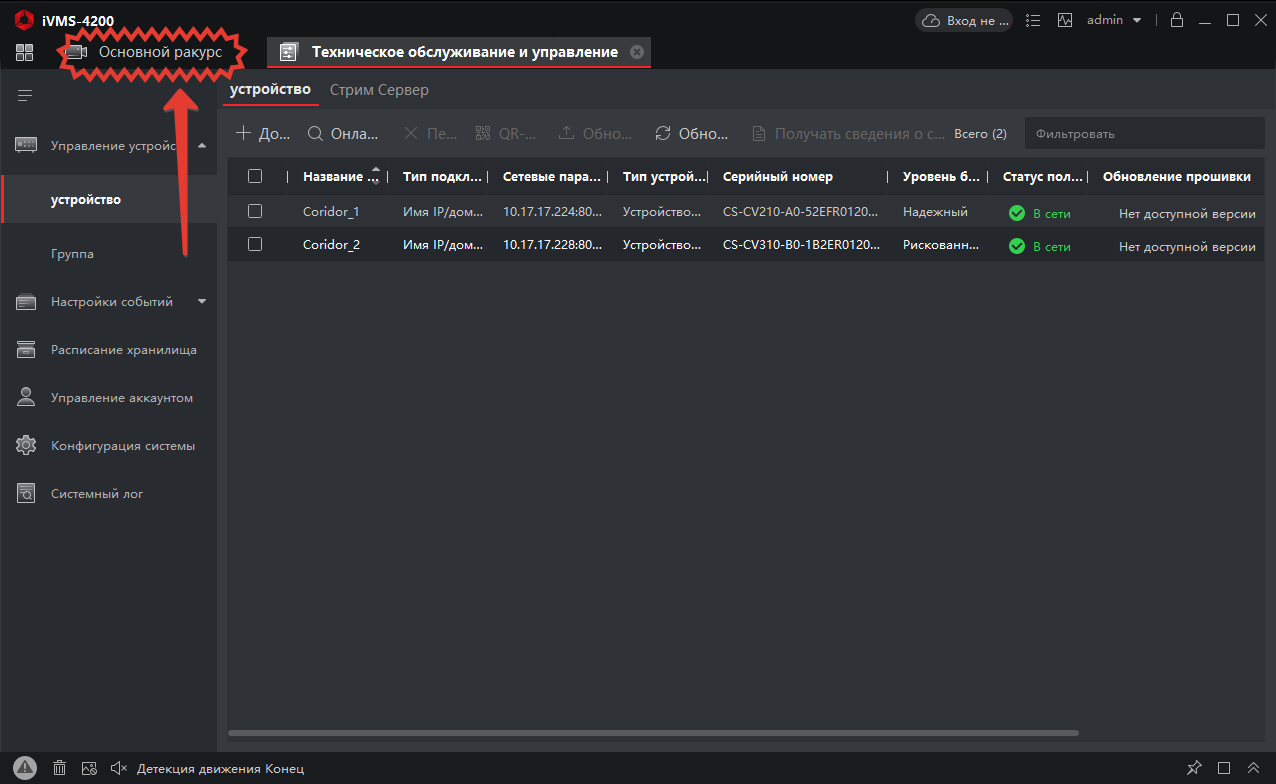
После добавления еще одной камеры, импортирования её в группу CCTV, возвращаемся на «Основной ракурс».
Внимательный читатель заметит, что добавлены разные типы IP-видеокамер. Они отличаются номерами моделей в серийных номерах. Камера CS-CV210 имеет возможность записи видео на установленную flash-память. Камера CS-CV310 не имеет никакого носителя, но может передавать вместе с видео- еще и аудиопоток.

Обе камеры успешно добавлены и предоставляют доступ к видеопотоку. Ну, а теперь пришла пора задействовать наш стрим-сервер.
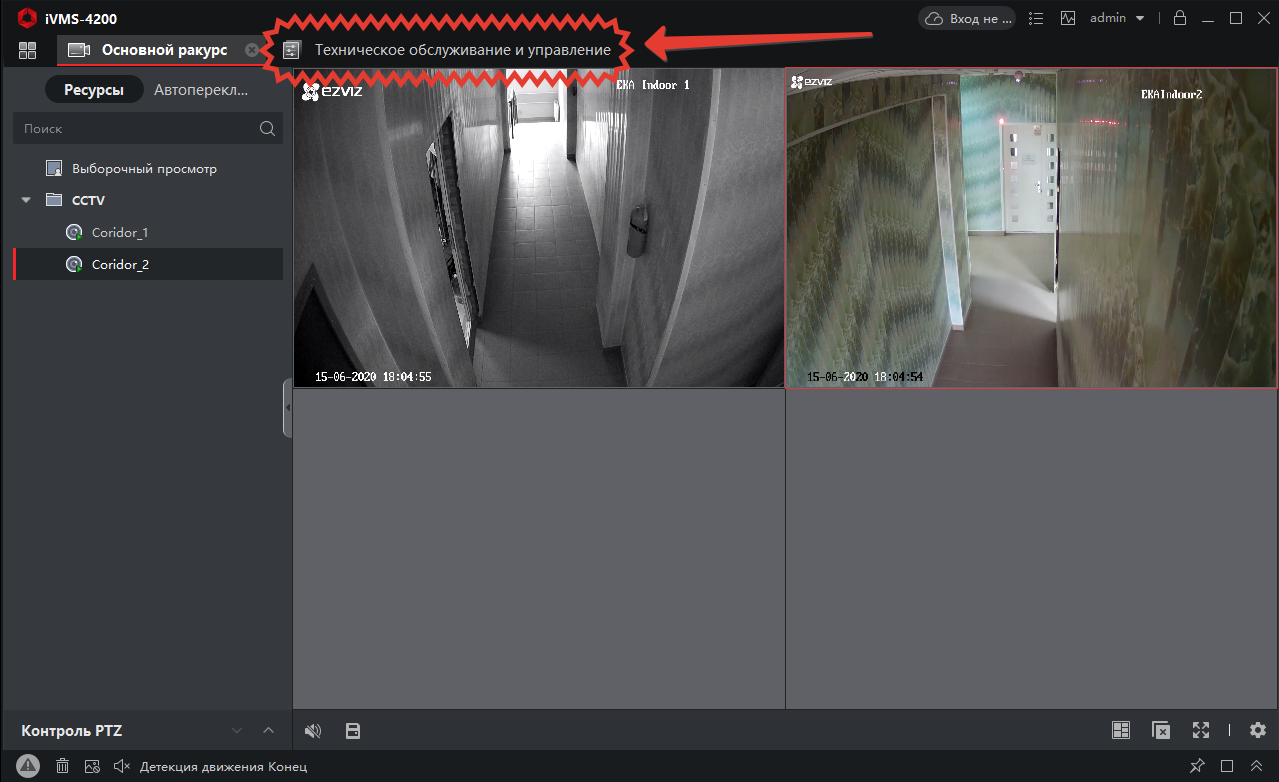
Как ни странно, но настраивать нужно именно iVMS-4200, а не Hikvision Stream Server. Переходим в раздел «Техническое обслуживание и управление».
Инструкция iVMS 4200 — как просматривать камеры через интернет
При установке системы видеонаблюдения большинство современных пользователей хотят иметь возможность просматривать их удаленно, т.е. используя сеть интернет. Для того чтобы настроить эту функцию в iVMS 4200 существует несколько способов.
- Использовать облачный сервис Hik-connect, о его использовании написано выше;
- Доступ к оборудованию через статический IP адрес (более сложный вариант, обычно с ним работают опытные пользователи);
- Воспользоваться сторонним сервисом DDNS, с которым можно получить доступ к системе по доменному имени;
Наиболее популярным и простым в использовании это получать доступ и управление через аккаунт Hik-connect (либо Ezviz). Это связано с тем что нет необходимости производить настройки сети, заказывать дополнительные услуги и вносить изменения в параметры маршрутизатора. Проще говоря это наиболее удобный способ настройки удаленного доступа.
Недостатком данного способа можно назвать ограничение количества настроек, которые можно производить, находясь удаленно от системы.
Доступ с использованием статического IP адреса провайдера также довольно популярен, но им обычно пользуются системные инженеры и администраторы. Нужен он для полного контроля за системой из любого уголка мира. Доступ по статическому IP позволяет получить полный доступ к тонкой настройке системы видеонабллюдения.
Недостатком метода является сложность настройки и необходимость заказа дополнительных услуг от провайдера интернета.
Регистрация аккаунта
Для начала работы требуется зарегистрировать «облачный» аккаунт. Это можно сделать и через сайт https://i.hik-connectru.com (заходить обязательно через Internet Explorer) и через приложение для смартфона. Привязывается аккаунт либо к адресу электронной почты, либо к номеру телефона. Не всегда оба этих способа работают стабильно, но проблемы с регистрацией возникают редко.
На заре появления этой технологии всё было просто — настроил сетевые параметры устройства, поставил галочку в нужном месте и девайс в «облаке». Оставалось только добавить его в свой аккаунт по серийному номеру. Обычно проблем не возникало, в отличие от некоторых других производителей. Потом проблемы начались. И начались они после появления закона о персональных данных и, как следствие, возникновения необходимости переноса «облачных» серверов на территорию РФ. Если не ошибаюсь, проблему решали, примерно, полгода. Потом всё стабилизировалось, но периодически какие-то странные сбои доступа всё-таки случаются. Тут выход один — немного подождать и попробовать снова.
Проблема с облаком
С августа 2020 года P2P-сервис EZVIZ и Hik-Connect более не совместимы. Вследствие чего, если ранее, для работы с устройствами HiWatсh/HikVision, Вами использовался сервис EZVIZ и появились проблемы, то предлагается сделать следующее:
1. Зайти в личный кабинет EZVIZ и отвязать (удалить) оборудование от учётной записи. Перед этим сохраните или запишите серийные номера ваших устройств и убедитесь, что Вы знаете их коды подтверждения (верификации). Иначе добавить устройства в новый личный кабинет не получится.
2. Зайти на Российский сайт личного кабинета Hik-Сonnect ( https://i.hik-connectru.com ) и создать учётную запись.
3. Проверить настройки оборудования по данной инструкции
4. Добавить оборудование в личный кабинет по серийному номеру устройства (или через мобильное приложение).
Проблема с паролем
Следующим источником проблем стали повышенные требования безопасности при указании паролей. Раньше пароль был по умолчанию «12345» и для подключения к облаку нужен был только серийный номер устройства. Теперь никакого пароля по умолчанию нет, а устройство находится, в так называемом, «неактивном» состоянии. Для того, чтобы начать как-то взаимодействовать с устройством, нужно его активировать путём назначения пароля администратора, удовлетворяющего политике безопасности. На момент написания статьи пароль должен быть длиной от 8 до 16 символов и содержать цифры и латинские буквы, лучше разного регистра. Пока требование к разному регистру, как и наличию в пароле спец. символов не является обязательным, но, думаю, это ненадолго.
Проблема с кодом подтверждения
Ещё одна причина ошибки подключения — код подтверждения (верификации). Это такой код, который должен быть указан для подключения устройства к «облаку» и, который используется ещё и для шифрования видеопотока. Кроме того, он же является паролем администратора для некоторых устройств. К коду подтверждения тоже есть требования: от 6 до 12 букв и/или цифр. Пока требования наличия и букв и цифр не является обязательным, но буквы не должны следовать в алфавитном порядке и быть одинаковыми.

Код верификации
В некоторых случаях поле ввода кода подтверждения отсутствует в веб-интерфейсе. Раньше достаточно было ввести дефолтный код ABCDEF при добавлении в аккаунт и всё работало. Теперь ситуация другая — сервер говорит, что код подтверждения слишком простой и нужно задать сложнее. Но как, если поля нет? Сделать это можно через SADP.

Enable Hik-Connect
Проблема с облачным сервером
Далее — «облачный» сервер. Поле ввода имени сервера было всегда, но всё работало и без его указания. Сервер выбирался автоматически. Сейчас он тоже может выбираться автоматически, но, чаще всего, неверно. Получаем два варианта возможных проблем — либо устройство не может подключиться к облаку — в статусе соединения: «Не в сети», либо может и подключается — в статусе соединения: «В сети», но потом его нельзя добавить в свой российский аккаунт. Для того, чтобы устройство соединилось с сервером и добавлялось в российский аккаунт, нужно прописать имя российского же сервера:
- Для устройств Hikvision: dev.hik-connectru.com, либо litedev.hik-connectru.com
- Для устройств HiWatch: dev.guardingvisionru.com, либо litedev.guardingvisionru.com
Если до редактирования адрес сервера начинался на dev, то прописываете российский адрес начинающийся на dev. Если litedev, то соответственно, указывайте российский litedev.
На самом деле, даже если в настройках устройств HiWatch указать сервер .hik-connectru.com вместо .guardingvisionru.com, то тоже всё работает.
Проблема с DNS-сервером
Иногда бывает, что всё верно настроено, но соединения с «облаком» не происходит. Виноваты в этом DNS-серверы. Производитель рекомендует принудительно указывать «гугловские» DNS-серверы: 8.8.8.8 и 8.8.4.4.
Проблема с прошивкой
Последний важный момент — прошивка устройства должна быть актуальной. Как показывает практика, не всегда это обязательно — устройства установленные несколько лет назад исправно работают, но всё же, первым делом, при возникновении проблем, прошивку надо обновить.
Скачать програмное обеспечение и прошивки
скачать ПО и прошивки для устройств Hikvision можно здесь
Вместе с тем, вы всегда можете заказать у нас настроенный и готовый к установке комплект видеонаблюдения
Если остались вопросы, задавайте в комментариях ниже. Не забывайте указывайть модель устройства в вопросе.
Комментарии
Видимо вы уже поставили карту памяти в камеру. Тогда это предупреждающий сигнал о том, что карта неотформатирована.
Вам надо зайти в web интерфейс камеры и в настройках во вкладке хранилище поставить галочку напротив карты памяти инажать форматирование. Подробнее смотрите на видео «Настройка камеры Hikvision» в этой статье
Подскажите пожалуйста как можно сбросить пароль или на заводские настройки в камере. Заранее благодарен, спасибо
Если камера имеет кнопку сброса (reset), необходимо: выключить питание камеры(12В или POE). Нажать и удерживать кнопку RESET. Подать питание на камеру. Через 20 секунд отпустить кнопку. Сброс произведен.
Выключить питание камеры. Нажать и удерживать кнопку RESET. Подать питание на камеру. Через 20 секунд отпустить кнопку. Сброс произведен.
Добрый день! После установки камеры, я приехала в другой город, и не могу теперь получить к ней доступ через браузер. Мне необходимо изменить чувствительность датчика движения, через приложение Ivms 4200 также не могу подключиться. Помогите разобраться. Приложение выдает ошибку 302, но лучше бы подключиться через браузер.
Через браузер вы можете подключтся к камере, только будучи с ней в одной локальной сети. Удаленное подключение это совсем другая история
Здравствуйте, камера была активирована через SADP задан пароль, через браузер захожу нормально. А регистратор обнаруживая IP видео не показывает и «ругается» на неверную авторизацию. На регистраторе пароля нет.
сбросте камеру до заводских, затем активируйте через регистратор. Последний у вас Hikvision ? странно , что пароля к регу нет
DS-2CD2442FWD-IW
Лучший обзор!
Не могу найти образец записи звука.
На сколько высоко качество записи звука?
В первую очередь чёткость и разборчивость речи.
Если тихо, то качество звука будет приемлимое, однако если звук крайне критичен, то советую использовать выносной микрофон и модели с каналом звука, например DS-2CD2142FWD-IS , или другие модели с литерой S в названии
ipvision
Значит выбираю с внешним.
Hikvision выпускает много камер с похожими хар-ми.
Можно ли сказать что все 4мп. камеры Серия DS-2CD2xxx
идентичны по качеству съёмки?
«Характеристики в описании один в один»
В частности DS-2CD2F42FWD-IWS — думаю проще выбрать место установки.
Добрый день помогите пожалуйста с одной проблемой . Я пытаюсь подключить две ip камеры к видеорегистратору и камера и регистратор производства HIKVISION но на экране пишет No RESOURCE и не показывает ничего не могу понять что за проблема
Добрый день. Камеры модель: DS-2CD2420F-IW
Проблема следующая: установили в камеру СД карту, сейчас настала необходимость просмотреть записи с нее, вставила ее в компьютер через карт ридер, видео не открывается абсолютно ничем. Там 172 файла по 256 м., только виндоус медиа классика показывает длинну видео (полтора часа), остальные плееры (в т.ч. КМ, ВЛС, и тд и тп) просто отказываются открывать файлы. Скачала все утилиты с оф.сайта, в том числе и конвертор, который говорит «Невозможно перекодировать файл». Патовая ситуация, помогите пожалуйста.
видео с камер, если читать на прямую с носителей закодированно, скачайте непосредственно через веб интерфейс самой камеры в браузере нужные вам треки или воспользуйтесь спец.плеером от hikvision — VSPlayer
Здравствуйте! Подскажите пожалуйста, камеру ds-2cd2042wd-i хотим подключить на видеорег panasonic nd400. Камеру рег видит, показывает картинку, но камера не видит хранилище рега. Что можете посоветовать? Заранее Спасибо!
информации совсем мало с вашего запроса. буду догадывааться: если видео поток с камеры Hikvision не сохраняется на диске в регстраторе, возможно из за того, что смешиваете разные бренды в одной системе не работает видео аналитика, например запись по пусковому событию, а именно по движению. поставте постоянную запись
Здравствуйте. Возникла следующая проблема, пытался добавить камеру, пишет: «The device is offline. No search result is found.» далее попытался подключить через серийный номер выдал следующее сообщение «Operation failed. The device is added by other users.» После чего обнаружилось что эта камера уже ранее регистрировалась в Ezviz по серийному номеру на другой учетной записи, к которому сейчас мы доступа не имеем (даже не знаем у кого). Попытки установить через мобильное приложения на андройде ezviz просканировав QR код там так же выдало сообщение о том что «устройство уже добавлено под другой учетной записью. Пожалуйста, удалите его с другой учетной записи, если хотите добавить здесь»… Что делать если мы не имеем доступ к старой уч.записи и не имеем какие либо данные по нему?
Открепить устройство от аккаунта может только производитель оборудования, а именно Hikvision Digital Technology Co., Ltd. для этой процедуры советую обратиться на сервисный центр представителя Hikvision в вашей стране, и предоставить серийный № камеры. Последние уже и сделают запрос производителю
Здравствуйте! Не могу подключить камеру к WIFI посредством мобильного приложения.И камера и смартфон в одной сети. Приложение требует отправки звуковой волны. После отправки звуковой волны приложение выдает «Не удалось передать учетные данные WIFI. Проверьте пароль WIFI». Повторно ввожу пароль и все повторяется по новой. Пароль ввожу правильно, проверял. В чем может быть проблема и как ее решить? Заранее благодарен
Здравствуйте! Стоит 2 камеры, из них одна работает вторая переодичесски перестает работать, по архиву посмотрел, отпадает на 5 суток, вот скрин, что пишет, в чем может быть проблема?
не знаю, но я бы проверил работу камеры в других условиях, например, снял бы её и подключил бы на столе, на другом источнике питания и на другом кабеле на неделю, а так же обновил бы прошивку
Купил поворотную камеру на Али. Как я понимаю, она активирована и имеет ip по умолчанию 192.168.0.242. Соотвественно установить новый пароль не могу, так как камера активирована. Существует возможность сбросить пароль? Техподерджку Hika не предлагать, они просто ни как не реагируют.
там где слот для карты памяти, есть рядом кнопка сброса до заводских настроек (reset), как правильно сбросить камеру с помощью кнопки читайте в этой статье выше
При активации выскакивает ошибка якобы неверный логин или пароль. Неоднократная смена логина или пароля не привела к нужному эффекту. Читал в интернете что это решается «пробрасыванием» портов. Но я в этом не разбираюсь поэтому прошу помочь разобраться с этими портами! Спасибо












