Жесткий диск не отображается в моём компьютере
Вопрос от пользователя
Здравствуйте.
Не так давно купил новый компьютер (заказал сразу с 2-мя жесткими дисками). Чтобы не платить за установку Windows — решил это сделать сам, все вроде работает. Но захожу в «Мой компьютер» — и вижу только один диск («C:»), на котором сама система установлена, а второго нет. Он не рабочий, или я что-то не настроил?
Кстати, при установке системы видел два диска, которые можно было выбрать под Windows. Странно как-то.
Михаил (прим.: контакты затерты)
Если вы могли выбрать оба диска под Windows при ее установке, то наверняка сейчас диск невидим в проводнике из-за того, что он не отформатирован (такое сплошь и рядом с новыми ПК/дисками). Как правило, достаточно открыть спец. утилиту в Windows «управление дисками» (либо сторонние аналоги) и отформатировать его.
Ниже в статье покажу как это выполнить по шагам, а также приведу еще ряд причин.

Содержание:
Внешние жесткие диски являются надежными и простыми в использовании устройствами, которые редко дают сбои. Любые ошибки, связанные с портативными накопителями можно разделить на две части: программные и физические.
Программные ошибки возникают из-за конфликта программных компонентов подключаемых устройств. Физические проблемы с носителем случаются из-за повреждения самого тела накопителя, проводов подключения или выработки ресурса диска. Ниже будет представлен комплексный метод устранения проблем с подключением внешнего жесткого диска к компьютеру.
Компьютер не видит новый жесткий диск
Если вы установили в компьютер новый жесткий диск, как ещё один дополнительный, и он не отображается в папке «Этот компьютер», то это другая ситуация. В таком случае, сначала необходимо проверить инициализирован ли диск.
Для этого, запустите инструмент «Управление дисками» и посмотрите, есть ли в системе не проинициализированный диск.

Если такой диск присутствует, то скорее всего – это именно ваш диск, который не видит компьютер. В таком случае, кликните правой кнопкой мыши по не проинициализированному диску и выберите «Инициализировать диск».

В меню «Инициализация дисков» выберите тип разделов: MBR или GPT. Я бы советовал выбрать GPT, если у вас современный компьютер с UEFI. Если же ваш компьютер не поддерживает UEFI, либо вы не знаете этого наверняка, то выбирайте MBR и нажимайте «Ok».

В результате, данный диск будет проинициализирован, но он по-прежнему не будет отображаться в проводнике, так как на нём будет нераспределенная область.


Дальше проделайте те же действия, что и в предыдущем примере по созданию простого тома в нераспределённой области диска. В результате, у вас в проводнике появится новый диск.
Как решить проблему с помощью управления дисками
Чтобы жёсткий диск отображался в проводнике, необходимо выполнить несколько требований. Устройство должно быть активно и инициализировано. Необходимо правильно настроить разделы. Должна быть назначена буква диска или он должен быть смонтирован как папка.
Если вы столкнулись с какой-либо из этих проблем, советы ниже помогут вам найти и устранить их с помощью управления дисками.
Сделайте диск активным
- Откройте меню «Пуск».
- Введите в поиск diskmgmt.msc и нажмите на верхний результат, чтобы открыть приложение.
- Правой кнопкой мыши нажмите на диск, у которого написано «Вне сети», нажмите команду «Онлайн».

Причина 4: Некорректные параметры HDD и драйверы
В некоторых ситуациях винчестер может отсутствовать даже в «Управлении дисками», но быть исправным. В таком случае следует прежде всего проверить параметры подключенного винчестера.
-
Вызовите «Диспетчер устройств» нажав сочетание клавиш Win + R, введя в поле devmgmt.msc и нажав «ОК».


Попасть в него можно и через контекстное меню значка «Мой компьютер», выбрав пункт «Свойства»

В окне свойств щелкните на ссылку «Диспетчер устройств».






Причина 5: Настройка и сбой в BIOS
Если в системе все хорошо, а физически винт подключается без каких-либо проблем, то значит скорее всего есть проблема в БИОС. Давайте посмотрим, что же там можно сделать.
Режим работы SATA-диска
Если жесткий диск все равно не определяется в ПК, то скорее всего в настройках БИОС стоит режим «ATA», а должен стоять «AHCI» (будь здоров). Перезагрузите ваш ПК или выключите и снова включите его. Как только он начнет запускаться, вам нужно зажать одну из кнопок, которая поможет запустить BIOS. Обычно это клавиша Delete или F2 .
ПРИМЕЧАНИЕ! Если у вас ноутбук, то дополнительно нужно зажать еще вспомогательную клавишу Fn .
А теперь очень важный момент – вам нужно найти настройку SATA. Проблема в том, что в разных версиях БИОС она может находиться как в «Main», так и в «Advanced». Как только вы её найдете – переключите в режим «AHCI».
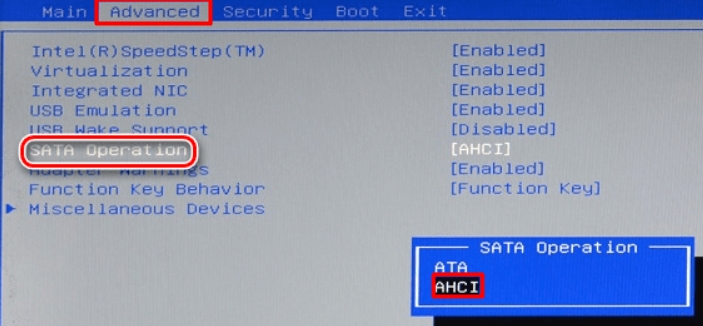
То же самое касается и старых версий BIOS. С точным местоположением данной настройки я вам тут не помогу. Но не переживайте, БИОС не такая большая, а настройка обычно находится в первом или втором разделе.
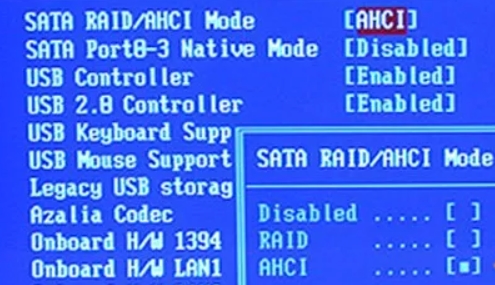
Не забываем сохраниться, нажав F10 . Если после этого диск все равно не отображается, то не спешим обратно менять настройку в БИОС. Загружаем операционную систему. Запустите редактор реестра через + R и команду:
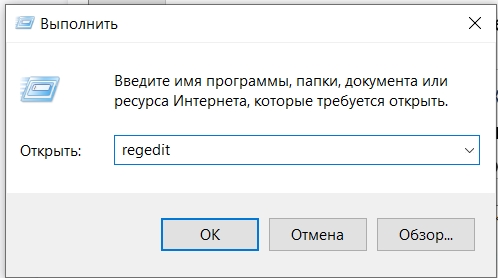
В реестре находим ветку:
HKEY_LOCAL_MACHINESystemCurrentControlSetServicesMsahci
В параметре «Start» и устанавливаем значение ноль (0). То же самое делаем и в соседней ветке:
HKEY_LOCAL_MACHINESystemCurrentControlSetServicesIastorV
После перезагрузки убедитесь, что в БИОС стоит «AHCI». Если этих веток нет, то смотрим другие решения.
Не видит диск с системой (система не грузится)
Обычно подобное может произойти после установки системы, а на экране будет красоваться надпись: «No boot device is available…». Скорее всего в BIOS стоит неправильная приоритезация загрузочного BOOT‑носителя.

В более новой версии BIOS заходим в «BOOT». Нажимаем на первую строку «1st Boot Device» и выбираем из списка «HDD» или «Hard Disk» (Hard Drive).
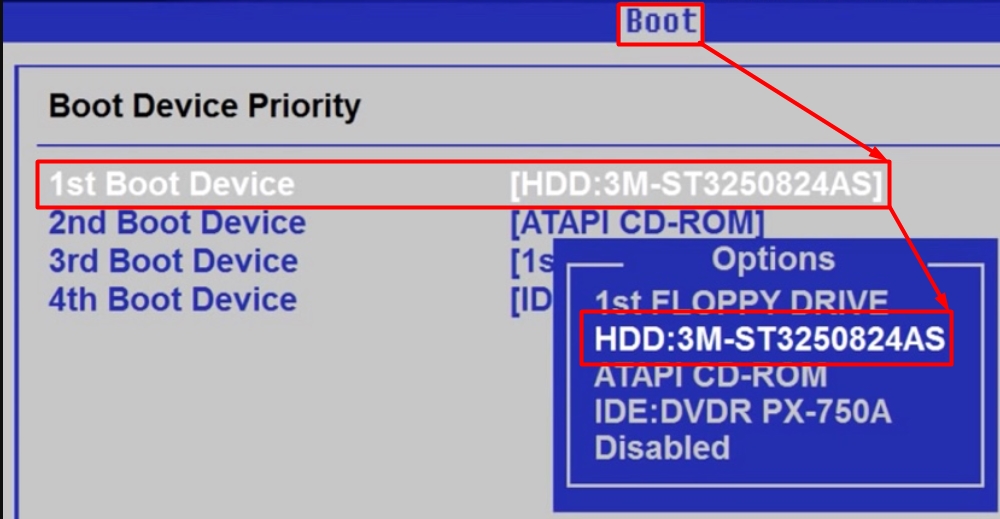
В старых версиях БИОС нужно зайти в «Advanced BIOS Features» и установить в качестве «First Boot Device» – «Hard Disk».
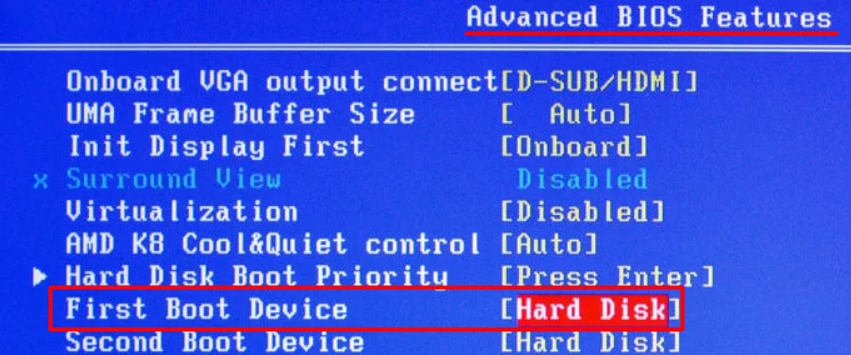
Чтобы сохранить настройки и выйти – жмем F10 .
BIOS не видит диск
Если даже БИОС не видит диск, но вы уверены, что с ним все в порядке и подключен он правильно, то скорее всего есть сбой в самой системе. Поэтому я бы на всякий случай попробовал выполнить полный сброс. Это можно сделать несколькими способами.
Первый способ – это сделать через саму БИОС. В разделе «EXIT» находим пункт «Load Setup Defaults», нажимаем и соглашаемся.
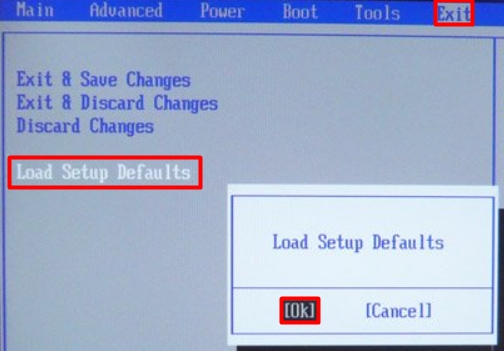
В конце не забываем выбрать «Exit & Save Changes».
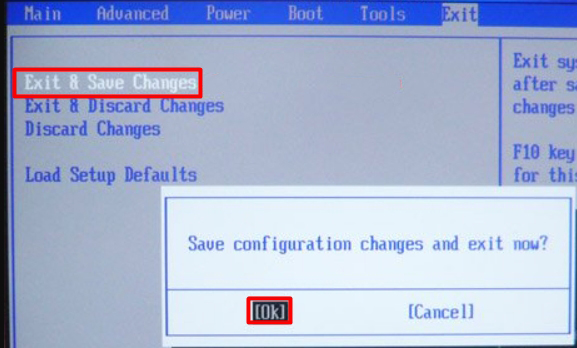
Второй способ – с помощью перемычки. Выключите компьютер. Рядом с батарейкой находим контакты «CCMOS» или «CLR-CMOS». Она бывает двух видов – с двумя и тремя контактами. Если у вас перемычка с двумя контактами, то просто возьмите что-то металлическое (например, отвертку) и замкните контакты на секунд 20-30. Если же у вас она состоит из трех контактов и имеет отдельную пластиковую перемычку, то нужно просто снять её и надеть на соседний контакт. Ждём примерно пол минуты и надеваем перемычку обратно.

Третий способ – полностью обесточьте компьютер. Можно выключить тумблер на блоке питания или выдернуть системник из розетки. После этого вытащите батарейку. Ждем так примерно 30-60 минут и вставляем её обратно.
Обновление и перепрошивка BIOS
Если вы подключаете новый жесткий диск к старому компьютеру, то могут быть проблемы с совместимостью. Есть вариант попробовать обновить версию BIOS или прошить её. Об этом достаточно статей и видео в интернете. Свежую прошивку БИОС следует искать, исходя из модели вашей материнской платы. Заходим на сайт производителя материнки, скачиваем свежую версию БИОС и устанавливаем.
Компьютер не видит внешний жесткий диск

Трудности с распознаванием и открытием внешних дисковых накопителей чаще всего обусловлены следующим:
- Гнезда USB не выдают достаточного напряжения для питания диска. Для исключения этой версии подсоедините диск к задним USB-портам, расположенным на материнской плате.
- Накопитель подключен к USB версии 3, с которой несовместим. Для проверки подключите его к USB 2.0.
- Кабель или адаптер, соединяющий диск с компьютером, имеет дефект либо большое сопротивление (гасит сигналы по линии данных).
- Неисправен сам диск.
Если ПК не видит устройство в съемном корпусе (кейсе), по возможности извлеките его и подключите напрямую через порт SATA. Причина неработоспособности может крыться в переходнике USB-SATA, встроенном в корпус.
Внешние диски с интерфейсом USB нередко отказывают из-за поломки разъема. В отдельных случаях такие устройства удается переделать под интерфейс SATA. Это неэстетично и не слишком надежно, однако позволяет спасти информацию. Если модификация диска не поддерживает такую переделку, то восстановить его можно только путем замены платы контроллера.












