Как включить ноутбук Леново без кнопки питания

Как включить ноутбук Леново без кнопки Power? Воспользуйтесь дополнительной клавишей NOVO, позволяющей запустить операционную систему в аварийном режиме, закоротите контакты питания или материнской платы. Далее сделайте оптимальные настройки через БИОС или посредством настройки питания в Windows. Ниже подробно рассмотрим каждый из способов, поговорим об их особенностях и сложностях.
Способ 1. Замыкаем контакты на материнке
В первую очередь нужно убедиться, что компьютер не включается из-за неисправной кнопки включения.
Для этого отсоединяем контакты кнопки Power SW из разъема материнской платы.

Разъем Power SW отсоединяем от материнской платы
После замыкаем два контакта отверткой или другим подходящим металлическим предметом.

Замыкаем два контакта металлическим предметом — для включения компьютера
Если компьютер включается, замыкая контакты на материнке, а с кнопки нет, то значит вывод — кнопка неисправна. Проверьте провода идущие к кнопке, может быть один из проводков отсоединился и его нужно припаять.
Если замкнув контакты на материнке, компьютер не включился, то проверьте, подается ли напряжение на блок питания и включена ли кнопка на БП.
Проверка электропитания
Прежде, чем убедиться, что компьютер действительно не включается из-за неисправной кнопки включения, нужно проверить подается ли напряжение на компьютер.
- Проверьте есть ли напряжение в розетке.
- Проверьте соединение кабеля питания.
- Убедитесь, что кнопка на блоке питания — в положении ВКЛ.
Напряжение в розетке можно проверить, например подключив настольную лампу в розетку. Лампа светит? Хорошо, идем дальше.
Проверьте надежно ли подключен кабель питания в разъем блока питания. Кабели питания редко выходят из строя, но для убедительности можно попробовать подключить кабель от монитора в компьютер. В большинство случаев они одинаковые.

Проверка соединения кабеля в блоке питания компьютера
Случайно выключенную кнопку на блоке питании, переводим в положение включено.

Кнопка на блоке питании должно быть в положении ВКЛ
После того как убедились, что все подключено как надо, пробуем включить компьютер, замыкая контакты PW на материнке, как было показано выше. Если питание есть и компьютер все равно не заводится, то скорее всего проблема в блоке питания.
Если для вас это сложно, то в таком случае напишите мне в группу ВК — https://vk.com/ruslankomp и опишите свою проблему компьютера.

Помогу решить проблему с ПК или ноутбуком. Вступайте в группу VК — ruslankomp
Как включить компьютер без кнопки
Корпус системного блока – это важная составляющая всего компьютера. Именно в корпусе находится так сказать «производственный цех» всего компьютера. Именно в корпус устанавливается материнская плата, а на неё уже «вешается» оперативная память, видеокарта, процессор и всевозможные провода и шлейфы. Мало того, блок питания находится в отдельном месте внутри корпуса, впрочем, как и жёсткий диск и привод.Современные корпуса смотрятся достаточно привлекательно, грозно, агрессивно, необычно… Фантазии у разработчиков хватает, а это значит, что обычные покупатели могут выбирать из огромного ассортимента. Но мало того, что нынешние корпуса имеют привлекательный внешний вид, они и имеют и «рабочие» плюсы. Такими плюсами являются разъемы USB, а так же разъёмы для микрофона, и наушников на передней части корпуса, а это в свою очередь значит то, что нам не нужно всякий раз, когда надо подключить флешку, лезть под стол и добираться до задней панели корпуса. Думаю любой согласиться, что это в принципе мелочи, но все, же приятнее просто вставить флешку спереди и начать работать.
Но, к сожалению, бывают такие случаи, когда некоторые части корпуса компьютера выходят из строя. Речь идёт о пресловутой кнопке POWER, которая есть абсолютно на каждом корпусе. В процессе долгой эксплуатации, данная кнопка может попросту выйти из строя, например, перестать нажиматься или наоборот, впадёт вглубь корпуса, и уже как не «колдуй», уже включить компьютер не получится. Что же делать в таких ситуациях? Если компьютер вам особо не нужен, то лучше вызвать мастера и со спокойной душой дождаться, пока он всё отремонтирует, заплатив ему за это некую сумму денег.
Если же компьютером надо воспользоваться достаточно срочно, тогда, пожалуй, стоит воспользоваться следующим советом.Для начала вам необходимо найти ровную поверхность и аккуратно положить системный блок так, чтобы левая крышка смотрела на вас, при этом отключать все провода не стоит, дабы быстрее всё завершить, но стоит смотреть, чтобы эти провода не были натянуты. Помимо этого, обязательным условием должно быть то, чтоб компьютер был отключен от электропитания, как говориться, мало ли что. Далее, что необходимо сделать, это снять левую крышку корпуса. В современных корпусах, обычно для этого не нужно прилагать каких либо больших усилий, поэтому проблем с этим возникнуть не должно.
После снятия крышки, перед вами возникнет потрясающая картина. Вы увидите всё то, за что в своё время отдали круглую сумму, и что обычно мирно работает, издавая невинный шум, и то, что сейчас не хочет «заводиться». Наше внимание должно быть в первую очередь сосредоточенно на разноцветные проводки, которые идут от передней части корпуса, к материнской плате. Таких проводков может быть много, и не удивительно, ведь там подключены и кнопки POWER и кнопка RESET, и порты USB, вместе в аудио выходами. Итак, на следующем шаге, небольшие знания английского, которые многие получили ещё в школе, могут нам понадобиться, ведь на самих проводках, а так же на материнской плате, возле подключения этих проводков, должно быть написано, что они значат. Для примера можно взять порты USB. На самой материнской плате, около подключения, должна быть надпись USB1, USB2 и т.д. Это значит, что провода, подключённые к этим разъемам, это не что иное, как порты подключения USB.
Но не стоит забывать про нашу проблему, а это значит, что нам необходимо искать проводок POWER (обычно это два проводка, сплетенные между собой). Обычно коннекторы, к которым подключаются кнопки включения или перезагрузки, находятся в нижней правой части материнской платы:
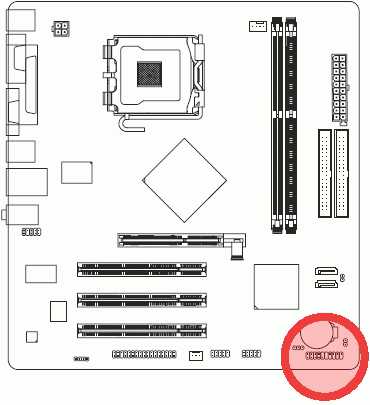
На большинстве материнских платах эти разъемы одинаковые и состоят из 9 контактов, расположенных в два ряда. Два последних контакта в коротком ряду из 4 штекеров отвечают за включение/отключение компьютера.Приведем схемы разъемов для наиболее популярных производителей материнских плат.
Не включается компьютер с кнопки включения — причины

Неисправность компьютера может проявляться по-разному. Например, компьютер может вообще никак не реагировать на нажатие кнопки включения.
Именно такую ситуацию мы и разберем в данном материале. Здесь вы узнаете основные причины, почему компьютер не включается с кнопки включения.
Причина № 1. Проблемы с электропитанием.
Если компьютер работал нормально, а потом внезапно перестал включаться с помощью кнопки включения, то в первую очередь нужно проверить все возможные проблемы, связанные с электропитанием. Во-первых, проверьте включена ли кнопка на сетевом фильтре или удлинителе, который вы используете для подключения компьютера.

Во-вторых, проверьте кнопку включения на блоке питания компьютера. Данная кнопка находится рядом с местом, где кабель подключается к системному блоку.

В-третьих, проверьте сам кабель, который идет от розетки к системному блоку. Возможно, он не плотно подключен к блоку питания и поэтому компьютер не включается с кнопки включения.
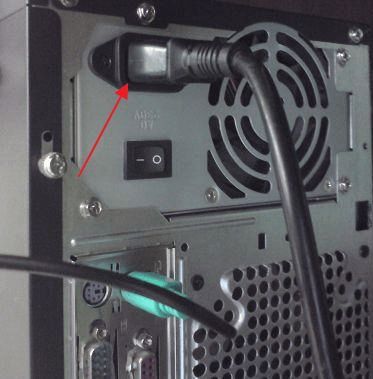
Также нельзя исключать банальное повреждение кабеля электропитания. Чтобы это проверить найдите другой такой же кабель и используйте его для подключения компьютера.
Причина № 2. Проблемы с кнопкой включения.
Если вы выполняли какие-то действия по обслуживанию компьютера, например, меняли комплектующие или чистили компьютер от пыли, то вы могли задеть провод, который идет от материнской платы к кнопке включения. А если провод отсоединился от материнской платы или просто потерял контакт в месте подключения, то включить компьютер с помощью кнопки включения не получится.
Для решения этой проблемы вам понадобится инструкция от вашей материнской платы. Чтобы найти такую инструкцию введите название вашей платы в любую поисковую систему, перейдите на сайт производителя и откройте в раздел «Support» или «Поддержка». Здесь будут доступны драйверы, утилиты и инструкции для вашей платы.
В инструкции будет указано, где на вашей плате находится разъем для подключения передней панели (F_PANEL) вашего компьютера, а также как он правильно подключается. Используя эту информацию, вы сможете восстановить подключение кнопки включения и компьютер начнет включаться нормально.

Также нельзя исключать поломку самой кнопки включения, которая находится на корпусе компьютера. Если она сломалась и больше не замыкает контакты, то компьютер включаться не будет.

Чтобы проверить этот вариант попробуйте включить компьютер вручную замкнув контакты на материнской плате, которые должны идти на кнопку включения. Если компьютер не включается даже в этом случае, то это означает, что проблема точно не в кнопке питания.
Причина № 3. Неисправный блок питания.
Если вы проверили все вышеописанное, но компьютер все равно не включается с кнопки включения, то проблема может быть в блоке питания. Самый простой и надежный способ проверить блок питания – это заменить его на заведомо рабочий БП с другого компьютера. Если с другим блоком питания компьютер начнет включаться, значит причина именно в нем.
Также вы можете проверить исправность своего блока питания измерив напряжения, которые он формирует. Для этого БП нужно отключить от комплектующих компьютера и от электропитания, также желательно снять БП с системного блока. После этого к БП нужно подключить какую-то нагрузку, чтобы после включения он не работал в холостую. Например, можно подключить какой-то старый жесткий диск, который не жалко потерять.

После этого нужно замкнуть зеленый (PS_ON) и любой черный провод (GRN, земля) на 24 контактном ATX разъеме, который идет от блока питания на материнскую плату. Эти провода можно замкнуть воткнув в разъем скрепку или любой кусок провода. Дальше просто подключаем БП к электропитанию. В результате блок питания должен заработать, а вентилятор на нем закрутиться.

Если вентилятор крутится можно проверять напряжения на 24 контактном ATX разъеме. На красном и фиолетовом проводе должно быть 5 Вольт, на желтом – 12 Вольт, а на оранжевом – 3.3 Вольт. Если каких-то напряжений нет или они сильно отличаются от стандартных, значит проблема в блоке питания.
В качестве заключения
Если кнопка питания ноутбука сломалась — рекомендуется обратиться в сервис для замены шлейфа или переключателя. Обычно такая работа не стоит дорого. Самостоятельный ремонт в виде обрезки надломленного шлейфа, замены переключателя на совместимый при недостатке опыта может привести к нарушению электрических параметров аппаратной части. Иногда это сопровождается поломкой материнской платы и выливается в крайне дорогостоящий ремонт.

Правильно организовав включение ноутбука без нажатия на кнопку питания, легко эксплуатировать устройство без неудобств. Причем это будет происходить в нормальном режиме. Но заменить кнопку или шлейф все-таки стоит. Это позволит вернуть мобильному устройству его полные, задуманные производителем удобство и функциональность.
Заключение
Как видите, сломанная кнопка включения — не проблема: есть и другие спосмобы включить ноутбук. Конечно, это временные «костыли», использование которых не всегда удобно. Лучше все-таки заменить кнопку на рабочую, чтобы иметь возможность включать лэптоп более привычным способом.
Привет, меня зовут Владимир! Занимаюсь программированием с 7 класса. Именно поэтому у меня за плечами такой большой бэкграунд. Люблю вести свой блог и объяснять новичкам сложные вещи простыми словами. Добавляйтесь в закладки и keep in touch 😉











