Компьютер не видит внешний жесткий диск – что делать?
Илья – главный редактор сайта softdroid.net. Является автором нескольких сотен руководств и статей по настройке Android. Около 15 лет занимается ремонтом техники и решением технических проблем iOS и Android. Имел дело практически со всеми более-менее популярными марками мобильных смартфонов и планшетов Samsung, HTC, Xiaomi и др. Для тестирования используется iPhone 12 и Samsung Galaxy S21 с последней версией прошивки.
USB HDD и SSD отличаются удобством и простотой использования, однако часто возникает следующая проблема: при подключении внешнего диска он не определяется операционной системой. Причины возникновения ситуации могут быть различными: некорректная файловая система, неисправный порт, неправильная работа драйверов в ОС. Иногда причина заключается собственно в неисправном диске.
В статье мы расскажем, что делать, если компьютер не видит внешний жесткий диск, система его не определяет и не показывает файлы в Проводнике WIndows.
Способы исправления ошибки внешнего HDD-диска:
Второй способ устранения неполадок подключения к USB 3.0 портативного жесткого диска
- Подключите жесткий диск в USB 3.0;
- Нажимаем на Мой компьютер (Этот компьютер) правой кнопкой и выбираем «Управление»;
- В открывшемся окне выберите «Диспетчер устройств»;
- Если есть вкладка «Другие устройства», то раскрываем её;
- Скорее всего в ней будут или просто «Неизвестные устройства» или иметь какие то названия. Попробуем обновить драйвера этих устройств;
- Нажимаем правой кнопкой на устройство и выбираем «Обновить драйвер»;
- Выбираем «Выполнить поиск драйверов на этом компьютере»;
- Выберите диск C: и нажмите «Далее»;
Это не дает гарантии, что устройство определится и драйвера найдутся. Но есть вероятность, что среди неизвестных устройств будет жесткий диск, на него станут нормально драйвера и он определится.
Удаление каналов ATA
В некоторых случаях устранить неполадку удавалось путем удаления всех каналов ATA из меню контроллеров IDE ATA/ATAPI. Предполагается, что так можно заставить Windows выполнить повторный поиск и перенастройку устройств ATA при загрузке операционной системы.
Откройте диспетчер устройств, разверните пункт «Контроллеры IDE ATA/ATAPI», удалите через контекстное меню все имеющиеся каналы (устройства) ATA , а затем перезагрузите компьютер.

Не отображается новый жёсткий диск HDD на Windows 7, 8, 10
Под новым жёстким диском подразумевается, как это уже понятно, ни его возраст, а то, что на него ни разу не записывали и соответственно не подключали к компьютеру или ноутбуку.
- Нажимаем на ярлык «Мой компьютер» правой кнопкой и выбираем «Управление«.
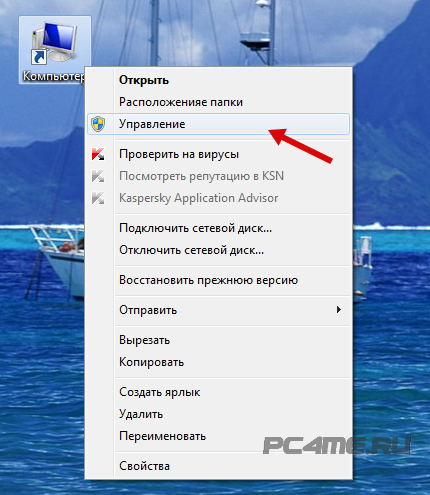
- Находим и нажимаем на «Управление дисками«, откроется окно с отображением подключенных к ПК дисков.
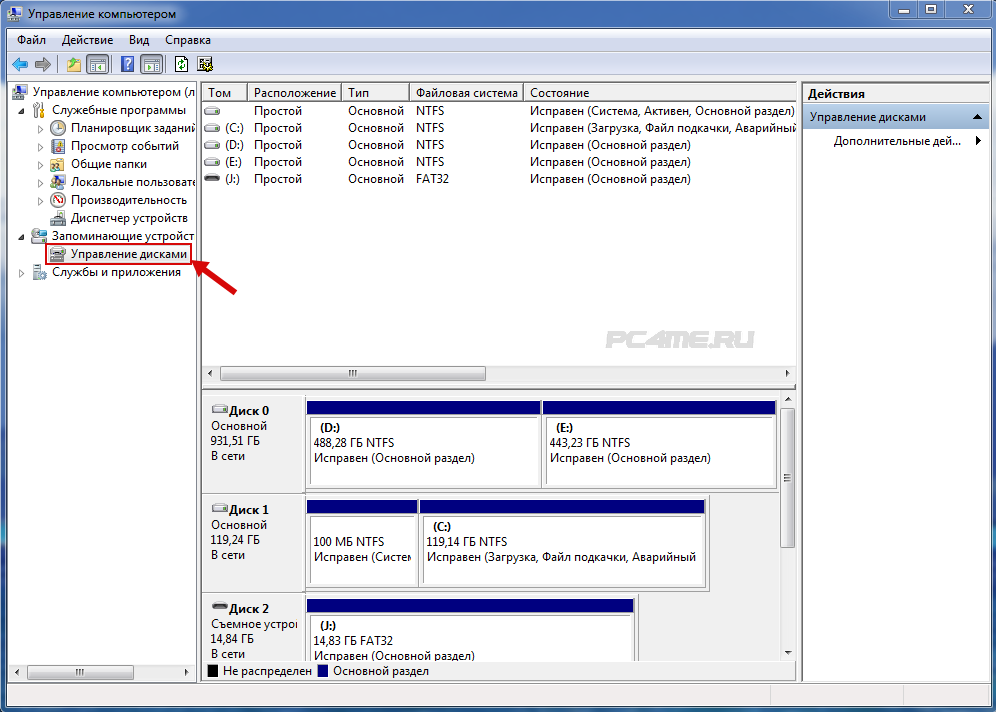
Буквенное значение диска
Частой причиной ошибки отображения подключённого диска, является неправильное назначение буквенного значения диска, в результате компьютер не отображает его. Необходимо определить подключённый внешний жёсткий диск HDD, обнаруженный по его названию, размеру в МБ (подробности расположены внизу окна) и отличимый от диска зарегистрированного системой, С, D и или другого локального диска, размеченного при установке оперативной системы.
В том, что Вы определили именно подключённый жёсткий диск HDD, можно убедиться точно: не закрывая окно «Управление дисками» отключить и заново подключить к компьютеру, соответственно он исчезнет из списка и появится.
- После чего нажать на него правой кнопкой и выбирать другую последовательную букву, после имеющихся в системе.
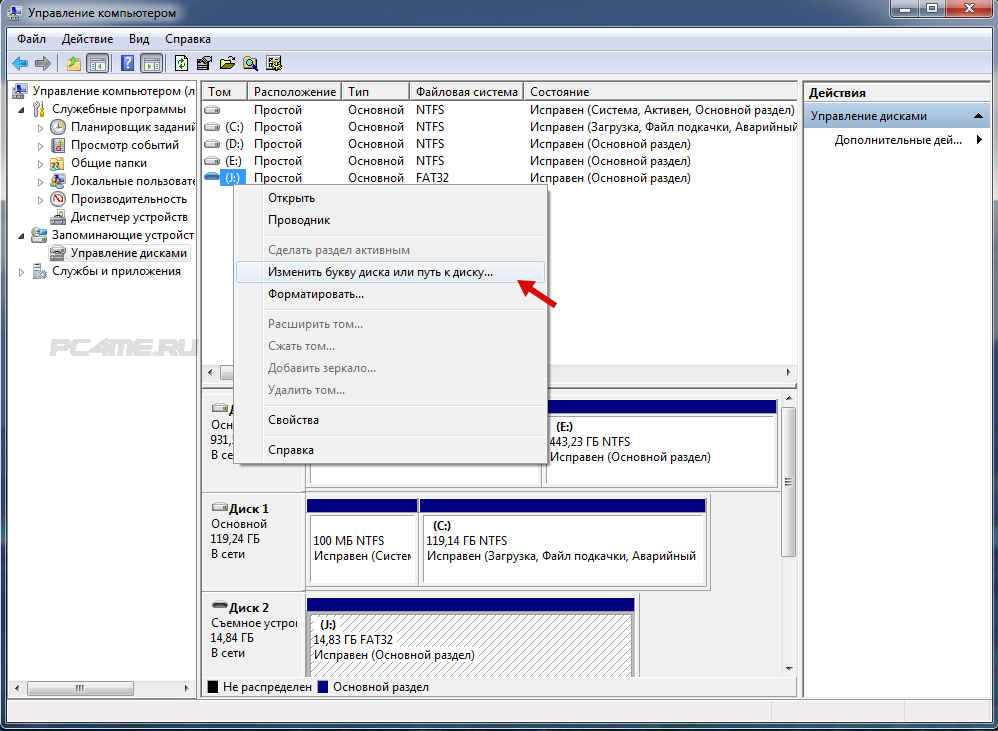
Диск не отформатирован
Очень часто, подключённые жёсткие диски не видны на компьютере из-за того, что они новые и не подвергались раннее форматированию. При обнаружении их в меню «Управление дисками«, изменить буквенное значение, у такого диска не получится, в связи с отсутствием такой функции. Здесь необходимо выбрать значение «Создать простой том«:
Обращаем ваше внимание на то, что во время создания тома произойдёт форматирование – вместе с разметкой произойдёт полная очистка диска. В результате, хранящаяся там информация (если точно не уверены) будет полностью удалена.
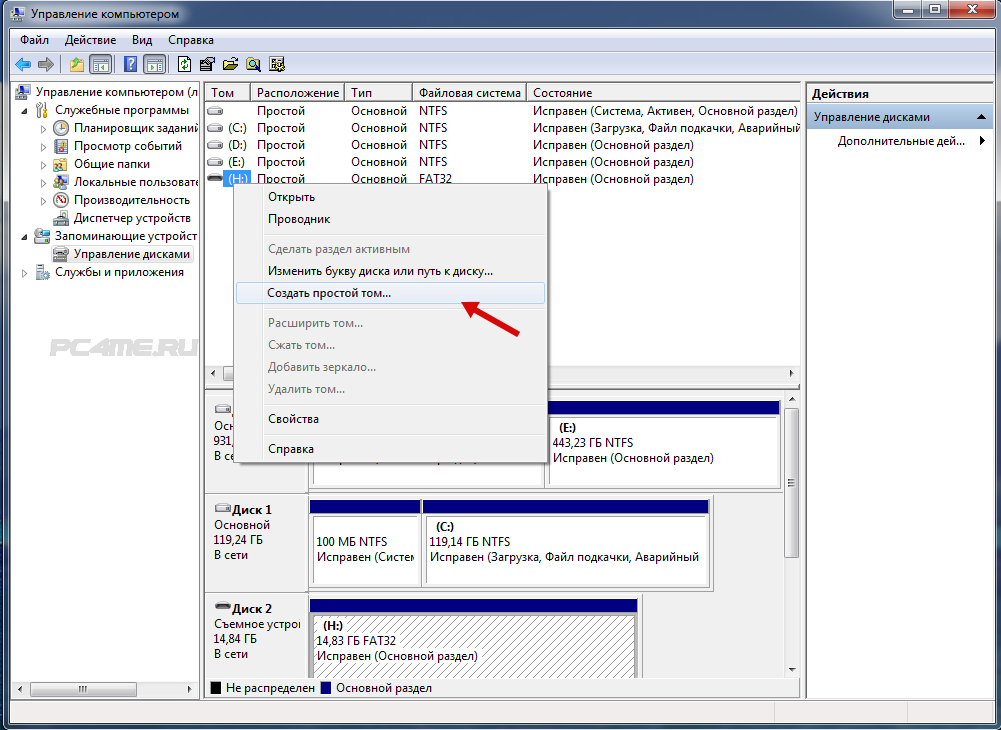
Отсутствие драйверов
Ещё одной распространённой причиной того, что подключённый к ПК жёсткий диск не виден – это отсутствие на него драйверов. Несмотря на то, что система Windows учитывает такие случаи и реагирует, пытаясь подобрать из имеющихся или показывая окно с необходимым поиском драйверов для подключённого устройства. Но, всё же сбои происходят и может быть, что никакой информации от компьютера по этому поводу, не появиться.
- В связи с этим нужно в первую очередь убедиться, что USB порт, к которому производилось подключение, работает. Сделать это можно подключив, что-нибудь другое, безошибочно определяемое компьютером (например флэшка).
- После чего зайти в «Диспетчер устройств» (меню «Пуск» ->»Панель управления» -> «Система и безопасность» или комбинацией клавиш «Win+Pause Break» и выбрать «Диспетчер устройств»).
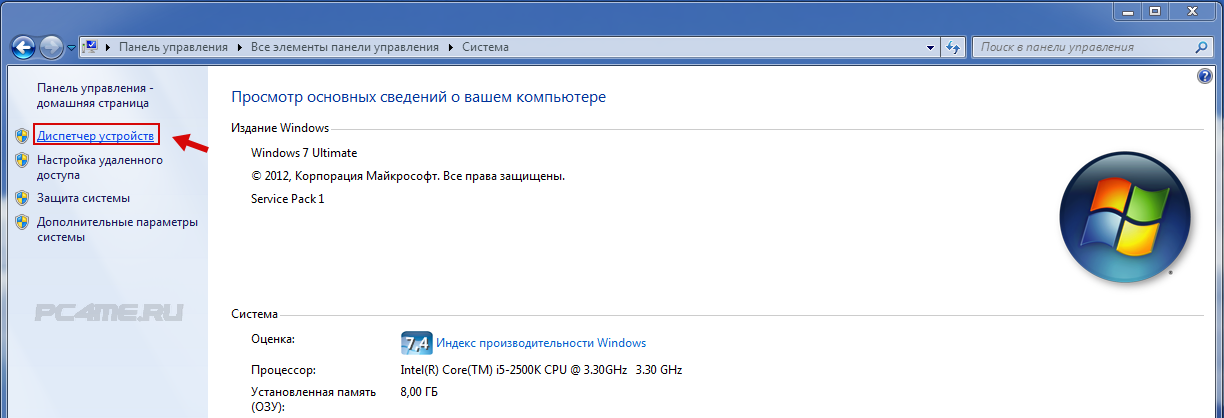
- Открыть вкладку «Дисковые устройства«.
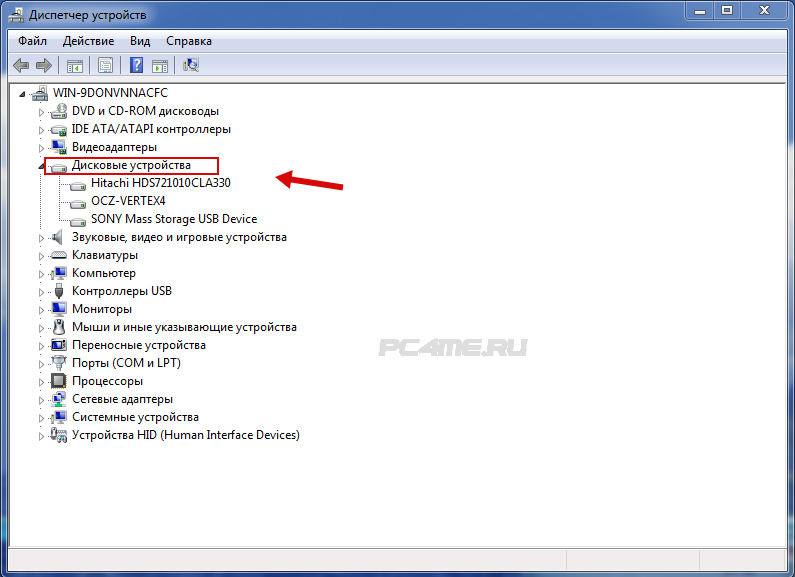
- «Другие устройства» и посмотреть, не отображается ли устройство, не определённое системой, со значком жёлтого цвета с восклицательным знаком. В случае имеющегося такого названия или неопределённого устройства (например надпись «My passport»), нажать правой кнопкой мыши на него выбрать «Обновить драйверы«.
- Поиск и обновление драйверов можно выполнить в автоматическом режиме , с помощью специальных программ в статье Лучшая программа для установки и обновления драйверов (определение подходящего драйвера по ID оборудования и ссылка нахождения его в интернете).
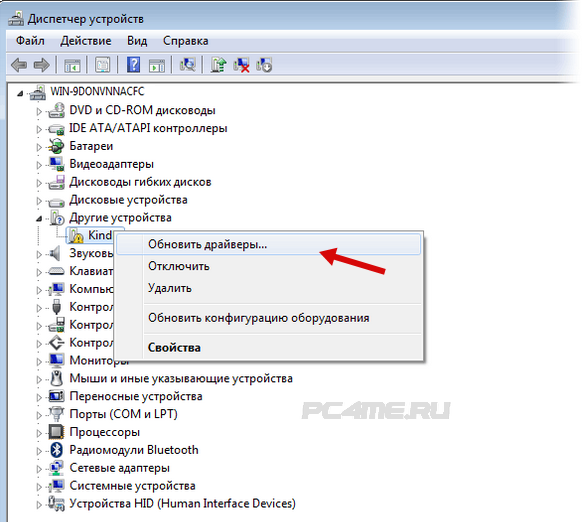
- Так же, можно попробовать выбрать команду «Обновить конфигурацию системы» во вкладке «Действие«. После чего произойдёт поиск имеющихся устройств и установка соответствующих им драйверов.
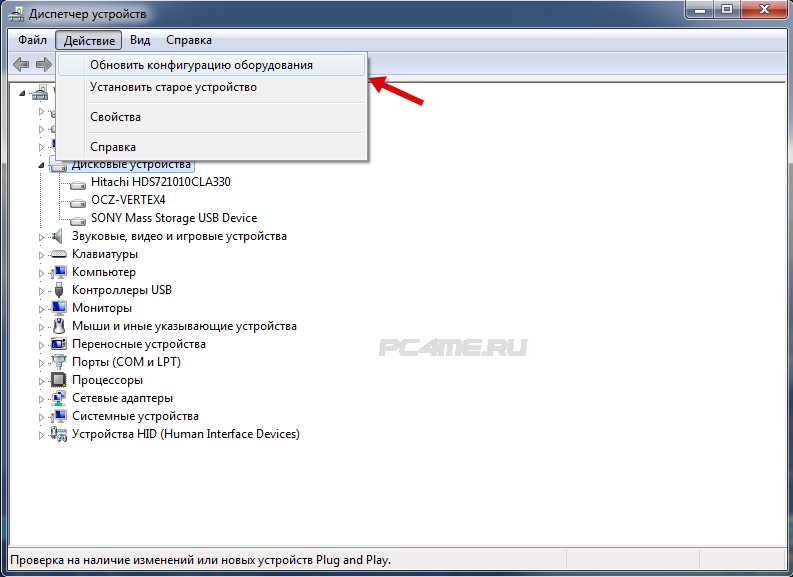
Неисправности драйвера SSD-накопителя
Стандартные драйверы для различных видов накопителей информации устанавливаются вместе с Windows. Если в работе системы не наблюдаются никаких сбоев, отсутствуют вредоносные программы, правильно выставлены настройки, никаких проблем с работой внешних дисков обычно не возникает. Если такое произошло, обязательно следует проверить наличие драйверов. Сделать это можно из системного приложения «Диспетчер устройств»:
- Нажмите на клавиатуре клавиши «Win + R».
- В открывшееся окно впишите «devmgmt.msc», затем нажмите «ОК».
- В отобразившемся списке найдите и откройте раздел «Дисковые устройства», в котором будут отображены подключенные к компьютеру накопители информации, включая SSD-диск.
- Если рядом с названием SSD-накопителя присутствует желтый восклицательный знак, возможно, драйвер устройства неисправен либо вовсе отсутствует.

- Чтобы исправить это, драйвер нужно переустановить. Для начала рекомендуется удалить из системы установленное ПО. Просто кликните по названию SSD-накопителя правой кнопкой мыши, затем выберите пункт «Удалить устройство».
- Новый драйвер можно скачать на сайте производителя внешнего диска.
- Более простой способ установки драйвера — использование приложения для автоматической установки драйверов, например — DriverHub. Загрузить программу можно с сайта разработчиков https://ru.drvhub.net/.
Если в разделе «Дисковые устройства» не отображается название SSD-накопителя, также проверьте подразделы «Другие устройства» и «Контроллеры USB».
Не отображается жёсткий диск. Как исправить проблему?

Персональный компьютер, как и любая другая техника, требует обновления комплектующих, чаще всего жёсткого диска. Однако бывают случаи, когда после установки новой детали или сбоев в работе системы, на ПК не отображается жёсткий диск. Что делать в данной ситуации и как её исправить?
Стандартными средствами Windows 7 решить проблему, когда папка мой компьютер не отображает жёсткий диск, можно следующим образом.
Жмём «Пуск», «Компьютер» и кликаем правой кнопкой мыши, выбирая «Управление».
Открываем ветку «Запоминающие устройства» и кликаем «Управление дисками».
Здесь будет отображён список всех дисков системы. Правой кнопкой жмём на том, который не отображается. Выбираем «Изменить букву диска или путь к диску».
После того, как появится окно с выбором операций, нажимаем «Изменить».
Выбираем букву и жмём «ОК».
Можно поменять букву, а потом вернуть её обратно. Иногда данного действия не хватает для того, чтобы компьютер увидел диск.
В случае, когда диск новый, опции «Изменить букву диска…» не будет. Поэтому кликаем по не определяющему устройству правой кнопкой мыши и выбираем «Создать простой том».
Присваиваем новую букву диску. И перезагружаем ПК.
ВНИМАНИЕ : все данные с этого диска будут удалены.
Стоит отметить, что данная проблема также может крыться в отсутствии драйвера или его ошибке. Для этого узнаем модель материнской платы. Можно открыть крышку системного блока и посмотреть название. Или же запустить командную строку. Для этого жмём «Win+R» и вводим «cmd».
Далее стоит ввести назначение «wmic baseboard get product,Manufacturer,version».
Теперь смотрим модель материнской платы.
Заходим на сайт производителя, ищем нужный драйвер, скачиваем, устанавливаем и перезагружаем ПК для внесения изменений в систему.
Этот вариант не стоит игнорировать, так как часто проводки от жёсткого диска отходят и исправление данной проблемы необходимо выполнять вручную.
Для этого необходимо выключить ПК, снять боковую крышку системного блока. После отсоединяем все проводки, которые идут к жёсткому диску и вставляем их обратно.
Теперь включаем компьютер и проверяем, отображается ли жёсткий диск.
Все эти методы актуальны и для проблемы, когда внешний жёсткий диск не отображается и не распознается системой.











