Где найти доменное имя компьютера. Чтобы проверить, входит ли компьютер в домен или рабочую группу. Отличия домашней сети от сети на работе
Для того, чтобы узнать домен компьютера, для этого нужно просто зайти в свойства «Компьютер», «Имя компьютера» и там посмотреть.
Давайте с вами попробуем разобраться, что же такое домен, и для чего он нужен.
Обычно, под словом «домен», мы, как правило, понимаем то, что это где-то в Интернете.
Вообще-то это так и есть. Домен, это зона пространства Интернета.
Например, у нас есть сайт. У этого сайта есть доменное имя.
Адреса веб-сайтов всегда заканчиваются двумя буквами.
Вот эти последние две буквы это и есть домен.
Домен, это то имя, которое указывает на принадлежность сайта к тому или иному государству. Домен «ua» принадлежит Украине, «ru» — России, «us» или «com» считаются американскими сайтами, «by» — Белорусскими.
То есть, по последним буквам адреса мы можем узнать, к какой стране принадлежит тот или иной сервер. Правда, не всегда бывают соответствия, и чтобы что-то уточнить, это можно сделать с помощью запроса в «Гугле».
Но есть ещё другое, что подразумевается под доменным именем. В системе «Windows-7» под выражением «доменное имя» подразумевается название группы, в которой компьютер находится.
Здесь всё зависит от того, являетесь ли вы участником локальной сети, или же просто пользователь.
Для того, чтобы посмотреть доменное имя вашего компьютера сделайте следующее:
1. Становитесь на значок «Компьютер».
2. Нажимаете правую кнопку мышки, и ищете в контекстном меню «свойства».
3. Заходите туда. Свойства компьютера также можно вызвать с помощью комбинации клавиш ALT+Enter. При этом надо стать на значок «Компьютер.
4. в разделе «Имя компьютера» можете посмотреть доменное имя.
Вообще-то, по умолчанию доменное имя компьютера в «Windows-7» «Рабочая группа».
Добрый день уважаемые читатели блога сайт, сегодня хочется рассказать как добавить компьютер в домен windows server 2008 R2. Что такое домен можно почитать в статье Введение в основные понятия Active Directory . Для того чтобы добавить компьютер в domain active directory, существует несколько способов.
Виды проблемы и коды ошибок
Ошибка о проблемах подключения Windows к локальной сети иногда появляется на Windows 7 после установки одного из официальных пакетов обновлений системы. В конце окна в этом случае приводится код ошибки — 0×80070035. Чаще всего проблема банальна и вызвана неправильными настройками системы на компьютере (или на одном из компьютеров), из-за чего и возникают все проблемы с созданием локального подключения.
Сообщение с кодом ошибки может выглядеть по-разному:
- Windows не может получить доступ к компьютеру в локальной сети Windows (7, 8, 10, XP).
- Разрешение на доступ к «имя_компьютера» отсутствует. Обратитесь к сетевому администратору для получения доступа.
- Windows не может получить доступ к компьютеру в сети (в локальной или домашней сети, к компьютеру, сетевому диску).
- Windows не может получить доступ к компьютеру. Проверьте правильность написания данного имени.
Коды ошибок, которые могут появляться после сообщения: 0×80070035, 0x80004005, 0x8007004b, 0x800704b3. Осталось разобраться, что означает каждая ошибка и как избавиться от проблемы.
Ошибка 0×80070035 «Не найден сетевой путь»
Наиболее распространенная ошибка, говорящая о том, что Windows банально на нашла путь, по которому можно установить соединение. Для решения проблемы следует выполнить несколько простых инструкций.
Проверка настроек общего доступа:
- Нажать правой кнопкой мыши по локальному диску, к которому не удается подключиться.
- Выбрать пункт «Свойства», в открывшемся окне перейти на вкладку «Доступ».
- Нажать «Расширенная настройка», поставить галочку около «Открыть общий доступ к этой папке».
- Убедиться, что в поле «Имя общего ресурса» указан именно тот локальный диск, к которому требуется подключиться.
Если ошибка продолжает появляться, следует попробовать настроить cовместное использование IP-адреса компьютера. Это может помочь обойти ошибку и настроить подключение напрямую, используя IP-адрес ресурса.
Для этого требуется:
- Нажать «Пуск», в поиске вбить cmd и найти командную строку.
- Нажать правой кнопкой мыши по найденному приложению и запустить командную строку от имени администратора.
- Ввести в поле командной строки «ipconfig /all» (без кавычек), нажать Enter.
- В появившемся поле найти IPv4-адрес компьютера. Он выглядит типа 192.168.X.X.
- Нажать сочетание клавиш Win+R.
- В появившемся окне «Выполнить» ввести IP и локальный диск в формате //192.168.1.1/F (где F — имя локального диска).
Если опять ничего не получилось, и Windows все равно не удается установить соединение, имеет смысл проверить правильность работы диспетчера устройств.
Настройка работы диспетчера устройств:
- Нажать сочетание клавиш Win+R.
- Ввести в поле devmgmt.msc и нажать «ОК», чтобы войти в диспетчер устройств.
- В открывшемся окне в верхнем меню нажать вкладку «Вид».
- В выпадающем меню поставить галочку напротив пункта «Показать скрытые устройства».
- В списке всех устройств найти и нажать на список «Сетевые адаптеры».
Появившийся список драйверов следует рассмотреть подробно. Устаревшие и неиспользуемые сетевые драйвера могут конфликтовать с новым ПО Windows, особенно после некоторых патчей безопасности. Для устранения проблемы подключения следует удалить все старые и неиспользуемые драйвера, а затем перезагрузить компьютер. Система должна автоматически установить новую версию ПО. Во избежание удаления нужных файлов, имеющиеся драйвера для отображаемых устройств можно обновить вручную.
Исправление ошибок с правами аккаунта
Иногда Windows не может получить доступ к другому компьютеру в локальной сети по вполне банальным причинам. Ошибки с кодами 0×80070035, 0x80004005, 0x8007004b, 0x800704b3 и иными уведомления вполне могут вызываться этими причинами, поэтому следует проверить их отсутствие.
- Права доступа не установлены для пользователя, с которого выполняется попытка подключения. Следует убедиться, что у подключаемого пользователя есть права администратора. Аккаунт администратора должен быть добавлен в список разрешенных пользователей.
- В диалоговом окне «Безопасность Windows» установлены разные пароли. Следует изучить инструкцию по созданию и раздаче локальной сети и исправить найденные ошибки.
- Пользователь не является владельцем файлов и папок, которые пытается раздать в локальной сети.
Для того, чтобы стать владельцем папки или файла нужно:
- Нажать на файле или папке правой кнопкой мыши.
- Выбрать пункт «Свойства».
- Перейти во вкладки «Безопасность» — «Дополнительно» — «Владелец».
- Добавить нужную учетную запись в разрешения.
Помимо этого, нужно будет предоставить добавленной учетной записи полный доступ. Это делается во вкладке «Свойства» — «Безопасность» — «Изменить» — «Добавить». Только после этих действий нужно давать той или иной папке или файлам доступ в локальной сети. Ошибка должна исчезнуть, и Windows без проблем установит подключение.
Решение ошибки «Windows не может получить доступ к \имя ПК»
Для исправления ошибки локального подключения с таким примечанием нужно выполнить несколько простых действий с той папкой, к которой требуется подключиться:
- Нажать правой кнопкой мыши по папке.
- Выбрать в подменю пункт «Общий доступ».
- Перейти в раздел «Конкретные пользователи».
- В появившемся окне нажать на треугольную стрелочку возле кнопки «Добавить» и выбрать того пользователя, для которого требуется предоставить доступ. Если пользователи в списке не отображаются, нужно выбрать пункт «Все».
Для добавленного пользователя можно установить уровень доступа: чтение или чтение и запись. После этого нужно нажать на кнопку «Общий доступ» и, если там не появляется никаких ошибок или уведомлений, нажать кнопку «Готово». Способ помогает на Windows 7 и более новых. В XP интерфейс может называться немного иначе, однако принцип исправления ошибок остается тот же.
Причины ошибки «Не удалось изменить DNS-имя основного контроллера домена»
Рассмотрим причины, по которым ваш компьютер не может пройти аутентификацию на DC и не содержится в его базе.
- Остались хвосты от предыдущей учетной записи с тем же именем
- Проблема в отключенном NetBIOS в TCP/IP
- Режет пакеты Firewall
- На контроллере закрыт UDP-порт 137
- Отсутствует PTR запись на dns имя этой учетной записи компьютера
Чистим старые хвосты в Active Directory
Сразу хочу отметить, что данный способ у меня отработал сразу. Я полностью удалил учетную запись компьютера, с которым были проблемы. После чего снова добавил нужный сервер в домен, и он уже не выдавал ошибку «Не удалось изменить DNS-имя основного контроллера домена на «» для этого компьютера». Учетная запись появилась в привычном контейнере «Computers»
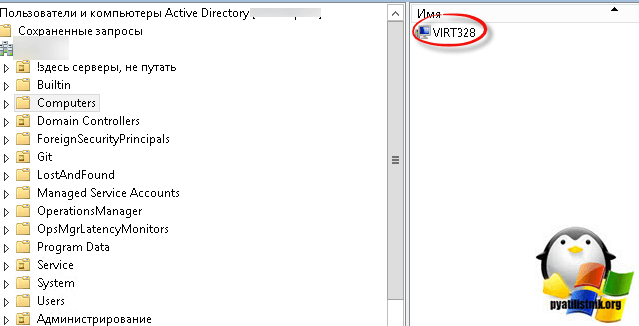
Убедитесь, что включен NetBIOS через TCP/IP
Нажмите WIN+R и введите ncpa.cpl, у вас откроется окно «Панель управленияВсе элементы панели управленияСетевые подключения». Выберите ваш сетевой интерфейс, который смотрит в туже сеть, что и DC его аутентифицирующий. Перейдите в свойства сетевого интерфейса, выберите «Протокол Интернета версии 4 (TCP/IPv4)», далее кнопка «Дополнительно». На вкладке WINS, вам необходимо выбрать пункт «Включить NetBIOS» через TCP/IPv4 и сохранить настройки.
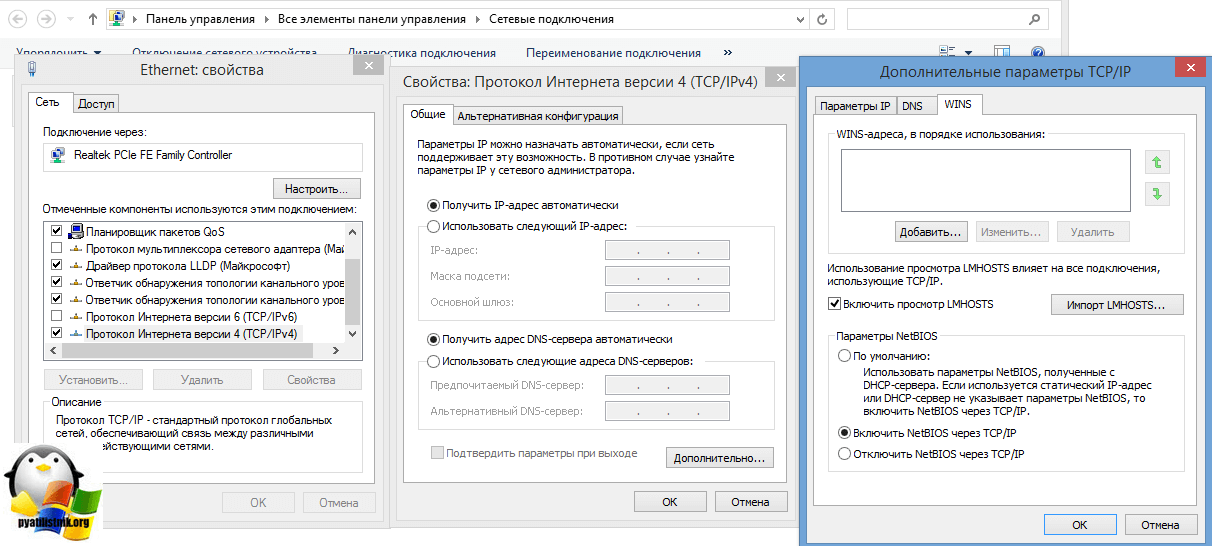
Так же на вкладке DNS, вы можете прописать дополнительные DNS суффиксы (полное имя домена), нажмите ок.
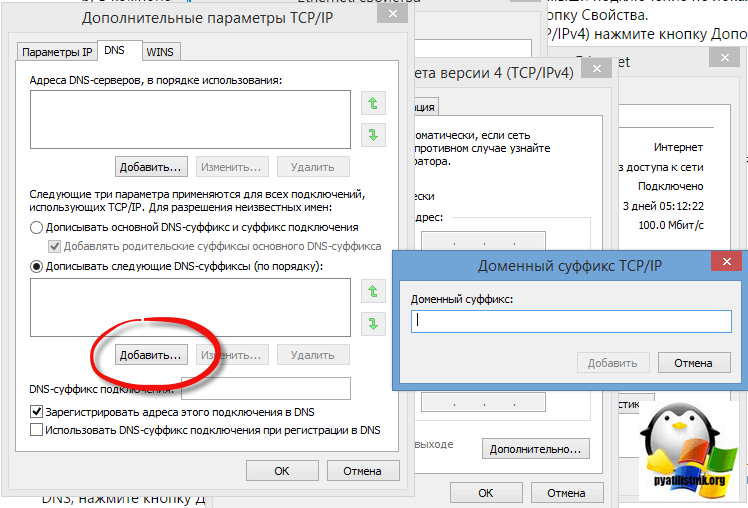
В принципе этого достаточно, чтобы избавится от ошибки «»Не удалось изменить DNS-имя основного контроллера домена на «» для этого компьютера. Будет использоваться прежнее имя: contoso.com. Убедитесь, что имя «» является допустимым для текущего домена. Ошибка: При изменении имени узла DNS для объекта невозможно синхронизировать значения имени субъекта службы»»
Если вам не помогли манипуляции, то ставьте варшарк и смотрите трафик и доступность портов, не блокирует ли у вас то-то.
Командлет PowerShell 3.0
В отличие от утилиты Netdom, PowerShell 3.0 входит в состав системы начиная с Windows 8 / Server 2012, для более старых систем его можно установить вручную, поддерживаются Windows 7, Server 2008 и Server 2008 R2. В качестве зависимости требуется Net Framework не ниже 4.0.
Точно также войдите на системе, для которой нужно восстановить доверительные отношения, локальным администратором, запустите консоль PowerShell и выполните команду:
- Server — имя любого контроллера домена
- Credential — имя домена / учетной записи администратора домена
При выполнении этой команды появится окно авторизации в котором вы должны будете ввести пароль для указанной вами учетной записи администратора домена.

Командлет не выводит никаких сообщений при удачном завершении, поэтому просто смените учетную запись, перезагрузка не требуется.
Как видим, восстановить доверительные отношения в домене довольно просто, главное — правильно установить причину возникновения данной проблемы, так как в разных случаях потребуются разные методы. Поэтому мы не устаем повторять: при возникновении любой неполадки сначала нужно выявить причину, а только потом принимать меры к ее исправлению, вместо того чтобы бездумно повторять первую найденную в сети инструкцию.
Настройка удаленного десктопа средствами Windows
Чтобы компьютеры могли взаимодействовать, они должны быть правильно настроены. Технически задача не выглядит слишком сложной, хотя здесь есть свои нюансы, особенно в случае управления через интернет. Итак, давайте посмотрим, как настроить удаленный рабочий стол средствами системы. Во-первых, на ПК, к которому будет осуществляться доступ, должна быть установлена версия Windows не ниже Pro, управлять же можно и с домашней версии. Второе и очень важно условие – это необходимость наличия статического IP-адреса на удаленном ПК.
Конечно, можно попробовать настроить его вручную, но тут есть проблема. Дело в том, что внутренний IP дается ПК DHCP-сервером интернет-центра на определенный срок, по истечении которого компьютеру нужно будет запросить новый IP. Он может оказаться тем же самым, но может и измениться, тогда вы не сможете использовать протокол RDP. Так бывает с серыми, динамическими адресами, и, надо сказать, именно такие адреса выделяют своим клиентам большинство провайдеров. Поэтому самым правильным было бы обращение в службу поддержки провайдера с просьбой выделить вашему компьютеру статический адрес.
Если не хотим платить за белый IP (услуга предоставляется за дополнительную плату), пробуем настроить подключение вручную. Командой control /name Microsoft.NetworkAndSharingCenter откройте «Центр управления сетями и общим доступом», кликните по вашему подключению и нажмите в открывшемся окошке кнопку «Сведения».


Запишите данные IPv4, маски подсети, шлюза по умолчанию и DNS-сервера.

Эти же данные вы можете получить, выполнив в консоли CMD или PowerShell команду ipconfig /all. Закройте окошко сведений и откройте свойства в окне состояния.

Выберите в списке IPv4, перейдите в его свойства и введите полученные данные в соответствующие поля. Сохраните настройки.


Статический адрес у вас есть, теперь нужно включить разрешение доступа подключения. Откройте командой systempropertiesremote вкладку «Удаленный доступ» в свойствах системы и включите радиокнопку «Разрешить удаленные подключения к этому компьютеру».

Если нужно, добавляем юзеров, которым хотим предоставить возможность удаленного подключения.

В Windows 10 1709 получить доступ ко всем этим настройкам можно из подраздела «Удаленный рабочий стол» приложения «Параметры».

При использовании стороннего фаервола откройте в нем порт TCP 3389. На данном этапе общая настройка удаленного рабочего стола завершена.
Если подключение выполняется в локальной сети, можете приступать к работе немедленно. Запустите командой mstsc встроенное приложение RDP, введите в открывшемся окошке IP-адрес или имя удаленного хоста, выберите пользователя и нажмите «Подключить».

Далее вам нужно будет ввести данные учетной записи пользователя удаленного компьютера и нажать «OK». Появится предупреждение «Не удается проверить подлинность…».

Игнорируем его, отключаем запросы на подключение (снять галку) и жмем «Да». В случае удачного соединения вы увидите рабочий стол удаленного хоста.
Настроить удаленный рабочий стол через интернет сложнее, так как здесь придется выполнить проброс порта 3389 на IP-адрес вашего ПК, а затем подключиться к внешнему IP маршрутизатора, что может стать для пользователя настоящей головной болью, так как придется копаться в настройках роутера. Узнать свой публичный IP не составляет труда, достаточно зайти на сайт 2ip.ua/ru либо аналогичный ресурс.

Далее заходим в настройки роутера по адресу 192.168.0.1 или 192.168.1.1. Здесь все у всех может быть по-разному в зависимости от модели роутера и его прошивки.
В случае с TP-Link необходимо зайти в раздел Переадресация – Виртуальные серверы, нажать «Добавить» и ввести в поля «Порт сервера» и «Внутренний порт» 3389, в поле «IP-адрес» указывается используемый компьютером IP, в полях «Протокол» и «Состояние» должно быть выставлено «Все» и «Включено» соответственно. Сохраните настройки.


Теперь можно пробовать подключиться к удаленному десктопу с основного ПК. Запустите командой mstsc программу RDP и введите в поле «Компьютер» ранее полученный внешний IP-адрес с номером порта через двоеточие, например, 141.105.70.253:3389. Далее все точно так же, как и в примере с подключением в локальной сети.

В роутерах D-Link нужные настройки следует поискать в разделе Межсетевой экран – Виртуальные серверы.
Перед пробросом рекомендуется зарезервировать используемый компьютером IP-адрес в настройках TP-Link-роутера DHCP – Резервирование адресов.
Удаленный рабочий стол для Google Chrome
Браузер Google Chrome может расширить свои функции при помощи установки бесплатного расширения «Удалённый рабочий стол». Данное полезное новшество разработано для дистанционного управления устройствами и сравнимо с известным TeamViewer. Некоторые пользователи полагают, что приложение от Google Chrome не хуже своего аналога и является более простым в использовании.
Для установки расширения, используя Google Chrome, войдите в магазин с названием браузера, наберите в поисковой строке «Удаленный рабочий стол Chrome» и кликните по «Установить»:
.png)
После этого иконка запуска появится в разделе браузера chrome://apps/ (сервисы Гугл).
Условие соединения удаленных устройств — наличие программы «Рабочий стол Google» на каждой из задействованных машин. Чтобы соединяться с компьютером через мобильный телефон, нужно установить отдельное приложение под названием Chrome Remote Desktop. Приложение ставится на операционные системы iOS и Android.
Для полноценного использования сервиса нужно создать учётную запись Google, либо пройти авторизацию в самом браузере Google Chrome.
Главное окно «Рабочего стола Chrome» схоже по функциям с TeamViewer и содержит два раздела:
· Раздел «Удаленная поддержка» контролирует разовое подключение к другим машинам;
· Раздел «Мои компьютеры» запоминает ранее подключенные устройства и предлагает соединяться с ними быстро с использованием пин-кода.
Чтобы соединиться с другим устройством, нужно ввести 12-значный код доступа сгенерированный другим пользователем. Для того чтобы получить код, нужно нажать «Поделиться» в разделе «Удаленная поддержка».
Процесс установления связи между устройствами сопровождается установкой дополнительного компонента на удаленный компьютер. Через пару минут на экране высветится код, который нужно ввести в соответствующее поле и нажать «подключение».
Аналогично программе TeamViewer пользователь отдалённого устройства видит все действия, которые вы выполняете.
Напротив, если вы желаете открыть доступ к своему устройству другому пользователю, нужно нажать «Поделиться» и сообщить ему секретный 12-значный код.
Программы для удалённого доступа к компьютеру
Для тех пользователей, которым встроенные в операционную систему средства удалённого доступа кажутся недостаточно гибкими, а их настройка — запутанной и сложной, независимые производители выпустили добрую дюжину программных пакетов, обладающие, помимо удалённого управления клиентским ПК, возможностью проведения видеоконференций, прямой передачи файлов и другими приятными «плюшками».
TrustViewer
Программа TrustViewer появилась недавно и может прийтись по нраву тем, кто считает возможности пакета TeamViewer избыточными. Минималистичный интерфейс и скромные системные требования позволят запускать программу даже на слабых компьютерах с небольшим объёмом оперативной памяти.
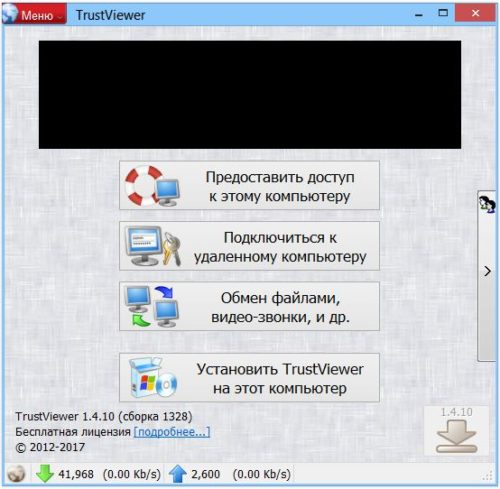
Программа TrustViewer — простое решение для удаленного доступа
Утилита не требует никаких дополнительных настроек, достаточно установить её на оба компьютера и подключиться к интернету. Помимо управления рабочим столом клиентской машины, программа обеспечивает приём и передачу файлов, а также видеозвонки.
Если вам приходится работать с удалённой настройкой и поддержкой ПО и вы стеснены в средствах на покупку дорогого пакета, TrustViewer будет отличным выбором.
AnyDesk
Разработчики старались создать инструмент, работающий с минимальными задержками, ведь ни для кого не секрет, что из-за загруженности канала связи удалённый рабочий стол может реагировать с задержками — «лагами». Благодаря фирменным алгоритмам в программе AnyDesk этот неприятный эффект сведён к минимуму. А в локальной сети или через быстрый интернет-канал программа обеспечивает скорость обновления экрана удалённого компьютера до 60 кадров в секунду, что является отличным результатом.
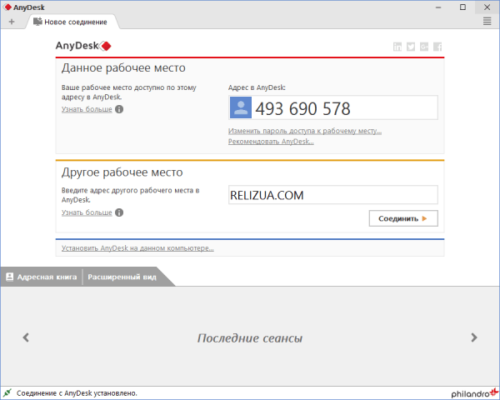
AnyDesk — самая быстрая программа удаленного управления ПК
Следует отметить приятные особенности программы:
- возможность работы на низкоскоростных каналах — от 128 кБит/с;
- непрерывная передача изображений с клиентской машины;
- плавное отображение интерфейса, компенсирующее задержки на медленных каналах;
- поддержка приложений, использующих 3D-ускорение DirectX.
AeroAdmin
Программа AeroAdmin является упрощённым аналогом всемирно известного пакета TeamViewer. Являясь практически полной его копией, программа работает на отечественных серверах и только под управлением ОС Windows. Интерфейс аскетичен и прост. На ведомой машине запускается серверная часть, а затем можно получить к ней доступ, зная номер сессии.
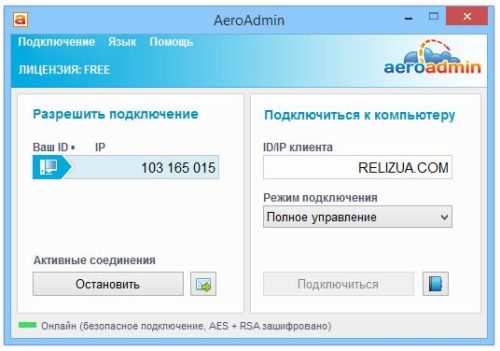
Программа AeroAdmin является российским аналогом TeamViewer
Среди плюсов программы можно отметить:
- отечественная разработка обеспечит надёжную связь, даже если западные санкции продвинутся ещё дальше;
- высокая скорость работы и скромные требования к аппаратным ресурсам;
- простой и понятный интерфейс на русском языке.
Видео: получение удалённого доступа через утилиту AeroAdmin
TeamViewer
TeamViewer — классика жанра от одноимённой компании. Мощный кросплатформенный клиент, позволяющий удалённо управлять компьютерами с ОС Windows, MAC OS или Linux. Удалённый доступ возможен не только с другого ПК, но и с планшета или смартфона — соответствующие версии приложений можно загрузить из AppStore или PlayMarket.
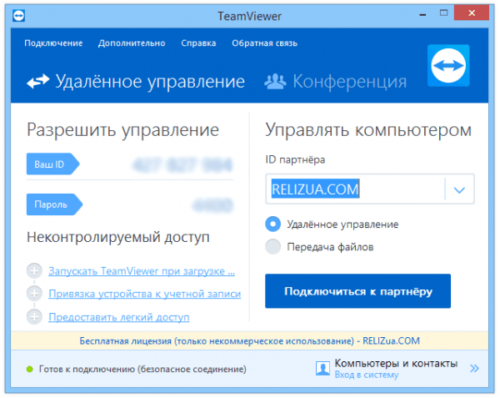
Утилита TeamViewer — лучший продукт на рынке для удаленного управления и администрирования
Помимо удалённого управления, программа является мощным инструментом для видеоконференций — возможны видеочаты с количеством участников до 25. Программа бесплатна для скачивания и установки. Поддерживается множество языков, в том числе и русский.
Управление удалённым рабочим столом — мощный инструмент дистанционного контроля с широкими возможностями. Используя их, нужно уделить особое внимание сетевой безопасности компьютера, используемого для администрирования. Пользуйтесь сложными нетривиальными паролями, регулярно обновляйте их, не используйте этот компьютер для онлайн-игр, не устанавливайте условно-бесплатные программы с закладками-шпионами, регулярно обновляйте антивирусные программы, ведь последствия утраты контроля над сетью в результате атаки злоумышленников могут быть очень и очень печальными.












