Windows 10 не видит компьютеры в сети: как включить обнаружение
Локальная вычислительная сеть — это коммуникационная система, представляющая собой группу из 2 и более компьютеров, находящихся на одной небольшой территории, например, в доме или офисе, и соединённых общей проводной или беспроводной сетью. Такая технология даёт возможность совместно управлять входящими в группу устройствами и осуществлять файлообмен между ними. Организация локальной сети не представляет особой сложности, однако при работе с ней многим пользователям виндовс 10 приходится сталкиваться с одной распространённой проблемой — их компьютер не может обнаружить других участников сети. С чем же связана эта неполадка и как её устранить?
Основной причиной проблем с обнаружением является обновление ОС Windows до версий 1903, 1809, 1803 или 1709. Дело в том, что компания Microsoft старается постепенно отходить от использования локальных сетей в своей прошивке, желая заменить их собственными более современными сервисами. С этой целью поддержка некоторых служб, необходимых для её корректной работы, в перечисленных версиях была отключена, что и привело к сбою параметров и ряду неполадок у многих пользователей. При этом перемены коснулись как Home, так и Pro редакции.

Локальную сеть можно настроить дома или в офисе
Кроме того, хоть и довольно редко, но бывают ситуации, когда подобные проблемы возникают из-за работы антивируса или брандмауэра.
Обратите внимание! В некоторых случаях проблемы после обновления могут быть никак не связаны с версией прошивки, а являться следствием того, что система неправильно встала, и некоторые её компоненты не могут нормально функционировать.
Виды проблемы и коды ошибок
Ошибка о проблемах подключения Windows к локальной сети иногда появляется на Windows 7 после установки одного из официальных пакетов обновлений системы. В конце окна в этом случае приводится код ошибки — 0×80070035. Чаще всего проблема банальна и вызвана неправильными настройками системы на компьютере (или на одном из компьютеров), из-за чего и возникают все проблемы с созданием локального подключения.
Сообщение с кодом ошибки может выглядеть по-разному:
- Windows не может получить доступ к компьютеру в локальной сети Windows (7, 8, 10, XP).
- Разрешение на доступ к «имя_компьютера» отсутствует. Обратитесь к сетевому администратору для получения доступа.
- Windows не может получить доступ к компьютеру в сети (в локальной или домашней сети, к компьютеру, сетевому диску).
- Windows не может получить доступ к компьютеру. Проверьте правильность написания данного имени.
Коды ошибок, которые могут появляться после сообщения: 0×80070035, 0x80004005, 0x8007004b, 0x800704b3. Осталось разобраться, что означает каждая ошибка и как избавиться от проблемы.
Ошибка 0×80070035 «Не найден сетевой путь»
Наиболее распространенная ошибка, говорящая о том, что Windows банально на нашла путь, по которому можно установить соединение. Для решения проблемы следует выполнить несколько простых инструкций.
Проверка настроек общего доступа:
- Нажать правой кнопкой мыши по локальному диску, к которому не удается подключиться.
- Выбрать пункт «Свойства», в открывшемся окне перейти на вкладку «Доступ».
- Нажать «Расширенная настройка», поставить галочку около «Открыть общий доступ к этой папке».
- Убедиться, что в поле «Имя общего ресурса» указан именно тот локальный диск, к которому требуется подключиться.
Если ошибка продолжает появляться, следует попробовать настроить cовместное использование IP-адреса компьютера. Это может помочь обойти ошибку и настроить подключение напрямую, используя IP-адрес ресурса.
Для этого требуется:
- Нажать «Пуск», в поиске вбить cmd и найти командную строку.
- Нажать правой кнопкой мыши по найденному приложению и запустить командную строку от имени администратора.
- Ввести в поле командной строки «ipconfig /all» (без кавычек), нажать Enter.
- В появившемся поле найти IPv4-адрес компьютера. Он выглядит типа 192.168.X.X.
- Нажать сочетание клавиш Win+R.
- В появившемся окне «Выполнить» ввести IP и локальный диск в формате //192.168.1.1/F (где F — имя локального диска).
Если опять ничего не получилось, и Windows все равно не удается установить соединение, имеет смысл проверить правильность работы диспетчера устройств.
Настройка работы диспетчера устройств:
- Нажать сочетание клавиш Win+R.
- Ввести в поле devmgmt.msc и нажать «ОК», чтобы войти в диспетчер устройств.
- В открывшемся окне в верхнем меню нажать вкладку «Вид».
- В выпадающем меню поставить галочку напротив пункта «Показать скрытые устройства».
- В списке всех устройств найти и нажать на список «Сетевые адаптеры».
Появившийся список драйверов следует рассмотреть подробно. Устаревшие и неиспользуемые сетевые драйвера могут конфликтовать с новым ПО Windows, особенно после некоторых патчей безопасности. Для устранения проблемы подключения следует удалить все старые и неиспользуемые драйвера, а затем перезагрузить компьютер. Система должна автоматически установить новую версию ПО. Во избежание удаления нужных файлов, имеющиеся драйвера для отображаемых устройств можно обновить вручную.
Исправление ошибок с правами аккаунта
Иногда Windows не может получить доступ к другому компьютеру в локальной сети по вполне банальным причинам. Ошибки с кодами 0×80070035, 0x80004005, 0x8007004b, 0x800704b3 и иными уведомления вполне могут вызываться этими причинами, поэтому следует проверить их отсутствие.
- Права доступа не установлены для пользователя, с которого выполняется попытка подключения. Следует убедиться, что у подключаемого пользователя есть права администратора. Аккаунт администратора должен быть добавлен в список разрешенных пользователей.
- В диалоговом окне «Безопасность Windows» установлены разные пароли. Следует изучить инструкцию по созданию и раздаче локальной сети и исправить найденные ошибки.
- Пользователь не является владельцем файлов и папок, которые пытается раздать в локальной сети.
Для того, чтобы стать владельцем папки или файла нужно:
- Нажать на файле или папке правой кнопкой мыши.
- Выбрать пункт «Свойства».
- Перейти во вкладки «Безопасность» — «Дополнительно» — «Владелец».
- Добавить нужную учетную запись в разрешения.
Помимо этого, нужно будет предоставить добавленной учетной записи полный доступ. Это делается во вкладке «Свойства» — «Безопасность» — «Изменить» — «Добавить». Только после этих действий нужно давать той или иной папке или файлам доступ в локальной сети. Ошибка должна исчезнуть, и Windows без проблем установит подключение.
Решение ошибки «Windows не может получить доступ к \имя ПК»
Для исправления ошибки локального подключения с таким примечанием нужно выполнить несколько простых действий с той папкой, к которой требуется подключиться:
- Нажать правой кнопкой мыши по папке.
- Выбрать в подменю пункт «Общий доступ».
- Перейти в раздел «Конкретные пользователи».
- В появившемся окне нажать на треугольную стрелочку возле кнопки «Добавить» и выбрать того пользователя, для которого требуется предоставить доступ. Если пользователи в списке не отображаются, нужно выбрать пункт «Все».
Для добавленного пользователя можно установить уровень доступа: чтение или чтение и запись. После этого нужно нажать на кнопку «Общий доступ» и, если там не появляется никаких ошибок или уведомлений, нажать кнопку «Готово». Способ помогает на Windows 7 и более новых. В XP интерфейс может называться немного иначе, однако принцип исправления ошибок остается тот же.
Пути решения
Самое первое, что нужно сделать если компьютер перестал видеть другие устройства – это его перезагрузить. Если перезагрузка не помогла, тогда есть несколько решений для устранения проблемы.
Проверка подключения
Необходимо проверить, правильно ли подключён сетевой кабель к компьютеру. Случается, что коннектор кабеля не до конца вошёл в разъём платы. Когда коннектор полностью входит в порт сетевой карты, слышится тихий щелчок. После этого нельзя будет вытащить кабель, просто потянув его за провод. Специальный отросток на коннекторе выполняет функцию защёлки. И если на него не нажать, кабель не выйдет. Эту проверку стоит проделать на другом конце LAN-кабеля, который обычно подключён к сетевому оборудованию.

Обратите внимание! Необходимо убедиться, что сетевой кабель не имеет технических повреждений. Проверить, включена ли сетевая карта. Для этого перейти ПускПанель управленияЦентр управления сетями и общим доступомИзменение параметров адаптера. Если иконка «Подключение по локальной сети» серого цвета, то нужно на ней нажать правой кнопкой мыши и выбрать «Включить».
Проверка связи
Для этой проверки необходимо узнать IP-адрес любого компьютера, подключённого к сети. После этого открыть ПускВсе программыСтандартныеВыполнить, либо нажать Win+R. В открывшимся окне ввести команду «cmd». Должна открыться командная строка. В новом окне написать следующую команду: ping (IP-адрес другого компьютера) -t и нажать клавишу enter. При успешной попытке будут выходить сообщения: Ответ от (введённый IP-адрес) число байт=32 время=16мс TTL=36. Все числа, кроме адреса, могут отличаться в зависимости от скорости сети.

Если появляется сообщение «Заданный узел недоступен» или «Превышен интервал ожидания запроса», то следует заново проверить подключение.

Важно! Если физическая проблема не найдена, то нужно отключить брандмауэр или антивирус и заново запустить проверку.
Проверка рабочей группы и имени
Нажать правой кнопкой мыши по иконке «Мой компьютер» и выбрать пункт – «Свойства». В открывшимся окне, в правой его части, выбрать раздел «Дополнительные параметры». Перейти на вкладку «Имя компьютера». Напротив надписи «Рабочая группа» будет показано имя рабочей группы, используемое на устройстве. Следует его изменить, если оно не совпадает с именем группы, используемой на других компьютерах. Кликнуть на кнопке изменить. В нижней части окна заменить название рабочей группы и нажать «ОК». Имя компьютера менять не обязательно.
Проверка IP-адресов
Помимо проверки IP-адреса, стоит также узнать, управляется ли сеть DNS-серверами. Эти данные можно получить у сетевого администратора. А также узнать свободное значение адреса. Если сетевого администратора нет, то нужно записать данные некоторые данные с компьютера у которого работает сеть. Для этого зайти ПускПанель управленияЦентр управления сетями и общим доступомИзменение параметров адаптера. Щёлкнуть правой кнопкой мыши по значку «Подключение по локальной сети» и выбрать «Свойства».
Во вкладке «сеть» выбрать «Протокол Интернета версии 4 (TCP/IPv4)» и нажать на «Свойства». Необходимо выписать все адреса в этом окне. Все записанные данные необходимо сверить с данными на проблемном компьютере. Все цифры должны совпадать, кроме последних цифр IP-адреса.
Важно! В локальной сети устройства с одинаковыми IP-адресами не будут функционировать.
Включение сетевого обнаружения
Настройки сетевого обнаружения находятся: «ПускПанель управленияЦентр управления сетями и общим доступом», вкладка «Изменить параметры общего доступа». Здесь требуется включить оба пункта.
Сброс настроек
После сброса настроек следует заново прописывать все адреса, поэтому важно их сохранить или записать. Для сброса в командной строке нужно прописать «netsh winsock reset» и нажать enter. Вторая команда «netsh int ip reset c:resetlog.txt» прописывается там же. После этого следует перезагрузить компьютер. Все сетевые настройку будут откатаны до заводских.
Приведённые методы устраняют основные ошибки. После выполнения всех действий компьютер станет видим в локальной сети.

Подгорнов Илья Владимирович Всё статьи нашего сайта проходят аудит технического консультанта. Если у Вас остались вопросы, Вы всегда их можете задать на его странице.
Проверка рабочей группы и имени
В третьих, проверьте, чтобы для двух компьютеров была создана общая рабочая группа, и при этом они были названы разными именами. Для этого зайдите в меню «Пуск» и нажмите правой кнопкой мыши по кнопке «Компьютер» . Затем из контекстного меню выберете «Свойства» .

В следующем окне кликните по кнопке «Дополнительные параметры системы» .

Дальше перейдите на вкладку «Имя компьютера» и кликнете по кнопке «Изменить» .

Здесь обратите внимание, что имя одного компьютера не должно совпадать ни с каким другим, а название рабочей группы должно быть одинаковое. При необходимости, в этом окне их можно изменить, нажмите «ОК» .
Что все это значит? Откройте на каждом ПК или ноутбуке, которые должны быть в сети, показанное ниже окно. В нем посмотрите, чтобы имена ПК были разные. Если нет — то поменяйте нужные. А вот там, где «рабочая группа» должно везде быть написано одинаковое название. Если названия разные, то оставьте какое-нибудь одно.

Проверка конфигурации вашей локальной сети
Если вы по-прежнему не видите другие компьютеры в сети, вам необходимо еще раз проверить, правильно ли ваш компьютер подключен к локальной сети. Проведите физическую проверку кабелей маршрутизатора, если вы подключены к проводной сети и подключены к беспроводной сети, убедитесь, что подключение к точке беспроводного доступа активно и стабильно.
Один из способов проверить это — использовать команду ping из PowerShell или командной строки. Это позволит вам увидеть, правильно ли ваш компьютер подключен к вашей сети и может ли обнаруживать другие локальные сетевые устройства, но для этого вам потребуется знать локальный IP-адрес или имя хоста для другого локального ПК.
- Чтобы использовать ping, щелкните правой кнопкой мыши меню «Пуск» Windows и нажмите Windows PowerShell или Windows PowerShell (Admin). В терминале PowerShell введите ping x.x.x.x или ping hostname, заменив x.x.x.x и hostname на локальный IP-адрес или имя хоста ПК.
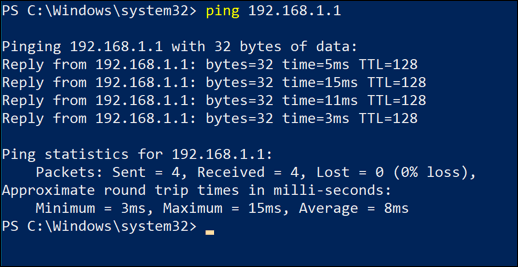
Если команда ping отвечает ответом, проблема с сетевым подключением не должна мешать вам видеть другие компьютеры в вашей сети. Вероятно, это может указывать на проблему с программным обеспечением или конфигурацией сети в другом месте.
- Вы можете проверить сетевую конфигурацию на наличие проблем в настройках Windows — щелкните правой кнопкой мыши меню «Пуск» и нажмите «Настройки», чтобы получить к нему доступ. Оттуда нажмите Обновление и безопасность> Устранение неполадок> Сетевой адаптер и нажмите Запустить средство устранения неполадок.
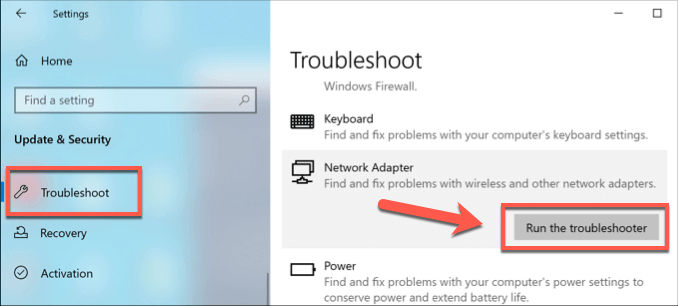
Если Windows обнаружит какие-либо проблемы с вашей сетевой конфигурацией, она автоматически попытается их исправить. Это может обнаружить, например, что статический IP-адрес используется для вашего сетевого устройства — если он настроен неправильно, вы не сможете взаимодействовать с другими устройствами в вашей сети.
- Чтобы изменить это, щелкните правой кнопкой мыши кнопку меню «Пуск» и нажмите «Настройки». В меню настроек Windows нажмите «Сеть и Интернет»> «Состояние»> «Изменить параметры адаптера».
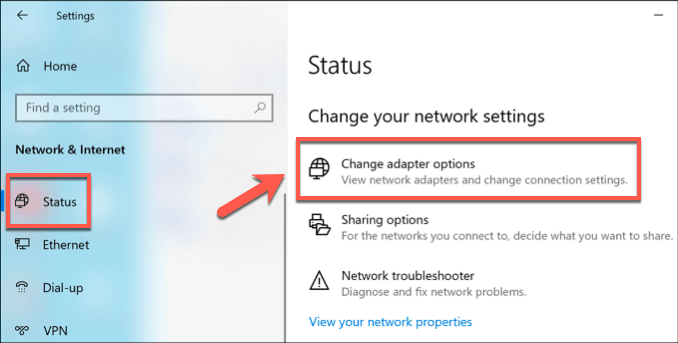
- В меню «Сетевые подключения» щелкните правой кнопкой мыши свое сетевое устройство и нажмите «Свойства». В окне «Свойства» выберите «Протокол Интернета версии 4 (TCP / IPv4)» и нажмите «Свойства».
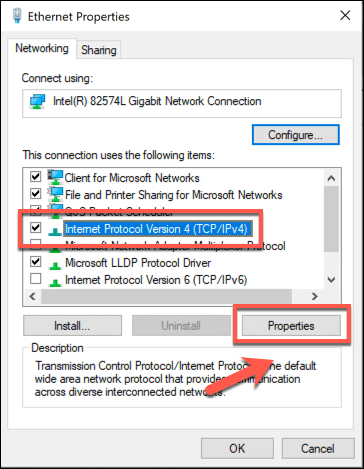
- В окне «Свойства IPv4» убедитесь, что параметр «Получить IP-адрес автоматически» и «Получить адрес DNS-сервера автоматически» выбран и включен, затем нажмите «ОК»> «Закрыть» для сохранения.
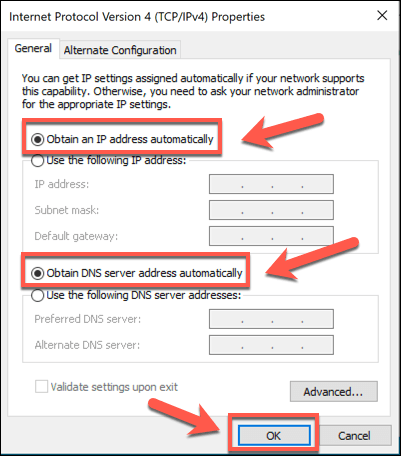
Вы также можете обнаружить, что проблема не в конфигурации вашего ПК, а в вашей сети. Например, функция, называемая беспроводной изоляцией (иногда называемая изоляцией клиента или изоляцией точки доступа) на некоторых маршрутизаторах, будет скрывать беспроводные устройства друг от друга в локальной сети, не позволяя вам подключаться к ним с вашего ПК.
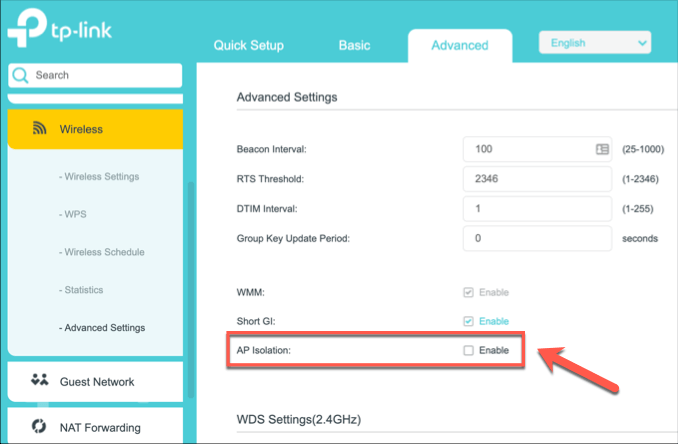
Возможно, вам придется обратиться к руководству пользователя для вашего беспроводного маршрутизатора, чтобы определить, как отключить эту функцию, но вы сможете найти его в настройках беспроводной сети вашего локального маршрутизатора.
Способ #2 Включить поддержку протокола SMB1
Фактор того, что Windows 10 не видит сетевое окружение, может заключаться в работе службы SMB1. Возможно, что она отключена. Активировать его не составит труда:
- Откройте панель управления и найдите настройки “Программы и компоненты” ;

- Откройте настройки компонентов Windows;

- Включите компонент SMB 1.0. Перезагрузите компьютер.

После этого исчезнет проблема, когда Виндовс 10 не видит компьютеры сети. Если нет, то неполадки вызваны другими факторами, методы устранения для которых присутствуют ниже.
Рабочая группа
Рабочая группа должна быть одинаковой на всех устройствах. Как правило, так и есть. Но желательно проверить. Для этого откройте свойства компьютера «Система» и перейдите в «Дополнительные параметры системы».
Там будет указана «Рабочая группа». Чтобы изменить ее, нужно нажать на кнопку «Изменить».

Еще раз: имя рабочей группы должно быть одинаковым на всех компьютерах.
Если у вас проблема с доступом к сетевому накопителю (к флешке через маршрутизатор), то в настройках общего доступа на том же роутере ASUS так же указана рабочая группа. Можете посмотреть на скриншоте выше в статье. Она должна быть такой же, как на компьютере.
Отключение брандмауэра для частной сети
Это одно из тех действий, к которому стоит прибегать в том случае, когда ничего иное не помогает. Брандмауэр — одна из основных линий защиты операционной системы, отключать которую рекомендуется лишь в крайнем случае.
Делается это так. В Параметрах системы зайдите в раздел «Сеть и Интернет» и откройте пункт меню «Состояние». Кликните на ссылку «Изменить свойства подключения»:

Далее надо проверить чтобы стоял флажок сетевого профиля на Частные. Ниже кликните на ссылку «Настройка параметров брандмауэра и безопасности».

Дальше надо будет найти пункт «Брандмауэр Защитника Windows» и переключить ползунок в положение Откл . После этого у меня все ПК в рабочей группе стали видны без проблем.
Кстати, если у Вас используется ещё какая-то система безопасности типа Касперского, то возможно придётся выключать и его, к сожалению. Но сначала всё же проверьте доступ.
Сброс настроек сети Windows
Если ни один совет из перечисленных выше не помог и у Вас по прежнему не отображаются компьютеры в рабочей группе, тогда я посоветую попробовать сделать сбос настроек сети Виндовс. Для этого идём в «Параметры» >> «Сеть и Интернет»:

Слева в меню выбираем раздел «Состояние» и прокручиваем страничку справа до самого конца, где должна быть ссылка «Сброс сети». Кликаем по ней.

Далее надо нажать на кнопку «Сбросить сейчас». После этого операционная система полностью переустановить имеющиеся сетевые карты и установит на них настройки по-умолчанию. Далее необходимо будет снова настроить компьютер под свою сеть и добавить его в рабочую группу.












