Что делать, если ваш внешний жесткий диск не отформатирован
Некоторые пользователи Windows сообщили нам, что их внешний жесткий диск не будет форматироваться. Если у вас возникла такая же проблема, мы будем рады помочь вам с этим сообщением.
Проблема с внешним жестким диском обычно не сопровождается сообщением об ошибке Windows не удалось завершить форматирование . В результате этого процесс форматирования либо останавливается, либо не завершается.
Существует несколько причин, по которым внешний жесткий диск может не отформатировать проблему, в том числе:
- Вредоносное ПО или вирусная инфекция
- Отсутствующие или поврежденные файлы DLL, SYS или EXE
- Неверный формат диска
- Поврежден раздел жесткого диска
- Несовместимые или устаревшие драйверы оборудования или BIOS и т. Д.
Windows не может отформатировать этот диск. Закройте все дисковые утилиты или другие программы, которые используют этот диск.
Позвольте нам устранить проблему на индивидуальной основе:

Для этого лучше всего использовать установочный носитель Windows во время установки и выбрать вариант Формат , когда вас спросят. Обычно вы захотите сделать это, когда планируете чистую установку операционной системы.
Управления дисками в Windows — создаем том
Как уже писалось выше, если вы не видите в списке свою флешку, СД карту, жесткий или SSD диск, значит нужно создать том.
1. В этой же утилите есть другой список подключенных к компьютеру или ноутбуку дисков, он находится снизу. Найдите там свою флешку, в ее состоянии будет написан размер и то, что он не распределен (смотрите картинку).

2. Кликните по нему правой кнопкой мыши и выберите пункт «Создать простой том…». Откроется мастер создания тома, можете просто нажать на всех окнах кнопку «Далее» или, при желании, укажите дополнительные параметры:
- Размер тома — оставьте значение по умолчанию
- Буква диска в системе — при желании укажите, которая больше нравится или оставьте значение по умолчанию
- Отформатируйте, указав файловую систему и название тома

Флешка, сд карта или другой носитель будут отформатированы и сразу станут пригодны для использования, никакие дополнительные действия делать не нужно.
Интересно! Некоторые советуют использовать безопасный режим Windows 10, чтобы решить данную проблему. Это абсолютно бесполезное занятие, т.к. все прекрасно делается и без его использования.
Прежде чем использовать диск, его нужно отформатировать: что делать
Если возникла ошибка, вовсе не обязательно форматировать флешку и терять всю сохраненную на ней информацию. Имеется несколько способов сохранить данные с накопителя перед его форматированием, и ниже мы их рассмотрим.
Проверка USB-накопителя средствами Windows
В операционной системе Windows имеется встроенная утилита для диагностики ошибок дисков и их устранения. С ее помощью можно попробовать исправить проблему, которая приводит к рассматриваемой ошибке:
- Вызовите командную строку от имени администратора;
- Далее в открывшемся окне пропишите следующую команду:
Обратите внимание, в качестве буквы g в примере указан том диска, а в качестве буквы f параметр, который задает команду на исправление ошибок. В вашем случае может требоваться проверить не диск g, поэтому необходимо подставить соответствующее значение.
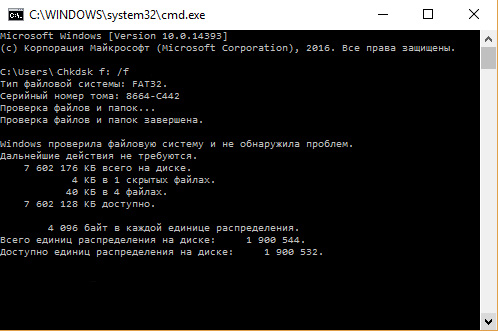
Проверив съемный накопитель, попробуйте его открыть. Если получится это сделать, на нем будут присутствовать все файлы, которые были сохранены до того как возникла ошибка «Прежде чем использовать диск, его нужно отформатировать». Если накопитель открыть вновь не получается, попробуйте второй способ.
Восстановление данных с флешки при помощи сторонних программ
Существует целый ряд приложений, задачей которых является восстановление случайно удаленных или утерянных данных с внешних накопителей. К таким приложениям относится программа Recuva, которая распространяется бесплатно и проста в использовании. Она идеально подойдет для решения проблемы, если возникает ошибка «Прежде чем использовать диск, его нужно отформатировать».
Чтобы восстановить данные с флешки или внешнего жесткого диска программой Recuva, необходимо:
- Скачать ее из интернета и установить на компьютер;
- Далее запустите установленное приложение. При первом запуске появится мастер установки Recuva, рекомендуем от него отказаться;
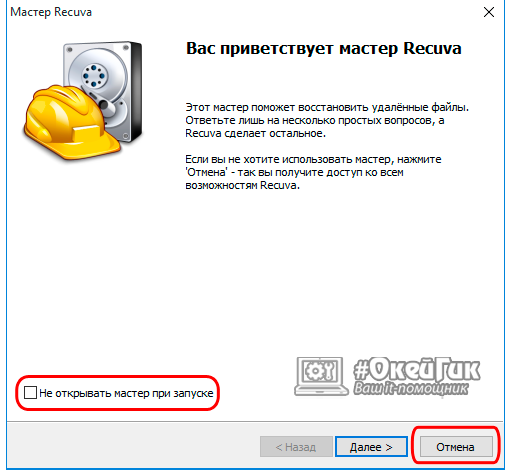
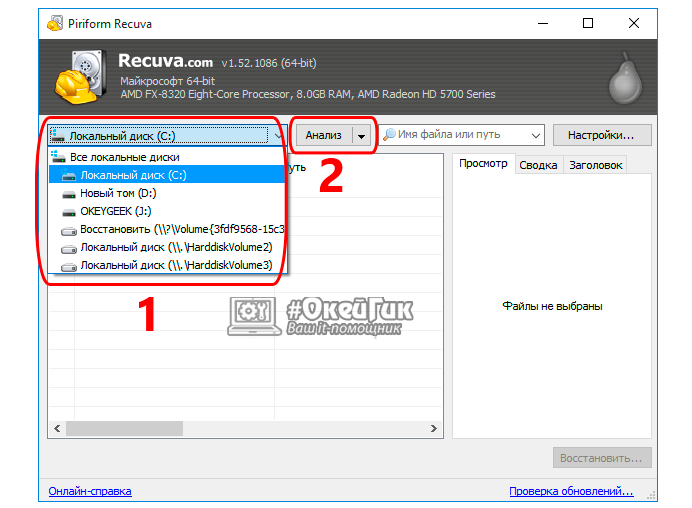
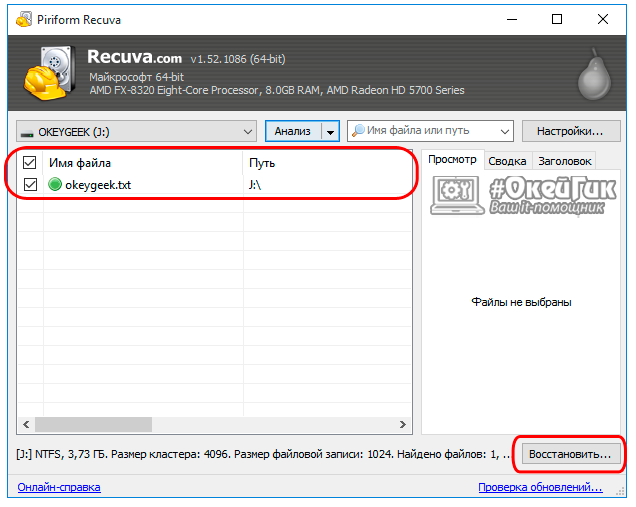
Обратите внимание, что также приложение Recuva может обнаружить «фантомные» файлы, которые ранее были удалены с накопителя.
Полное форматирование флешки или карты памяти в управлении дисками Windows
Прежде всего при возникновении ошибок с форматированием рекомендую попробовать два самых простых и безопасных, но не всегда работающих способа с использованием встроенной утилиты Windows «Управление дисками».
- Запустите «Управление дисками», для этого нажмите Win+R на клавиатуре и введите diskmgmt.msc
- В списке накопителей выберите вашу флешку или карту памяти, нажмите по ней правой кнопкой мыши и выберите «Форматировать».
- Рекомендую выбрать формат FAT32 и обязательно снимите отметку «Быстрое форматирование» (хотя процесс форматирования в данном случае может занять продолжительное время).
Возможно, в этот раз USB накопитель или карта SD будут отформатированы без ошибок (но не исключено, что снова появится сообщение о том, что системе не удается завершить форматирование). См. также: Чем отличается быстрое и полное форматирование.
Примечание: используя Управление дисками обратите внимание на то, как ваша флешка или карта памяти отображается в нижней части окна
- Если вы видите на накопителе несколько разделов, а накопитель является съемным — это может быть причиной проблемы с форматированием и в данном случае должен помочь способ с очисткой накопителя в DISKPART (описан далее в инструкции).
- Если вы видите на флешке или карте памяти единственную «черную» область, которая не распределена, нажмите по ней правой кнопкой мыши и выберите пункт «Создать простой том», далее следуйте указаниям мастера создания простых томов (в процессе ваш накопитель будет отформатирован).
- Если вы увидите, что на накопителе файловая система RAW, можно использовать способ с DISKPART, а если требуется не потерять данные, попробовать вариант из статьи: Как восстановить диск в файловой системе RAW.
Форматирование накопителя в безопасном режиме
Иногда проблема с невозможностью завершить форматирование бывает вызвана тем, что в работающей системе накопитель «занят» антивирусом, службами Windows или какими-либо программами. В этой ситуации помогает форматирование в безопасном режиме.
- Загрузите компьютер в безопасном режиме (Как запустить безопасный режим Windows 10, Безопасный режим Windows 7)
- Отформатируйте флешку или карту памяти с помощью стандартных средств системы или в управлении дисками, как это было описано выше.
Также вы можете загрузить «безопасный режим с поддержкой командной строки» а затем использовать её для форматирования накопителя:
format E: /FS:FAT32 /Q (где E: — буква накопителя который нужно отформатировать).
Итоги
Сегодня мы с вами узнали как отформатировать флешку или жесткий диск тремя разными способами, даже если они не форматируются.
Возможно у вас появились вопросы, связанные с форматированием внешних и внутренних устройств. Можете задавать их ниже в комментариях к этой статье, а так же воспользоваться формой обратной связи со мной.
Благодарю вас что читаете меня в Твиттере.
Оставайтесь на связи — мой канал You Tube.
Если приведенная выше информация оказалась для вас полезной, тогда рекомендую подписаться на обновления моего блога, чтобы всегда быть в курсе свежей и актуальной информации по настройке вашего компьютера.
Не забудьте поделиться этой информацией с вашими знакомыми и друзьями. Нажмите на социальные кнопки — поблагодарите автора.











