6 способов, которыми можно убрать установленный пароль с ноутбука с Виндовс
Первым способом обхождения пароля считается его сброс. Любой пароль, закрывающий доступ к системе, записан в учетном паспорте Администратора устройства. Администрирование устройства предусмотрено программным обеспечением. Если есть доступ к учетной записи Администратора, то можно полностью изменить учетные данные.
Удобным способом изменения является смена пользователя на Администратора устройства и наделение его полными правами по администрированию.
Чтобы сбросить пароль через учетные данные Администратора, необходимо последовательно выполнить следующие шаги:
- Окно с учетной записью вызывают, нажав одновременно клавиши: «Ctrl», «Alt», «Delete» (2 раза).
- Открывшееся поле предлагает просмотреть 2 записи: данные «Пользователь» и «Пароль». В окнах вместо «Пользователь» вводят «Администратор», поле пароля оставляют пустым.
- Поле пароля можно заполнить новыми данными и закрепить их в памяти устройства, тогда после перезагрузки потребуется введение новых значений.
- Если все данные записи изменены правильно, то при нажатии кнопки ввода открывается Панель управления. Там выбирают пользователя, открывают запись и последовательно удаляют введенные символы пароля. Таким образом, действующее значение будет полностью сброшено.
Справка! При сбросе пароля через Администратора устройства потребуется введение нового пароля пользователя.

Решение
Фраза: wai wait and see, перевод: подождите, подождите и увидите.
Скорее всего, что взломали твой компуктер и поставили пасс и всё.
Сноси винду, ставь заново.

Сообщение было отмечено grev_4 как решение
Пришло время ввести новый пароль…
Однако сейчас вы увидите окно предустановки учётной записи системы с окном консоли cmd от имени супер-пользователя. Как вы уже, наверное, поняли, именно этим в реестре мы и занимались. В окне консоли набираем команду по типу:


Так, я переприсвоил учётной записи 1 новый пароль — 123. Если ваша учётная запись содержит несколько слов (т.е. включает пробелы), тогда заключите имя пользователя в кавычки ( «имя-пользователя»). Если вы не помните точно название нужно учётной записи, вы можете сделать в консоли запрос в виде команды
без операндов. Так консоль выведет на экран список всех учёток к компьютеру, каждую из которых вы можете взломать без труда. А тем временем я дождался выполнения команды:
Часть 3: Обойти пароль Windows 10 с диском сброса пароля
Как обойти пароль Windows 10, если вы забыли пароль для входа? Оригинальный диск сброса пароля вашего компьютера является еще одним хорошим вариантом. Если оригинал не доступен сейчас, вы также можете скачать другой Диск восстановления Windows чтобы получить доступ к вашему компьютеру.
Шаг 1: Запустите компьютер, выберите правильную учетную запись и введите пароль. Если вы не можете вспомнить пароль, вы можете ввести любой пароль без проблем.
Шаг 2: Затем нажмите кнопку «ОК» на экране неверного пароля. Затем нажмите ссылку «Сбросить пароль», после чего появится окно «Мастер сброса пароля», чтобы изменить пароль для входа.
Шаг 3: Нажмите кнопку «Далее», вставьте диск для сброса пароля в дисковод DVD, затем выберите накопитель в раскрывающемся списке и нажмите кнопку «Далее».
Шаг 4: Откроется окно сброса пароля. Введите новый пароль и введите его еще раз, вам также необходимо ввести подсказку. Нажмите кнопку «Далее», чтобы завершить сброс пароля.
Шаг 5: Затем удалите диск для сброса пароля и перезагрузите компьютер. Войдите в Windows 10 с новым паролем и затем установите для обхода пароля Windows 10.
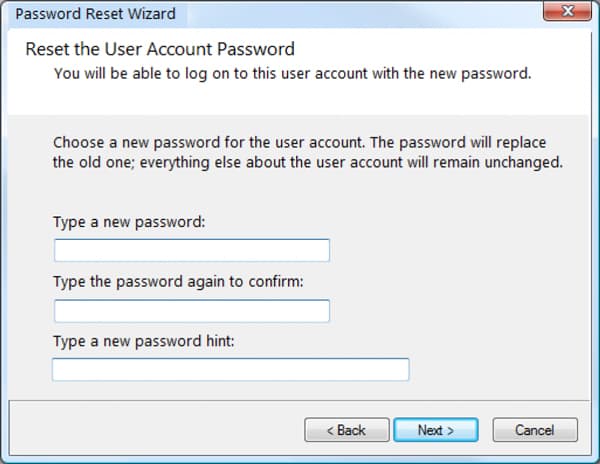
Создание и использование дискеты сброса пароля Windows XP.
В статье описывается создание и использование дискеты сброса пароля на компьютере, который входит в состав домена. Данная дискета позволяет получить доступ к компьютеру под управлением Microsoft Windows XP в случае, если забыт пароль.
Создание дискеты сброса пароля
Для выполнения данной процедуры необходима пустая отформатированная дискета.
Чтобы создать дискету сброса пароля для текущей локальной учетной записи пользователя, воспользуйтесь одним из описанных ниже методов. Нажмите клавиши CTRL+ALT+DEL. Появится окно Безопасность Windows.
Нажмите кнопку Смена пароля. Появится окно Смена пароля.
В поле Вход в выберите имя локального компьютера (например выберите имя_компьютера (этот компьютер).
Нажмите кнопку Архивировать. Откроется окно мастера забытых паролей.
Когда появится сообщение «Мастер забытых паролей» нажмите кнопку Далее.
Вставьте в дисковод A пустую отформатированную дискету и нажмите кнопку Далее.
Введите в поле Пароль текущей учетной записи ваш пароль и нажмите кнопку Далее. Мастер забытых паролей начнет создание дискеты.
Когда индикатор хода операции достигнет значения 100%, нажмите кнопку Далее, а затем — кнопку Готово. Мастер забытых паролей завершит работу и снова появится окно Смена пароля.
Извлеките дискету и пометьте ее соответствующим образом. Храните дискету в безопасном месте.
В окне Смена пароля нажмите кнопку Отмена.
В окне Безопасность Windows нажмите кнопку Отмена. Перейти к началу страницы
Использование дискеты сброса пароля
В случае, если вы забыли пароль, можно изменить пароль с помощью созданной ранее дискеты сброса пароля и мастера сброса паролей, а затем войти в систему, указав новый пароль. Чтобы получить доступ к локальной учетной записи на компьютере, который входит в состав домена или был отключен от домена, выполните следующие записи.
При появлении окна Операционная система Windows нажмите клавиши CTRL+ALT+DELETE.
В появившемся окне Вход в Windows в поле Пароль введите неверный пароль и нажмите кнопку ОК.
В появившемся окне Неудача при входе в систему нажмите кнопку Сбросить. Запустится мастер сброса паролей, позволяющий создать для локальной учетной записи новый пароль.
Когда появится сообщение «Мастер сброса паролей» нажмите кнопку Далее.
Вставьте в дисковод A созданную ранее дискету сброса пароля для данной учетной записи и нажмите кнопку Далее.
На странице «Сброс пароля текущей учетной записи» введите новый пароль в поле Введите новый пароль.
Повторно введите пароль в поле Введите его еще раз для подтверждения.
В поле Введите подсказку для нового пароля введите подсказку, которая поможет вспомнить пароль в случае, если вы его забудете. Примечание. Подсказка о пароле будет видна всем пользователям этого компьютера, которые будут входить в систему с помощью ваших учетных данных.
Нажмите кнопку Далее, а затем — Готово. Мастер сброса паролей завершит работу и снова появится окно Вход в Windows.
Дискета сброса пароля автоматически обновится с учетом нового пароля. Создавать ее заново нет необходимости. В появившемся окне Вход в Windows в поле Пароль введите новый пароль.
В поле Вход в выберите имя локального компьютера (например выберите имя_компьютера (этот компьютер) и нажмите кнопку ОК.
После этого будет произведен вход в систему с требуемой локальной учетной записью.
Существуют специальные программы, позволяющие редактировать или сбрасывать пароли пользователей Windows NT/2000/XP/Vista. Принцип работы большинства из них заключается в загрузке минимальной версии альтернативной операционной системы, например DOS или Linux, под управлением которой можно получить доступ к файлам с паролями.
Обращаем ваше внимание, что если вы использовали функции операционной системы по шифрованию файлов и папок, изменив пароль с помощью какой-либо программы, вы лишитесь доступа к зашифрованным данным. В этом случае может помочь следующий метод, позволяющий не заменять забытый пароль новым, а узнать старый.











