Полезная информация об администрировании пользовательских и серверных ОС Windows.
Windows 10 виснет намертво
Новый компьютер с лицензионной Windows 10. Периодически происходят зависания на пустом месте — экран замирает, мышка и клавиатура не работают.
Борюсь с этим вторую неделю. Обновил все драйвера, удалил лишние программы (хотя ОС свежеустановленная на чистый диск, ничего лишнего там нет). Из крупных программ стоит только Acrobat XI Pro, Office 2010, Kaspersky Endpoint Security 10.
Сделал также следующее:
Заходим в Параметры электропитания, выбираем «настройка схемы электропитания».
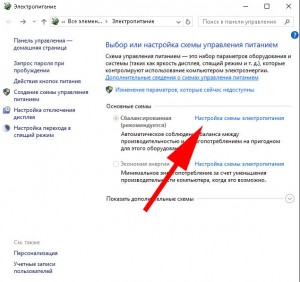 Изменить дополнительные параметры питания:
Изменить дополнительные параметры питания:
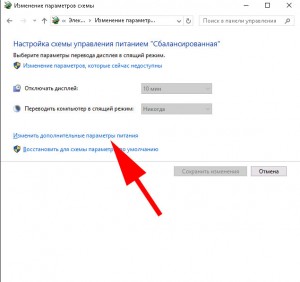 Выбираем в списке PCI Express -> Управление питанием состояния связи, и отключаем его:
Выбираем в списке PCI Express -> Управление питанием состояния связи, и отключаем его:
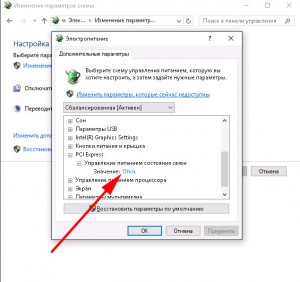 Также нашел что некоторые в качестве последнего шанса предлагают отключить dynamic processor ticks (не знаю как это называется по-русски). Чтож, сделаем и это. Запускаем командную строку от имени администратора и вводим команду:
Также нашел что некоторые в качестве последнего шанса предлагают отключить dynamic processor ticks (не знаю как это называется по-русски). Чтож, сделаем и это. Запускаем командную строку от имени администратора и вводим команду:
bcdedit /set disabledynamictick yes
UPDATE: через несколько дней зависания продолжились. Помогла замена жесткого диска и полная переустановка системы.
Windows 10 виснет намертво : 28 комментариев
- Александр28.10.2016 в 12:40
Я вот думаю.Причины неисправностей две,это програмный сбой и причина в так называемом железе,самом компьютере,его технической части.
Во первых,ОС не загружается,пытается восстановиться,но не управляется мышью и клавиатурой.На первом этапе восстановления проводит подготовку и предлагает выбрать языковую раскладку клавиатуры.Курсора на мониторе нет,мышь и клавиатура вырублены как в безопасном режиме.На этом все останавливается.Захожу в биос,при запуске зажимая кнопку Del.В биосе нахожу настройки USB,там все включено.В биосе много чего есть не понятного и я решаю произвести сброс настроек биоса до заводского состояния.Сбрасываю настройки,запускаю комп и при запуске появляется информация по биосу и предложении настроить системное время и дату через кнопку F1.Через кнопку F1 захожу в биос и вижу что системное время и дата стоят не верные.Устанавливаю время и дату,но при активации настройки все возвращается в прежнее состояние.Вырубается клавиатура и мышь и начинается подготовка к восстановлению.Система зависает на языковой раскладке клавиатуры.До этого на компе стояла семерка,сразу после установки винды 10 начались приколы.
Та же фигня что и у автора. купил новый комп с лицензией 10ки
через неделю или две начал виснуть на ровном месте намертво, ток ребут спасал. отнесли в сервис ничо не нашли.. потом добавилась проблема, когда включаешь загружается сразу биос, думал клавиша залипла, отключил клаву а оно всеравно биос грузит. вобщем переставало видеть ссд и закидывало в биос.
месяц +- мучений и ссд сдох окончательно.
купил новий ссд поставил винду и вроде бы все норм пахало, но опять через неделю начал виснуть, что токо не делал
ничо не пойму, и оперативу новую поставил
- Александр01.06.2018 в 16:19
Все пакости появились с выходом обновления Windows 10 Pro к существовавшей версии 1709 до версии 1803…сплошной навоз .. тут пишут, что меняли ОЗУ,HDD,систему начисто переставляли …Не надо суетиться …ваши старания напрасны …2 года работал с этой системой до выхода версии 1803 было нормально …потом видимо на Майкрософте ,, пришили ей ноги от кухонного стола ,, …ставьте семёрку …,,переждём обстрел в окопах ,,
Тоже самое единственное зависает на минуту примерно и оживает потом . Это кривая версия 1607 а вот 1511 работает без проблем
Зависает, потому что нам хотят втюхать винду про за 9000 рублей!
- Данил25.03.2018 в 09:07
Да у меня и на Windows 10 pro такое.
Ребят, Ребят!! Я разобрался! Точно такая же проблема как у автора, при воспроизведении музыки звук на несколько секунд зависает как при БСОД, а потом пропадает вообще. Повисает намертво, картинка сохраняется при этом, а после перезагрузки дамп не создается.
Проблема в матери — странный баг с юзб, скорее всего глючит мост. Замета мамы помогла. (система осталась той же, без переустановки)
- Александр01.06.2018 в 16:24
Ага … сейчас побегу и мамку возьму …
Проблема на многих компьютерах после обновления до Windosw 10, помогла установка более ранней версии видеодрайвера (интегрированная графика)
У меня Винда 10 на ноуте Делл. Эта 10 ка меня просто бесит. Я матерю ее создателей, желаю в сердцах им скорейшей смерти. Вот например сижу я в ноуте, ничего особого не делаю. И вдруг как начнет жесткий диск работать, лампочка светится и все начинает тормозить безбожно. Это может запросто 40 минут длиться. Мне с трудом удается открыть диспетчер задач и полюбопытствовать, чем же комп таким важным занят что все тормозит. И я вижу: диск загружен ан 100%, задачи — System и какой-то Superfetch. Что делать?
- alex Автор записи 13.08.2017 в 13:07
Попробуйте посмотреть через Process Explorer что именно грузит систему.
А сервис Superfetch можно отключить в службах.
- Андрей17.08.2017 в 22:04
Спасибо за совет! Последнее время ноут работает с каждым днем все хуже. Виснет намертво. Я давай перезагружать, удерживая кнопку вкл/выкл. Во время перезагрузки он все проверяет и чинит какой-то SystemPartition. Это еще что за фрукт?
PS: вот не могу еще понять одну вещь: неужели разработчики этих ОС такие тупые кретины, что не могут при разработке своего г-вна сделать так, чтобы был зарезервирован некий объем оперативки/диска для пользователя, тот, который во время «соматической» работы ОС не был задействован работой ОС ни при каких условиях, чтобы этот объем принадлежал бы только пользователю? Нет же! Системные процессы жрут всю память, ни крошки не оставляя приложениям пользователя. В результате вне зависимости какой век на дворе и какой объем оперативки (2ГБ или 254 МБ), приложения все так же виснут, когда ОС заблагорассудится задуматься.
- Сергей23.08.2017 в 10:14
Это из-за обновления операционки это он грузит диск на 100%. Отключите его в службах или настройте в параметрах.
Купи русский ноут
Была такая байда, справился Cure It ‘ом. Он нашел 4 вируса, я стал радоваться меньше чем раньше, считал что лицушный каспер спасёт от всего.
Подобные зависания начались еще на старом ПК. Грешил на то, что комп умирает. Но изначально исчезал звук. Сменил БП. Временно решило проблему. Пока намертво не стал зависать. Не выдержал, обновил всю систему, кроме ВК и ХДД, так как уже стоял новый.
Буквально сразу началось это зависание, при этом не понятно по какой причине. Полностью сменил дисковую систему и воткнул ССД. Ничего не помогло. Уже не знаю как с этим бороться.
- alex Автор записи 24.09.2017 в 13:49
Может в видеокарте дело?
Давным-давно обновлялся до win 10 на SSD 128GB SanDisk. Система начала намертво виснуть, хотя до этого на win 7 x64 всё было отлично. Надоело и решил поставить чистую 10. Форматнул SSD, проверил его бэд-секторы, поменял HDD, который был в качестве хранилища, проверил memtest’ом оперативу из DOS — никаких проблем, снимал видеокарту, и пытался поставить win 10 x64 на встроенной видяхе. Не ставится, виснет намертво при установке. Менял образы, но все равно не ставится. Но на 20-ый или 30-ый раз винда установилась. Теперь компу надо от 3-х секунд до 30 минут (а может и более) с начала загрузки, чтобы зависнуть. Эверестом проверяю температуру, на мосту (MCP) 64-68 градусов по Цельсию, там висит просто радиатор, но на него дует кулер с корпуса. Поменял везде термопасту, проверил и смазал кулеры.
Вот отключил настройку в питании PCI-Express. 5 минут и виснет.
Комп не новый, но и не древний. Видимо надо отказываться от SSD, ставить винду на HDD. Как-то печально это.
- Rub14.10.2017 в 15:45
Ну что ж, я выяснил в чем дело. Может это кому-то поможет. У меня был воткнут в PCI модуль Wi-Fi TP-Link модуль, выяснилось, что для данной карты ставятся кривые дрова почему-то от Atheros, от чего комп и зависал. Вытащил карту, удалил из системы, воткнул и поставил дрова от win 7 x64. Проблема ушла. Перед этим я еще поставил новый радиатор с кулером на южный мост и температура упала с 65 — 75 градусов до 47 — 50. Красота.
Вот у меня другое дело.. Виснет тогда когда захочет… Щупаю радиатор процесора холодный… Видюха… Может но наврятли при 45С не должно быть перегрева… Гоняю Фолаут4 нормально все.. А потом оп и готово… А может и не сломаться… Сижу в ВК все норм норм а потом оп и повис…. НА диске 21% свободного места есть… Менял термо-пасту не помогло… Что ему нужно?
- Антон08.01.2018 в 16:51
+1 комп начал рандомно зависать при работе. Началось после обновления до fall creator updade. + начались баги с изображением на мониторе, вылечил только после смены частоты кадров с 60гц на 50гц. Попробовал уже все что есть в интернете, но ничего не помогло.
- Евгений12.03.2018 в 22:31
Тоже установил windows 10 fall creators update начались такие проблемы тоесть тупо застывает экран Ничего сделать нельзя, исправил это с помощью официально обновления введи в поиске kb 4078130 там есть 2 способа отключения или через командную строку или с помощью официального обновления я сделал оба варианта чтоб наверняка. Отпишись если что
начал рандомно зависать при работе. Началось после обновления до версии 1709 win 10 pro. думаю дело в оперативке не совместимости. или же в винде.
- Евгений12.03.2018 в 22:07
Тоже установил windows 10 fall creators update начались такие проблемы тоесть тупо застывает экран Ничего сделать нельзя, исправил это с помощью официально обновления введи в поиске kb 4078130 там есть 2 способа отключения или через командную строку или с помощью официального обновления я сделал оба варианта чтоб наверняка. Отпишись если что
У меня винда грузится но пропал рабочий стол, до этого вис ужасно, проверил на вирусы, ставил Каспера, нашёл трояна, вылечил его, вроде стал виснуть меньше, потом завис и после перезагрузки перестал отображаться рабочий стол, теперь вообще не куда зайти не могу, открываю диспечер задач, в панелей задач снизу отображается а на главном экране нет.
Шо можно предпринять?
система зависает а в событиях только: Срок действия сертификата для Локальная система с отпечатком 28 74 4b 95 bd 39 56 d9 35 1a c1 ae 87 fe 61 cb 79 64 0c 7f скоро истекает или уже истек.
Это соответствуют сбою по времени
У меня БЫЛА ТАКАЯ ПРОБЛЕМ: когда запускаю любую программу, за исключением браузера, компьютер зависал намертво, мышь не работала, звук был. Спасала только перезагрузка жёстким методом через кнопку включения.
РЕШИЛ ПРОБЛЕМУ ТАК: откатил версию windows 10 до более старой, вот ссылка на руководство по откату системы: https://www.asus.com/ru/support/FAQ/1013073/
В моем случае причиной тормозов однозначно были битые сектора.
Windows 10 зависает и не реагирует — что делать?
Операционная система Windows 10 была создана относительно недавно, поэтому она считается «сырой» и на разных компьютерах работает с переменчивой степенью надежности. Некоторые пользователи до сих пор не столкнулись ни с одной серьезной проблемой в работе с Windows 10, другие, наоборот, разочаровались в работоспособности в первые несколько дней ее эксплуатации. Что может приводить к полному зависанию Windows 10 и как исправить эту неполадку? Рассмотрим данный вопрос подробно.
Недостаточная мощность компьютера
Windows 10 — достаточно требователньая в плане потребления компьютерной мощности система. Перед ее установкой сначала нужно убедиться, «потянет» ли ее компьютер. Минимальные системыне требования, заявленные Microsoft, выглядят следующим образом:
- Тактовая частота процессора: от 1 ГГц.
- Размер ОЗУ: более 1 ГБ.
- Графическая карта с поддержкой DirectX 9 и выше.
- Место на жестком диске: от 16 ГБ.

Это только минимальные требования, которые позволяет запустить на компьютере Windows 10. На деле этих значений компьютерной мощности недостаточно. ОС успешно установится, однако при попытке запуска какого-либо приложения она легко может зависнуть, т.к. запускаемые программы требуют наличия собственных ресурсов ПК. Для нормальной работы с Windows 10 приведенные выше требования к процессору и оперативной памяти нужно увеличить хотя бы вдвое, а в противном случае зависаний или и торможений избежать будет сложно.
Программные неисправности
Если мощности компьютера достаточно для нормальной работы Windows 10, то причину зависаний последней первым делом нужно искать в программной составляющей. К нарушению работы операционной системы могут привести различные факторы, в частности:
- Действия вредоносных программ.
- Неправильные системные настройки.
- Повреждения системных файлов.
- Конфликт установленных приложений с системными программами.
- Неправильная работа драйверов устройств.
Рассмотрим решение распространенных неисправностей.

Действия вредоносных программ
Вредоносными программами далеко не всегда являются вирусы. Существует ряд приложений, которые попросту не замечает антивирус, т.к. он считает их безопасными. К ним относятся, например, программы, которые открывают в браузере различные рекламные сайты. Однако делают они не самостоятельно, а путем создания для операционной системы заданий, выполняющихся по заданному расписанию. Посмотреть их наличие можно следующим образом:
- Откройте «Панель управления».
- Перейдите в раздел «Система и безопасность», затем в подраздел «Администрирование».
- Найдите в списке утилиту «Планировщик заданий» и запустите ее.
- В левой части окна выберите «Библиотека планировщика заданий».
- В графе «Файл» в центральной части окна будут приведены названия программ, для которых созданы задания.
- Если в графе присутствует всевозможные названия в виде наборов символов, скорее всего, задание было создано вредоносным приложением.
- Чтобы удалить задание, просто кликните по нему правой кнопкой мыши и выберите пункт «Удалить».
Удаление задания из списка помогает далеко не всегда, т.к. оно может создаваться автоматически при выполнении каких-либо действий на компьютере.

Если сканирование ПК антивирусом с обновленными базами не приносит никаких результатов, для решения проблемы нужно воспользоваться специальными приложениями Anti-Malware Software. К ним относятся такие приложения, как Malwarebytes, Bitdefender Antivirus, AntiSpy и многие другие. Такие программы «заточены» именно под поиск и удаления вредоносного софта. В качестве опции некоторые приложения позволяют изменять системные настройки Windows. Но пользоваться этими функциями следует с осторожностью, т.к. они могут нарушить работу ОС.
Неправильные настройки Windows
К зависанию Windows 10 при выполнении какой-либо задачи могут привести как сторонние программы, так и неосторожные действия пользователя. То же самое относится и к обновлению самой системы. Если неизвестно, что именно привело к неполадкам в работе ОС, можно попробовать восстановить параметры системы при помощи штатной утилиты:
- Перейдите в раздел «Система и безопасность» из «Панели управления».
- Откройте подраздел «Центр безопасности и обслуживания».
- Кликните по элементу «Восстановление», изображенному в виде монитора компьютера с циферблатом часов.
- Затем выберите «Запуск восстановления системы».
- Нажмите кнопку «Далее».
- В нижней части окна установите галочку напротив «Показать другие точки восстановления».
- В таблице по центру окна отобразятся все доступные точки восстановления.
- Изучите столбец «Дата и время». Выберите ту дату, когда компьютер нормально работал, а затем кликните по кнопке «Далее».
- В следующем окне нажмите «Готово», а затем «Да» во вновь открывшемся окне.
- Компьютер перезагрузится.
Эта же инструкция может помочь устранить проблемы, связанные с повреждением файлов или установкой каких-либо приложений и драйверов.

Ручное удаление программ и драйверов устройств
Некоторые программы могут конфликтовать со штатными приложениями Windows, выполняющими аналогичную функцию (например, антивирус и встроенная утилита защиты от вредоносных программ). Также к зависаниям системы могут приводить драйверы различных устройств. Если процедура восстановления системы не помогает, удалить любую программу или драйвер можно и в ручном режиме.
Для удаления приложения выполните следующюю инструкцию:
- Перейдите из «Панели управления» в раздел «Программы».
- Найдите в центральной части окна элемент «Удаление программы» и кликните по нему.
- В списке будут присутствовать все установленные программы.
- Найдите ту программу, после установки которой стали наблюдаться зависания. Кликните по ней правой кнопкой мыши, затем выберите «Удалить».
- Если это неизвестно, то можно пробовать удалять все сомнительные приложения. Чтобы не удалить лишнего, найдите в интернете описание той или иной программы — возможно, она является системной (например, Visual C++).
Для удаления драйвера:
- Выберите «Оборудование и звук» в «Панели управления».
- Затем «Устройства и принтеры».
- Кликните правой кнопкой мыши по пустой области окна и выберите пункт «Диспетчер устройств».
- Найдите в представленном списке драйвер, после установки которого стали наблюдаться зависания. Кликните по нему правой кнопкой мыши и выберите «Удалить устройство».
- Если «проблемный» драйвер неизвестен, удаляйте устройства поочередно из разделов «Видеоадаптеры», «Звуковые, игровые и видеоустройства», «Клавиатуры», «Контроллеры USB», «Мыши и иные указывающие устройства» и «Сетевые адаптеры».
- Как и в предыдущем случае, рекомендуется сначала ознакомиться с удаляемым драйвером.

Восстановление системы
Если ничего из вышеописанного не помогает, остается только восстановить систему, вернув все ее параметры к заводским значениям. Это повлечет за собой удаление всех программ на системном диске, всех драйверов устройств и так далее — по сути, система будет переустановлена. Все файлы при этом можно будет сохранить. Для восстановления:
- Откройте «Параметры Windows» (значок в виде шестеренки в меню «Пуск»).
- Перейдите в раздел «Обновление и безопасность».
- Выберите в левой части окна «Восстановление».
- В разделе «Вернуть компьютер в исходное состояние» нажмите на кнопку «Начать».
- Затем выберите «Сохранить мои файлы» или «Удалить все», если файлы не нужны.
Если же Windows зависает через несколько секунд после входа в учетную запись, т.е. выполнить инструкцию выше не удается, тогда:
- В окне выбора пользователя при загрузке Windows нажмите и удерживайте клавишу «Shift», нажмите в правом нижнем углу на стрелку рядом с кнопкой «Выключение» и выберите «Перезагрузка».
- Когда Windows загрузится, на экране отобразятся несколько элементов. Выберите «Диагностика», а затем «Восстановление системы».
- Следуйте инструкциям на экране.
Аппаратные неисправности
Зависание Windows 10 может быть связано и с неисправностями аппаратного характера. Сначала следует проверить работоспособность устройств.
Внешняя периферия . Любое устройств, подключаемое к USB-порту или другому интерфейсу компьютера, может вызывать сбои в работе ОС. Поэтому первым делом следует отключить все внешне подключаемые устройства. Это могут быть флешки, принтеры, сканеры, устройства IP-телефонии, мышь, клавиатура и т.д.
Жесткий диск . Первые признаки неисправности винчестера — щелчки или скрежет, издающийся из системного блока компьютера. Если система зависает после сильного щелчка либо после зависания слышны периодические щелчки, проблема может заключаться в технической неисправности жесткого диска. Сначала можно попробовать переподключить его к материнской плате, используя другой вывод питания и шлейф. Проверить винчестер на логические ошибки и прочие неполадки можно при помощи утилиты Victoria или HDD Master, устанавливающуюся на загрузочную флешку или диск.

Оперативная память . Аппаратные неисправности ОЗУ в большинстве случаев устранению не подлежат. Можно лишь попробовать подключить планку оперативной памяти в другой слот на материнской плате. Если не помогает, ОЗУ придется заменить.
Видеокарта . Проверить работоспособность внешне подключаемого видеоадаптера можно в случае, если в материнской плате предусмотрена встроенная видеокарта. Для этого внешнее устройство нужно отключить от материнской платы, затем подключить кабель монитора к встроенной карте. Если проблема устранена, видеокарту придется менять.
Материнская плата, процессор, блок питания . Эти устройства были объединены в один раздел, т.к. найти конкретную неисправность в их работе в домашних условиях практически невозможно. Проверить работоспособность главной платы, процессора и блока питания можно только путем их временной замены аналогичными устройствами.
Профилактика
Многие неполадки компьютера аппаратного характера «лечатся» путем проведения профилактических работ. Они подразумевают полный разбор компьютера, очистку всех электронных компонентов от пыли, смазку кулеров машинными маслом и нанесением на нагревающиеся элементы термопасты (в основном это применяется к радиатору охлаждения центрального процессора и процессора видеокарты).
Зависает Windows 10: что делать?
 Доброго времени суток!
Доброго времени суток!
Вообще, проблема зависания ПК (по-моему) никуда не пропадала вот уже последние лет 20 (несмотря на все обновления, новые системы, программы и т.д.). И, казалось бы, с выходом Windows 10 — стабильность должна была повыситься. Но нет, в этом плане 10-ка зависает чаще чем Windows 7 (на мой субъективный взгляд).
В этой статье я бы хотел привести наиболее популярные причины этой проблемы (которые известны), и что можно с ними сделать. Думаю, информация будет полезна широкому кругу пользователей.
Примечание : кстати, также порекомендую для «уменьшения» кол-ва тормозов провести оптимизацию и чистку системы от «мусора» (битых и старых файлов, ошибочных записей в реестре и т.д.). О том, как это сделать — см. здесь: https://ocomp.info/super-optimizatsiya-windows-10.html

На что обратить внимание при зависании Windows 10
Проверьте состояние жесткого диска
Хочу сразу же отметить и в своей первой рекомендации обратить внимание на диск. Дело в том, что Windows 10 очень «рьяно» нагружает жесткий диск: при своих обновлениях, при загрузке системы, при проверке каких-то файлов и пр. И очень часто в эти моменты может «намертво» зависнуть (на сайте Microsoft повально идут жалобы на работу ОС с HDD) .
Поэтому, если у вас ранее таких проблем не было, и они появились сразу после установки (или обновления) ОС Windows 10 — скорее всего проблема связана как раз с этим.

Вообще, по моим наблюдениям, довольно часто компьютер перестает зависать при переходе со старого HDD на новый SSD (или по крайней мере, зависаний становится значительно меньше). Например, не так давно на одном ноутбуке (который по 2-3 минуты загружался, и потом еще минуту «тормозил» и подвисал) установили SSD — стал загружаться за 15 сек., к работе можно приступать сразу же.
Видимо, чтобы не говорили разработчики, система очень активно работает с накопителем и из-за этого все эти «подвисания».
Кстати!
Если при подвисаниях слышно, как трещит, щелкает, и хрустит жесткий диск — возможно проблема касается не только ПО. В этом случае порекомендую посмотреть показания SMART диска, а также не лишним будет проверить диск на бэды и ошибки (возможно, компьютер «мертво» виснет как раз из-за того, что диск стал сыпаться и скоро придет в негодность. Такое поведение ПК, кстати, один из первых признаков этого. ).

Посмотрите, есть ли процессы с высокой нагрузкой на ЦП
В большинстве случаев, прежде чем зависнуть, компьютер сначала начинает «жутко» тормозить ( прим. : при внезапных зависаниях проверьте в первую очередь состояние HDD, ОЗУ) . Нередко, когда причиной становится какая-то определенная программа или процесс.
Чтобы ее вычислить, попробуйте открыть диспетчер задач (прим.: нажмите сочетание Ctrl+Shift+Esc ) и отсортировать программы в зависимости от их нагрузки на ЦП, жесткий диск.

Обращаю внимание, что не всегда диспетчер задач способен «увидеть» (и показать) всё ПО, которое создает нагрузку. В некоторых случаях (если диспетчер ничего не показывает, а компьютер притормаживает) гораздо эффективнее воспользоваться спец. утилитой — Process Explorer. Ссылку я привожу на офиц. сайт Microsoft, там ее как раз можно загрузить.
Работа в этой утилите идентична классическому диспетчеру задач: только здесь представлено гораздо больше процессов для просмотра.

Process Explorer главное окно
Если вы обнаружите какой-то конкретный процесс, то гораздо эффективнее воспользоваться спец. инструкциями по решению данной проблемы (Google в помощь). На моем блоге, например, есть решение подобной проблемы с Svchost и System.exe.
Кстати!

Если у вас компьютер зависает через определенное время после включения (например, включили, запустили какую-нибудь игру и минут через 10-15 происходит зависание), то обратите внимание на температуру основных компонентов: процессора, видеокарты, HDD. Узнать их температуру поможет вот эта статья: https://ocomp.info/soft-dlya-prosmotra-temperaturyi.html
Сбой в работе проводника
Хотелось бы отметить еще один момент, не так уж редко многие пользователи считают, что компьютер завис «намертво», а между тем — дело в том, что завис «только» проводник, и, если его перезапустить — можно работать дальше.
Как это проверить:
- сначала нужно открыть диспетчер задач (нажмите сочетание кнопок Ctrl+Alt+Del или Ctrl+Shift+Esc);
- затем найдите в списке программ «проводник» (или «explorer»);
- щелкните по нему правой кнопкой мышки и в меню выберите «перезапустить»;

альтернативный вариант: в диспетчере задач закрыть процесс «проводник», затем нажать «файл/новая задача» и вписать команду explorer , нажать OK.

explorer — запуск проводника
Проверьте работу ОЗУ
При проблемах с планками ОЗУ (оперативная память) наиболее характерное «поведение» ПК : он зависает внезапно, может проработать 5 мин., может час-два, а затем зависнет так, что не двигается даже курсор. Перезагружать приходится при зажатии кнопки включения на 5-10 сек. (спец. кнопка reset — будет работать не на всех ПК в этом случае).
Причем, после перезагрузки может продолжить нормальную работу как ни в чем не бывало. Еще одна черта: зависать будет при запуске любых ОС и программ.
В общем-то, если ваш ПК/ноутбук ведет себя подобным образом, рекомендую провести тестирование памяти. О том, как это сделать, расскажет одна моя прошлая инструкция, ссылка на нее ниже.
Если в процессе тестирования будут найдены ошибки, попробуйте почистить системный блок от пыли, затем вынуть планки ОЗУ из слотов и продуть их также от пыли.
Контакты на планках рекомендуется почистить ластиком (аккуратно) и остатки смахнуть кисточкой. Может дать очень хороший эффект на старых ПК, где контакты уже несколько закислились, имеют тусклый коричневатый оттенок (в идеале должны иметь желтый оттенок).

Чистка контактов памяти резинкой и кисточкой
После очистки проведете повторное тестирование. Если будут снова найдены ошибки: попробуйте оставить в слотах одну планку (актуально, если вы используете 2-3 планки) и протестировать снова. Чаще всего «проблема» кроется в какой-то одной планке (слоте). Найти его можно, чаще всего, только экспериментально.
Обратите внимание на автозагрузку и авто-обновления
Если у вас не SSD диск, то я порекомендую очень внимательно «процедить» (убрать все лишнее) из автозагрузки. Windows 10 очень часто тормозит и подвисает при включении ПК и загрузки системы, а каждая «лишняя» программа в автозагрузке создает и без того большую нагрузку.
Также не лишним будет отключить автоматические обновления: они могут очень несвоевременно начать обновлять систему (например, когда вам очень нужен ПК), да и также создают большую нагрузку. Кстати, если в Windows 7 это можно было легко настраивать режим обновления в панели управления, сейчас обновления по «нормальному» не отключить (приходиться «изобретать велосипед»).

Примечание : однако, я не рекомендую совсем отказываться от обновлений (я лишь порекомендовал отключить их автоматический вариант).
Проблема в драйверах?!
Не могу в этой статье не отметить и работу драйверов.
Вообще, Windows 10 достаточно «умная» система и по умолчанию при установке сразу же находит и ставит в систему драйвера для большинства оборудования (на видеокарту, звуковую и сетевую карты и т.д.). Все бы ничего, но есть пару «но»:
- иногда такой вот «не родной» драйвер работает очень нестабильно, вызывая различные ошибки (в том числе не исключены и зависания);
- когда Windows 10 сама «автоматически» ставит драйвер — в системе не оказывается панели управления (а она бывает очень нужна, как например, когда дело имеешь с драйвером для видео- или аудио-картой). Впрочем, конкретно этот момент не имеет отношения к этой статье.
Чтобы посмотреть, для каких устройств в системе нет драйверов — запустите диспетчер устройств (прим.: для его запуска нажмите сочетание Win+R , введите команду devmgmt.msc и нажмите Enter )

Запуск диспетчера устройств — devmgmt.msc
В диспетчере обратите внимание на устройства, напротив которых горит желтый восклицательный знак (сигнализирует об отсутствующем драйвере).

Диспетчер устройств — с драйверов все ОК (слева), и драйвер не встал (справа)

Пару слов о «быстром» запуске и электропитании
Некоторые пользователи отмечали, что им помогала в решении сей проблемы тонкая настройка электропитания. Речь идет о выключении функции быстрого запуска . Поэтому, рекомендую попробовать!
Чтобы ее выключить, откройте панель управления Windows, раздел » Система и безопасность/Электропитание «.
Далее откройте вкладку » Действие кнопок питания » (см. скриншот ниже).

Действия кнопок питания
После чего вам останется снять галочку с пункта «Включить режим быстрого запуска», сохранить настройки и перезагрузить ПК.

Отключаем быстрый запуск
Отмечу, не лишним будет перевести электропитание в режим повышенной производительности (если имеете дело с ноутбуком — то подключите его к питанию от сети).
PS
В целом по проблеме, считаю, что «есть» какая-то недоработка в самой ОС Windows 10 (ведь в «семерке» такой «хорошей работы» не было). Может быть поэтому Microsoft временами так частит с обновлениями.
Что делать, если зависает Windows 10 при загрузке

С каждым днем пользователей операционной системы становится все больше. И именно пользователи замечают различные проблемы при работе с операционкой. Одна из таких проблем имеет такую формулировку, Windows 10 после загрузки зависает.
Причин, которые влияют на работу системы и провоцируют ее зависание, может быть множество. Самыми распространенными причинами являются:
1. Конфликтующие программы, установленные в системе.
2. Наличие вирусных утилит.
3. Проблемы с драйверами.
Кроме того, зависать устройство может на разных этапах загрузки Windows 10.
Windows 10 зависает при загрузке на логотипе
Зависание системы на начальном этапе загрузки при включении компьютера довольно распространенная проблема. Основными причинами может быть проблемное ПО, которое установлено на устройстве. Лечением такого типа зависания может стать запуск в безопасном режиме.
Обычно безопасный режим можно выбрать через кнопку Пуск, но если система зависла на логотипе, она автоматически становится недоступна. В этом случае существует второй вариант запуска:
1. Первое что нужно сделать – это зажать клавишу SHIFT.
2. Затем не отпуская клавиши SHIFT нажать на строку Перезагрузить.

3. В следующем действии нужно выбрать пункт Диагностика.

4. В новом окне выбрать Дополнительные параметры.

5. На вкладке Дополнительные параметры нужно выбрать пункт Параметры загрузки.
6. Теперь нужно нажать на клавишу Перезагрузить.

7. Следующее окно появится через промежуток времени. Там необходимо будет кнопкой F4 выбрать нужную строчку.

Когда компьютер переведен в безопасный режим, необходимо выяснить причину и удалить программу, при которой не грузится Windows 10, зависает на загрузке или же драйвер. Если причиной стало обновление, которое установлено недавно, то его нужно удалить, зайдя в Панель управления-Программы-Программы и компоненты-Установленные обновления. В окне со списком необходимо выбрать то, которое установлено недавно.

В том случае если причиной стал драйвер какой-либо программы, изолировать ее можно, зайдя в Панель управления-Все элементы панели управления-Программы и компоненты. Там в списке будут показаны все программы, которые есть на устройстве. Необходимо удалить ту, которая стала причиной поломки.

Windows 10 зависает после загрузки рабочего стола
Часто бывает так, что Windows 10 иногда зависает при загрузке и рабочий стол становится неактивным, а курсор на нем превращается в песочные часы. Поскольку рабочий стол – это тоже программа его можно закрыть стандартным доступным способом:
1. Нажимаем комбинацию клавиш Ctrl + Alt + Delete и запускаем Диспетчер задач.

2. Когда окно диспетчера открылось идем во вкладку подробнее и там выбираем Файл -> Запустить новую задачу.

3. Для создания новой задачи в строку нужно ввести regedit и подтвердить действие нажав на Ok. Если появляется сообщение «Вы хотите разрешить приложению внести изменения в ваш компьютер?», то соглашаемся и жмем Да.

4. В Редакторе реестра нужно найти ветку HKEY_LOCAL_MACHINESOFTWAREMicrosoftWindows NTCurrentVersionWinlogon. При этом напротив параметра Shell должна стоять команда explorer.exe. Если это не так, то нужно менять.

5. Для того чтобы поменять значение нужно нажать на этом параметре и кликнуть Изменить.
6. Теперь можно закрыть редактор и снова нажать Ctrl + Alt + Delete. Далее можно либо перезагрузить, либо выключить компьютер.
Загрузка Windows 10 зависает при подготовке к установке
Большинство пользователей ищут ответ на вопрос, почему Windows 10 зависает при загрузке. Обычно это происходит когда система, готовится к установке новых обновлений. Проблемы возникают тогда, когда операционка находит несовместимости и зависает.
Если загрузка Windows зависла на этапе подготовки необходимо принудительно перезагрузить устройство. Это откатит систему к прежним настройкам. Теперь можно проверить наличие свободного места.
Для этого заходим в Мой компьютер и нажимаем правой кнопкой мыши на раздел жесткого диска на который планируется установка Windows.

В появившемся окне жмем Очистка диска. После анализа из списка предложенных файлов можно выбрать те, которые не нужны.
Также загрузка может не начаться, если в параметрах отключена загрузка обновлений. Чтобы это проверить нужно перейти Пуск-Параметры-Обновление и безопасность-Центр обновления Windows-Дополнительные параметры. Там необходимо снять галочку со строки Отложить обновление.

После всех действий необходимо перезагрузить устройство и повторить загрузку.
Зависание Windows 10 является самой распространенной проблемой, которая зафиксирована среди пользователей. Решить эту проблему можно самостоятельно, но если это происходит постоянно лучше обратиться к специалистам.
Зависают игры на Windows 10: что делать?
Часто тормозят, лагают или зависают намертво игры на Windows 10. Без диагностики определить, почему зависает компьютер во время игры невозможно. Например, зависание только в одной игре говорит о наличии проблемы в программном обеспечении. Уже лаги всех приложений может говорить как о проблеме с ПО, так и железом.
Эта статья расскажет, что делать, если зависают игры на Windows 10. Ситуации с зависанием игр встречаются действительно очень часто. А также нужно разобраться, как выйти из игры, если она зависла и не отвечает. Всё может быть через повреждение целостности файлов игры, некорректной работе памяти, перегреве и даже проблеме с BIOS.
Почему зависает компьютер во время игры
- Драйвера видеокарты. В любом случае лучше обновить драйвера видеокарты или хотя бы сбросить настройки. Все последние драйвера можно с лёгкостью загрузить с официальных сайтов производителей. Смотрите, как лучше обновить драйвера видеокарты на Windows 10.
- DirectX & Microsoft Visual C++. Некоторые приложения требуют отдельных библиотек. Устанавливая игры из библиотеки Steam все нужные дополнения устанавливаются в любом случае. Возможно, поможет восстановление целостности файлов постоянно лагающей игры.
- Старый HDD накопитель. Со временем данные на жёстком диске фрагментируются и требуют дефрагментации. Это ещё далеко не всё. Нужно ещё проверить состояние (здоровье) жёсткого диска Windows 10. Надёжней будет запускать часто используемые игры с SSD диска.
- Некорректная работа модулей памяти. Она должна быть установлена в правильные слоты и работать в двухканальном режиме. Нужно будет проверить оперативную память на ошибки. Использование несовместимых между собой модулей памяти может привести к зависанию.
- Перегрев комплектующих (троттлинг). Непосредственно перегрев комплектующих вызывает значительное понижение их производительности. Проф. чистка и обслуживание может полностью исправить зависания в играх. Возможно, понадобится замена охлаждения.
- Проблемы с BIOS мат. платы. Буквально месяц как начали вылетать все приложения на плате ASRock Fatal1ty Killer 990FX. Вылеты начались буквально после очередного включения ПК. Очень похоже на отвал северного моста. Обновление BIOS полностью решило проблему.
Как закрыть зависшую игру в Windows 10
Принудительно закрыть игру совсем несложно особенно в ОС Windows 10. Всё просто. Сочетанием клавиш Ctrl+Shift+Esc запускаем диспетчер задач. В списке процессов выделяем приложение, которое Не отвечает и нажимаем кнопку Снять задачу.

Важно! В некоторых ситуациях игра зависает и не даёт перейти в диспетчер задач. Пользователи просто выполняют перезагрузку компьютера. Можно нажать Win+Tab > Создать второй рабочий стол и перетянуть зависшее приложение на новый рабочий стол.
Теперь можно запустить диспетчер задач и снять процесс зависшей игры. Несколько рабочих столов не такая уж и бесполезная функция, как могло показаться на первый взгляд. Смотрите также: как принудительно закрыть программу в Windows 10.
Зависает компьютер в играх намертво Windows 10
Системные требования нужной игры
Например, не стоит запускать GTA 5 на компьютерах десятилетней давности. Кроме, лагов и тормозов пользователь ничего не получит. В минимальных требованиях которой указывается необходимость наличия хотя бы процессора с 4 ядрами.
Если же не знаете какие у Вас комплектующие, тогда можно посмотреть характеристики компьютера в Windows 10. Перейдите в раздел Параметры > Система > О системе. Или воспользуйтесь программами, предложенными в указанной выше статье.

Обновление драйверов видеокарты
Выберите модель своей видеокарты на сайте производителя AMD или NVIDIA. Достаточно загрузить драйвер под свою версию ОС Windows 10. Обновлённая версия драйвера может не только исправить зависания, но и повысить производительность системы в целом.
Можно полностью удалить драйвер на видеокарту Windows 10. Для более надёжности и чистой установки новой версии драйвера. Процесс установки не требует множества знаний. Просто запустите загруженный драйвер и следуйте его инструкциям.
Установка DirectX & Microsoft Visual C++
Загрузите Веб-установщик исполняемых библиотек DirectX для конечного пользователя. Запустите исполняемый файл, и в открывшемся окне выбрав пункт Я принимаю условия данного соглашения нажмите кнопку Далее.
Некоторые игры в процессе установки устанавливают библиотеки DirectX или Microsoft Visual C++. Дождитесь завершения установки компонентов Microsoft DirectX. Всё очень просто.

Старый жёсткий диск (HDD накопитель)
Все игры лучше запускать с более быстрых накопителей (SSD дисков). С классическими винчестерами могут возникать проблемы. Постоянные зависания игры и долгая загрузка может быть именно из-за плохо работающего накопителя.
Рекомендуем проверить состояние жёсткого диска Windows 10. Обычно пользователи собирают новый компьютер и устанавливают в него десятилетние накопители.
Как минимум воспользуйтесь встроенными средствами операционной системы. Можно быстро проверить диск на наличие ошибок файловой системы и выполнить дефрагментацию. Выберите Свойства используемого раздела и во вкладке Сервис нажмите Проверить.

Проверить температуру комплектующих
Можете использовать программы для мониторинга температуры процессора и видеокарты. Даже в пробной версии программы AIDA64 можно посмотреть температуры комплектующих. Проверяйте их только в нагрузке, поскольку на рабочем столе сложно определить перегреваются ли компоненты или нет.

Важно! В случае нормальной температуры процессора может перегреваться материнская плата. Это касается уже более горячих процессоров как AMD, так и Intel. Актуально для материнских плат со слабым питанием и плохими компонентами охлаждения.
Стресс тестирование компьютера
Проверяйте работоспособность всех комплектующих в стресс тестировании. Для анализа полученных данных смотрите, как проверить процессор на исправность и работоспособность. Например, AIDA64 позволяет с лёгкостью провести все тестирования.

Из жизни! При просмотре фильма вылетел браузер (ну ничего бывает, после перезапуска работал). На следующий день браузер вылетал стабильно каждые 40 секунду, Discord даже не запускался ну и все игры зависали. Переустановка операционной системы, конечно же, ничего не исправила.
Компьютер не проходил стресс тестирование памяти и кэша процессора. История очень интересная. Сразу же было понятно, что процессор не может нормально работать с памятью. В конце концов, обновление BIOS (точнее, откат) исправило все проблемы с зависанием системы.
Настройка схем электропитания
Ранее уже рассматривалось, как включить максимальную производительность Windows 10. Особенно актуально, если же Вы собрали новый компьютер, но не стали переустанавливать систему. В настройках электропитания можно ограничить производительность процессора.

- Зависают намертво игры на Windows 10? Вы не знаете что делать? Не нужно паниковать! В первую очередь смотрите рабочие температуры Ваших комплектующих и убедитесь, что проблема не в конкретной игре или старых драйверах видеокарты.
- Не ленитесь, почистите компьютер от мусора. Это только будет плюсом в любом случае. Дополнительно проверяем жёсткий диск и память на ошибки. По возможности переносим игру на быстрый твердотельный накопитель (SSD диск).
- Стресс тестирование комплектующих обычно помогает определить состояние видеокарты, процессора или системы в целом. В любом случае если же компьютер не проходит тестирование, Вам уже стоит задуматься.












