Компьютер перезагружается сам по себе через некоторое время: причины и решения с Windows
ВНИМАНИЕ! Инструкции были проверены специалистом для всех версий Windows: 7, 8, 8.1 и 10.
Всем привет! В интернете по данному запросу вы опять же можете встретить достаточно много чуши. Решая эту проблему дома, я наткнулся на несколько бредовых и даже вредных советов, которые ни в коем случае делать нельзя. Именно поэтому я решил разобрать этот вопрос по крупицам и по полочкам. На самом деле если компьютер сам перезагружается, то причин может быть достаточно много. Как со стороны железа, так и со стороны программного обеспечения.
Мы постараемся разобрать их все в статье. Обещать вам, что проблема будет решена на 100% – я не буду. Но мы постараемся сделать все возможное в домашних условиях. Если у вас будут какие-то вопросы, дополнения или вы увидите ошибку с моей стороны – пишите в комментариях.
Windows 10 сама перезагружается — что делать?

Сразу стоит предупредить, что указанные ниже методы не являются 100% решением: что-то может сработать для одного пользователя, что-то — для другого. Ничего опасного мы не предлагаем, а поэтому можете выполнять их в любом удобном для вас порядке.
Решение №1 Сканирование системы на наличие вирусов
В некоторых случаях за перезагрузкой Windows 10 могут стоять вирусы. Возможно, не так давно вы переходили на подозрительный сайт в Интернете или запускали такой же EXE’шник, после чего на вашем ПК поселилась какая-то зараза. Просканируйте свою «десятку» и избавьтесь от всех найденных угроз. Использовать можно даже системный Защитник Windows 10!
Решение №2 Обновление драйверов

Windows 10 может сама перезагружаться в том случае, если некоторые драйвера в системе начали работать некорректно. Чаще всего за различными неполадками стоит видеодрайвер — давайте попробуем с вами его обновить. Вот как это делается:
- нажмите Win+R, чтобы вызвать диалоговое окошко «Выполнить»;
- пропишите в пустой строке этого окна значение devmgmt.msc и нажмите Enter;
- в окне Диспетчера устройств раскройте раздел «Видеоадаптеры»;
- нажмите правой кнопкой мыши на свою видеокарту и выберите опцию «Обновить драйвер»;
- кликните на опцию «Автоматический поиск обновленных драйверов» в следующем окошке»;
- подождите установки свежей версии драйвера.
Проделайте тоже самое и для остальных драйверов в системе. Как только закончите, перезагрузите компьютер и проверьте, продолжает ли Windows 10 перезагружаться самостоятельно или нет.
Решение № 3 Восстановление системных файлов и хранилища компонентов
Повреждение системных файлов и хранилища компонентов Windows 10 может привести к тому, что ОС начнет случайно перезагружаться. Устранить эти повреждения вы можете с помощью средств SFC и DISM. Вот что вам нужно сделать:

- нажмите ПКМ на Пуск и выберите «Командная строка (администратор)»;
Обязательно вызовите Командную строку с правами администраторской учетной записи, иначе нормально метод выполнить не удастся!
- вызвав Командную строку, выполните следующий ряд команд:
- sfc /scannow
- DISM /Online /Cleanup-Image /CheckHealth
- DISM /Online /Cleanup-Image /ScanHealth
- DISM /Online /Cleanup-Image /RestoreHealth
Разумеется, перезагрузите свой ПК после выполнения первой и последней команды в вышеуказанном списке.
Решение №4 Настройка электропитания ПК
Windows 10 может начать внезапно перезагружаться, если в системе были изменены определенные настройки электропитания. Подобные настройки могли быть изменены различными программами или даже вирусами.
Так или иначе вам нужно открыть раздел с электропитанием и проверить, все ли нормально, а если нет — изменить настройки. Попробуйте сделать вот что:

- нажмите Win+S, чтобы вызвать поисковую строку;
- пропишите «Панель управления» и выберите найденный результат;
- выберите раздел «Оборудование и звук», далее — подраздел «Электропитание»;
- поставьте галочку у схемы «Высокая производительность» и нажмите на ссылку «Настройка схемы электропитания» рядом с ней;
- выставьте значение «Никогда» в настройках отключения дисплея и перехода в спящий режим;
- теперь кликните на ссылку «Изменить дополнительные параметры питания»;
- откройте раздел «Управление питанием процессора» и выставьте значение «100%» для минимального и максимального состояния процесса;
- сохраните изменения в настройках электропитания и перезагрузите компьютер.
Протестируйте свой компьютер и убедитесь, что ваша Windows 10 больше не перезагружается самостоятельно.
Решение №5 Проверка температуры комплектующих
При перегреве практически любых комплектующих компьютер может уйти в перезагрузку. Вам необходимо проверить температуру своего железа с помощью специализировано ПО, а затем постараться снизить ее. HWMonitor и AIDA64 — пара отличных утилит для мониторинга системы, где также можно ознакомиться с показателями температурных датчиков. Допустим, у вас перегревается процессор — что делать? Зачастую помогает чистка кулера от пыли и замена термопасты. Как только вы снизите температуру, ПК должен перестать перезагружаться.
Решение №6 Отключение автоматической перезагрузки
Windows 10 может сама перезагружаться, если в настройках ОС активирована опция автоматической перезагрузки (используется при появлении BSoD). Чтобы отключить эту опцию, вам нужно сделать следующее:

- нажмите Win+S;
- пропишите запрос «Система» и выберите найденный результат;
- кликните на ссылку «Дополнительные параметры системы»;
- в разделе загрузки и восстановления нажмите на «Параметры…»;
- уберите галочку с опции «Выполнить автоматическую перезагрузку»;
- сохраните изменения и перезагрузите компьютер.
Входим в систему и наблюдаем за ее поведением. Возможно, на этот раз никаких перезагрузок не последует.
Решение №7 Обновление BIOS
Устаревшая версия прошивки BIOS может вызывать множество проблем, включая и случайные перезагрузки Windows 10. Вам нужно пройти на официальный сайт производителя своей материнской платы и ознакомиться с шагами по обновлению BIOS. Вот вам примеры таких страниц:
- https://www.asus.com/ua/support/FAQ/1008859/
- https://ru.msi.com/page/live-update-5-manual
- https://support.lenovo.com/cy/ru/solutions/ht500008
- https://support.hp.com/ua-ru/document/c01736634
Внимательно читаем инструкции на этих страничках и обновляем BIOS. Зачастую процесс крайне простой и не занимает много времени.
Решение №8 Проверка оперативной памяти
Проблемы с оперативной памятью могут привести к тому, что Windows 10 сама перезагружается. Вы можете проверить свою RAM на наличие ошибок при помощи системного средства. Запустить в работу это средство можно так:

- нажмите Win+S;
- пропишите запрос «Средство проверки памяти Windows» и выберите найденный результат;
- в диалоговом окошке нажмите «Выполнить перезагрузку и проверку (рекомендуется)».
Ваш ПК будет перезагружен, после чего начнется проверка оперативной памяти. Процесс может занять достаточно продолжительный срок — наберитесь терпения. Плюс проверять стоит по планке за раз. Не хотите использовать системное средство? Можете воспользоваться сторонним ПО, например, Memtest86+. С RAM действительно что-то не так? Несите ее в сервисный центр либо покупайте новую планку.
После устранения неполадок с оперативкой ваша Windows 10 сама перезагружаться больше не должна.
Компьютер сам перезагружается с Windows 7, 10
Компьютер постоянно перезагружается при запуске windows 7 или 10. У этой проблемы одно решение для обеих ОС.
Windows 10 и 7 могут самопроизвольно перезагружаться после обновления. Может быть, установлена функция постоянного обновления, которую можно деактивировать и настроить по личным предпочтениям.
Сначала войдите в Центре обновлений Windows. Нажмите Win+R, в выпавшей строке вбейте gpedit.msc , нажмите «Enter».
Идем по пути – «Административные Шаблоныкомпоненты WindowsЦентр обновления Windows».

Меняем две опции. Первую «Не выполнять автоматическую перезагрузку при автоматической установке обновлений, если в системе работают пользователи». Кликаем два раза мышью. Ставим галочку на «Включить» и нажимаем «Ок». Следующее: нужно деактивировать пункт «Всегда автоматически перезагружаться в указанное время». Так же дважды щелкаем мышкой по параметру, в выпавшем окошке отмечаем галочкой на «Отключить».
После всех манипуляций компьютер нужно перезагрузить. После этого проблема с автоматической перезагрузкой Windows 10 или Windows 7 больше не будет вас беспокоить.

Самой неприятной проблемой неопытного пользователя операционной системы Windows считается неполадка с перезагрузкой. Суть проблемы заключается в том, что юзер не может нормально работать на компьютере, играть, смотреть видеоролики или.
Беспроводной доступ в Интернет в полной мере раскрывает функционал и достоинства мобильного ноутбука. Пользоваться ноутбуком с Windows на борту – сплошное удовольствие, если он более-менее качественный, а операционная система как можно.

Компьютерная инженерия не стоит на месте. С каждым годом появляются какие-то обновления, усовершенствования. Так, в новых операционных системах привычный нам БИОС заменил новый интерфейс UEFI, а вместо стиля разделов MBR стал использоваться.
One Response на «Компьютер постоянно перезагружается: что делать?»
Столкнулся сегодня с похожей ситуацией .
Случайно при протирке клавиатуры, и включённом пк, нажал на какую клавишу не понял сам. Только после этого пк начал постоянно перезагружаться. Это меня обескуражило. Перезаписал MBR пытаюсь загрузиться, та-же история с перезагрузками. Решил сбросить BIOS, вытащил батарейку, переставил перемычку с 1-2 на 2-3 выдержал время, поставил обратно на 1-2. Вставил батарейку. Запускаю та-же самая картина с перезапусками.! И в последний момент решил перезаписать
скрытый раздел «Зарезервировано
системой» скопировал Акронисом с usb hdd.
Включаю пк и картина уже МАСЛОМ, виндовс-7 загрузилась без проблем и я довольный, и компьютер рабочий.!
Возьмите на заметку, и протирайте клавиатуру при отключённом ПК.
Удачи всем.!Причина – вирус
Для начала необходимо проверить компьютер на наличие вирусов. Воспользуйтесь установленной антивирусной программой и просканируйте весь компьютер. В том случае, если вы сомневаетесь в эффективности установленного антивируса, не помешает переустановить и применить более надежный вариант. Рейтинг антивирусных программ составляется ежегодно, охватывает почти все заслуживающие внимания продукты и публикуется в интернете. В том случае, если версия вирусного заражения не подтверждается, но компьютер по-прежнему «зависает» и произвольно перегружается, то следует провести последовательную проверку аппаратной части.
Начните проверку аппаратной части с исследования состояния оперативной памяти. Для этого объем свободной памяти регистрируемой в пункте «Физическая память» «Диспетчера задач» не должен быть менее 20% полного объема. В том случае, если свободной памяти меньше, то необходимо увеличить объем оперативной памяти компьютера или постоянно следить за тем, чтобы ненужные для работы приложения были отключены. Принудительное отключение процессов выполняется через «Диспетчер задач».
Программные неисправности
Программные неисправности связаны с неправильной (сбойной) работой операционной системы или прикладных программ, служб, сервисов и приложений.
Проблемы с драйверами
К программным ошибкам относятся ошибки в работе драйверов устройств. При этом устройство может не работать совсем или часть его функций. Ошибки с драйверами могут приводить к отказам загрузки Windows либо слишком долгой загрузке системы. Либо к самопроизвольной перезагрузке компьютера. Переустановка драйвера устройства обычно приводит их работу в порядок и проблемы исчезают.
Программные ошибки могут появляться вследствие некорректного завершения работы компьютера (при сбоях питания). Так же при попытке установки неподходящих для устройств (для системы) драйверов.
Переустановка операционной системы
Программные ошибки в модулях операционной системы иногда удается исправить, используя средства восстановления или резервного копирования. Зачастую глобальные ошибки приводят к тому, что появляются периодически STOP ошибки. Компьютер из-за них может уходить в перезагрузку. Для устранения этих ошибок часто требуется переустановка операционной системы.
Со статьями «Как переустановить Windows» вы можете ознакомиться здесь:
Обновление видеодрайвера
Графические драйверы являются основным звеном для игр. Во многих случаях из-за неисправных драйверов компьютер может самопроизвольно перезагрузится во время игры. Поэтому их нужно их обновить.
Для начала загрузите утилиту DDU (Display driver uninstaller) из официального сайта.
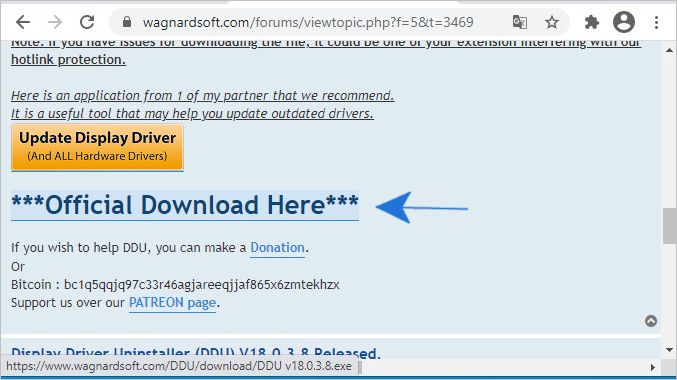
После ее установки загрузите компьютер в безопасном режиме. Запустите DDU и выберите первый вариант «Удалить и перезагрузить». Это позволит полностью удалить текущие драйвера видеокарты.

Теперь загрузите компьютер в обычном режиме. В ходе загрузки ОС должна автоматически распознать видеокарту и установить драйвера по умолчанию. Попробуйте запустить игру и посмотрите, решает ли это проблему.
В большинстве случаев драйверы по умолчанию не работают должным образом. Поэтому лучше загрузить последнюю версию ПО из официального сайта производителя видеокарты.
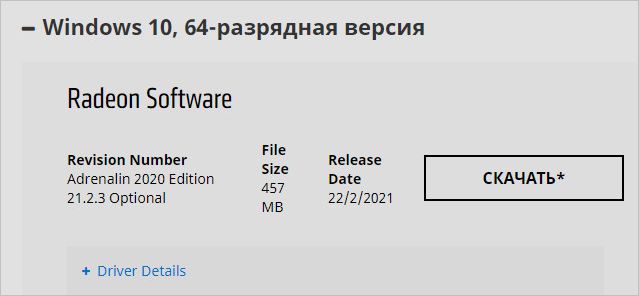
После установки перезагрузите компьютер и проверьте, перезагружается ли система во время игры.
Аппаратные неисправности
Блок питания компьютера
Если, предположительно, проблема с блоком питания, то рекомендую сделать следующее:
Нужно вскрыть системный блок. Провести профилактику компьютера, переподключить разъёмы, изъять дискретную видеокарту (при наличии на материнской плате интегрированного графического адаптера), отключить DVD привод (если есть). Попытаться в таком состоянии запустить компьютер. В случае, если эффекта не будет, заменить блок питания. В 90% случаев дело в нём.
Блок питания компьютера в составе системного блока
Модули оперативной памяти
Я обычно, при помощи программы «Memtest», тестирую модули оперативной памяти на наличие ошибок. Если в модуле или модулях оперативной памяти (если их несколько) находятся ошибки, то сами модули оперативной памяти идут под замену.
Как протестировать оперативную память при помощи программы «Memtest», можете прочитать, нажав на данное предложение.Жёсткий диск
Жёсткий диск я обычно тестирую:
- Под DOS — программой MHDD, используя загрузочную флешку
- Под операционной системой — программой CrystalDiskInfo, основываясь на показателях S.M.A.R.T. (Self-Monitoring, Analisys and Reporting Technology, т. е. технология самомониторинга, анализа и отчёта). Программа бесплатная, можно скачать с любого доступного источника. Есть Portable версии.
Интерфейс программы:
Соответственно, если жёсткий диск в плохом состоянии — меняем на новый.
Материнская плата
Визуально произвожу осмотр материнской платы на наличие вздувшихся конденсаторов.

Фото вздувшихся конденсаторов на материнской плате
Если есть вздувшиеся конденсаторы, то материнскую плату можно отдать в ремонт. Специалист перепаяет конденсаторы и материнская плата ещё какое-то время послужит. Либо заменить материнскую плату на новую (если есть в наличии и можно ещё приобрести) или рабочую.
Так же возможно короткое замыкание материнской платы на корпус системного блока. Чтобы замыкание исключить, я обычно все компоненты компьютера вытаскиваю из корпуса и собираю всё на столе. Выглядит это примерно так:

Материнская плата, жёсткий диск, блок питания
Если в таком режиме компьютер нормально работает без перезагрузки, то собираем обратно. Можно подложить на стойки, к которым материнская плата прикручивается, изолирующие шайбы или подобрать иной вариант, исключающий короткое замыкание.
Процессор
Смотрим температуру процессора. Если температура превышает заложенные производителем параметры, примерно 80-100 градусов Цельсия, то скорее всего срабатывает тепловая защита и компьютер перезагружается. Так же температуру можно посмотреть в BIOS/UEFI без использования стороннего ПО.
Устраняется неисправность обычно профилактическими работами по чистке кулера охлаждения процессора от пыли, заменой термопасты.
Либо заменой кулера охлаждения процессора (не забудьте так же заменить термопасту).- Процессор отошёл с посадочного места сокета материнской платы
Снимаем процессор, осматриваем (при помощи лупы) сокет материнской платы на предмет замятых контактов, подгорелостей, протираем «брюшко» процессора спиртом. Возможно перекос в сокете (и, следовательно, неконтакт) вызван неравномернойсильной затяжкой крепежа кулера.
Программные и аппаратные неисправности в итоге влияют на быстродействие и работоспособность компьютера в целом. Если программные неисправности грозят пользователю утратой важной информации, в худшем случае, и могут быть бесплатно устранены самим пользователем или опытным пользователем, то аппаратные неисправности накладывают дополнительные затраты в бюджет пользователя на починку компьютера. Надеюсь данная статья помогла вам исправить проблему с самопроизвольной перезагрузкой компьютера.












