Компьютер с Windows 10 сам выходит из спящего режима
Достаточно распространена ситуация, с которой могут сталкиваться пользователи Виндовс 10 – ноутбук или компьютер сам выходит из режима сна или сам включается. Этот процесс может произойти в самое неподходящее время, например, включение ноутбука ночью не подключенного к электросети.
Возможны такие сценарии:
- Ноутбук или компьютер включается непосредственно после выключения.
- Виндовс 10 самостоятельно включается в произвольное время. Часто это происходит, когда пользователь не использует «Завершение работы», а использует закрытие ноутбука. Также компьютер может быть настроен, чтобы спустя определенное время простоя засыпать, что может произойти после завершения рабочего процесса.
В данной статье мы рассмотрим второй вариант – самопроизвольный запуск ноутбука или компьютера с Windows 10 или выход из сна, без осуществления действий со стороны пользователя.


Причины выхода Виндовс 10 из режима сна
Чтобы определить причину, по которой ноутбук или компьютер выходит из режима сна, необходимо просмотреть события Виндовс 10. Их можно открыть путем ввода в поиске панели задач «Просмотра событий», а затем запустить из результатов поиска найденный элемент.
.jpg)
Откроется окно, а в нем слева выбираем «Журналы Windows», затем кликаем «Система». Теперь жмем в правой панели на «Фильтр текущего журнала».

Используя настройки для фильтра в меню «Источники событий» нужно выбрать «Power-Troubleshooter» и применить фильтр. Там останутся только такие элементы, которые будут интересны для нас в контексте самопроизвольного запуска системы.
.jpg)
Данные о каждом из подобных событий будут включать информацию «Источник выхода», которая указывает причину, почему ноутбук или компьютер проснулся.
- Кнопка питания. Пользователь включает компьютер сам с помощью соответствующей кнопки.
- Устройство ввода HID. Сообщает про выход системы из режима сна после осуществления действий с различными устройствами ввода (подвинули мышь, нажали на клавишу).
- Сетевой адаптер. Настройка сетевой карты произведена так, что это смогло инициировать пробуждение ноутбука или компьютера при входящем соединении.
- Таймер. Виндовс 10 из сна вывела запланированная задача. Например, для загрузки и установки обновлений или для автоматического системного обслуживания.
- Открытие крышки ноутбука.
- Нет данный. Здесь отсутствует информация. Указывается только время выхода из сна. Подобные пункты являются штатной ситуаций почти для всех ноутбуков. Зачатую последующие успешные действия способны прекратить автоматический выход из сна, хотя информация об источнике выхода отсутствует.
Наиболее распространенные причины самостоятельного и неожиданного для пользователя включения компьютера связаны со способностью выводить из режима сна периферийными устройствами, обновлением системы и автоматическим обслуживанием Виндовс 10.
Способы отключения автоматического выхода из режима сна
В следующих разделах будут представлены способы выключения автоматической активации для всех пунктов, которые могут активировать компьютер.
Запрещаем всем устройства будить компьютер

Первым делом, стоит узнать то, какие именно девайсы имеют право на запуск компьютера. Чтобы это сделать, нужно произвести запуск консоли с правами администратора, сделать это можно через пуск. После этого, нужно ввести команду, которая показана на картинке. После ее выполнения в консоли будет представлен список устройств.

Затем, пользователю следует открыть диспетчер устройств. В нем нужно отыскать те, которые выдало в результате выполнения команды. По ним нужно нажать ПКМ и выбрать «Свойства». В открывшемся окне нужно будет перейти на вкладку электропитания.

Здесь следует снять галочку со второго пункта. Оставить ее стоит только для клавиатуры и мыши, если пользователь хочет, чтобы возможность будить ПК таким образом у него осталась.
Отключаем таймеры пробуждения

Здесь также стоит посмотреть те задачи, которые имеют права включать ПК. Для этого нужно написать в консоли команду, которая отображена на картинке.

Дальше будет представлен список тех задач, которые могут включать устройство и путь к ним. Чтобы отключить ту, которая мешает, нужно открыть планировщик задач и пройти по пути, который высветился в консоли. После этого, в нее нужно зайти и снять галочку, которая отмечена на изображении.

Можно выключить возможность активации компа вообще всем задачам. Для этого стоит зайти в панель управления, после перейти в электропитание и щелкнуть по дополнительным параметрам.

В открывшемся окне можно отключить все таймеры.
Отключение пробуждения для обслуживания системы

Windows также может включать компьютер для обслуживания ОС. Чтобы это запретить, стоит пройти в центр безопасности, после чего раскрыть параметр обслуживания, и перейти в указанный раздел.

Здесь можно снять галочку или изменить время, в которое будет производится обслуживание устройства.
Эти советы, примененные в комплексе, должны полностью избавить пользователя от незапланированных пробуждений компьютера.
Выключаем пробуждение для автообслуживания
Windows 10 запускается независимо от действий пользователя, если это предусмотрено для выполнения процедуры автоматического обслуживания. Выключается эта опция следующим образом:
В панели управления открываем Центр безопасности и обслуживания;
Переходим в раздел «Обслуживание», кликаем пункт «Изменить параметры»;
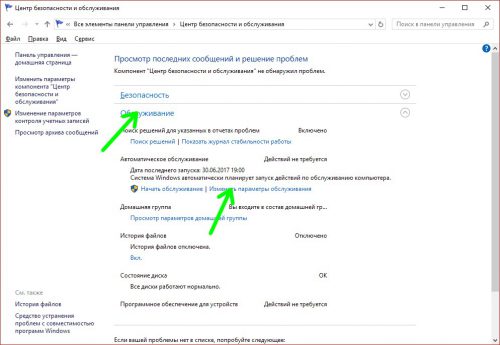
Снимаем галочку с соответствующего чекбокса.
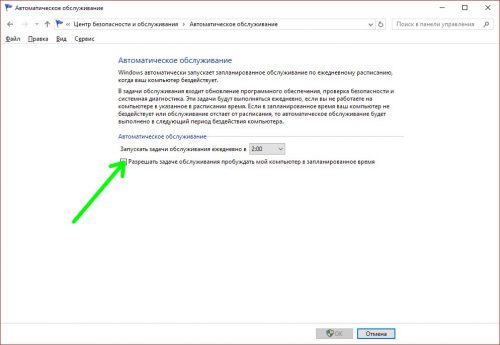
Компьютер включается из BIOS
Тут на самом деле всё просто. Раньше, когда блоки питания имели формат АТ, включить компьютер можно было только подав на него питание 220 вольт. Сегодня компьютеры имеют блоки питания ATX, питание на которые подключено всегда, а их включением может управлять BIOS материнской платы. Именно он может сам включать компьютер, если настроен неправильно. Войти в BIOS можно в самом начале загрузки компьютера, обычно внизу написано какая кнопка для этого служит (DEL, F2, реже – F10).

Вариантов исполнения биоса масса, написание опций может немного варьироваться, но смысл тот же. Заходим в биосе в Power Management Setup
и смотрим из-за каких настроек компьютер может включаться:

- Включение по расписанию (Wake Alarm, Power on by Alarm, RTC Alarm Resume). Если вы, дети или вирус-шалун случайно включили эту опцию, то просто поставьте Disabled. А можете даже использовать по назначению, например как компьютер-будильник ?
- Включение по прерываниям, например от клавиатуры, мышки или какого-либо другого устройства. Например от движения мышью или нажатия кнопок на клавиатуре. Может называться Power On By Keyboard, Power On By Mouse, например .
- Включена функция Wake-On-LAN или Modem Ring Resume. В этом случае компьютер может получать специальные управляющие пакеты по сети, которые подают команду включить компьютер. Отключите эту опцию. На ноутбуках можно настроить работу Wake On LAN при питании от сети (AC only) или от батареи.
- Включение при пропадании и появлении питания. Так же, как в случае с перемычкой, только из биоса. Параметр может находиться в разделе Integrated Peripherals.
Ещё можно просто отключить клавиатуру, мышку, USB-устройства и сетевой кабель. Если поможет, то уже лезть в BIOS. Если нужные опции не удаётся отыскать, может помочь сброс параметров по умолчанию

Выход из биоса Save to CMOS end EXIT

1. Требуется настройка BIOS.
Многие люди слышали это страшное слово БИОС, но даже приблизительно не знают что это такое, и с чем его едят. Давайте я проведу небольшой ЛИКБЕЗ (ликвидация безграмотности). Простым языком БИОС – это программа для первоначальной настройки ПК. Именно там можно программно отключить многие компоненты (например тачпад на ноутбуке), настроить их работу, выбрать, с какого устройства компьютеру загружаться в 1ую 2ую и 3ю очередь, поколдовать с питанием компьютера (именно то, что нам нужно) и сделать еще кучу других настроек. Незнающему пользователю там делать совершенно нечего=). Можно такого понастроить, что ПК вообще перестанет загружаться.
Так примерно выглядит BIOS:

или так:

После того, как вы примерно поняли, что такое БИОС, давайте-ка в него зайдем и попробуем кое чего поднастроить=)
Требуется перезагрузить ПК, подождать, пока он выключиться, и как только он начнет включаться, следует нажимать F2, Esc, или Del. Какую именно кнопку нужно нажимать, чаще всего написано внизу экрана, а если нет, то просто нажимайте их по очереди и обязательно зайдете в BIOS. Далее следует сбросить настройки. Как это сделать смотрите на следующих видео.
также, если программно сбросить его, у вас не получается, попробуйте сбросить аппаратно, как на этом видео:
После того как вы успешно проделали данную операцию, следует проверить, включается ли компьютер сам после выключения. Если ситуация не изменилась, то следует читать статью дальше=)
Если сброс БИОС не помог, то нам, наверное придется в нем немного покопаться. Возникать данная ситуация, когда компьютер сам включается после выключения, может после установки нового оборудования. (допустим звуковой карты) Чуть реже из-за проблемы с блоком питания, которую мы разберем позже.
Итак, чтобы проверить, причастен ли БИОС к самопроизвольному включению компьютера после выключения, нам нужно войти в него (как это сделать описано выше) и перейти в пункт Power Managment Setup. Далее выбрать Power Management Events, а затем Wake-Up by PCI card.
Скорее всего значение у этого пункта будет стоять Enabled. Нам нужно переставить его на Disabled. Также, в пункте Wake Up on LAN, если стоит Enabled, поменяте на Disabled. Затем нажмите F10 (сохранение всех сделанных настроек) и Enter, дабы подтвердить, что настройки необходимо сохранить. Следующий ваш шаг, это выход из BIOS. Для этого нажмите Esc, а затем Enter. Компьютер перезагрузится. Попробуйте теперь его выключить. Если компьютер сам включается после выключения, то проблема скорее всего в аппаратной части. Читаем статью дальше.
Центр безопасности и обслуживания
- Зайдите в «Панель управления» – для этого нажмите на кнопки и R и введите команду:
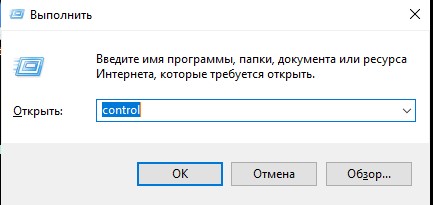
- Заходим в «Центр безопасности и обслуживания». В Windows 7 имеет другое название: «Центр поддержки».
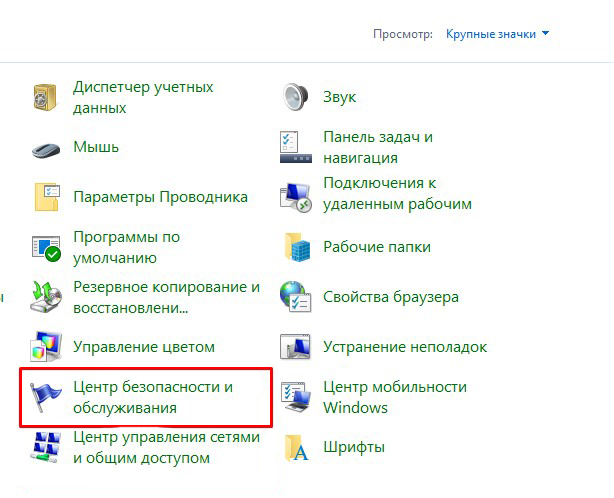
- Раскрываем пункт «Обслуживание» и нажимаем по ссылке «Изменить параметры обслуживания».
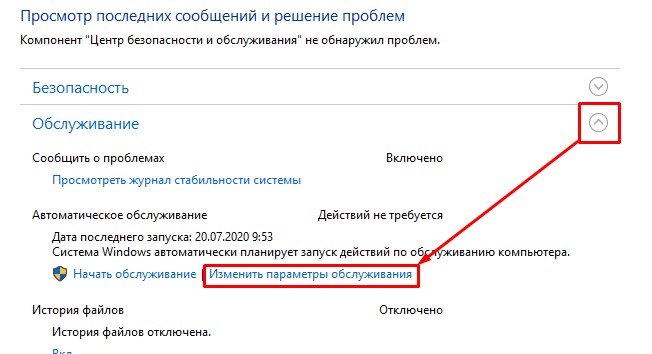
- Выключаем параметр «Разрешать задаче обслуживания пробуждать мой компьютер».
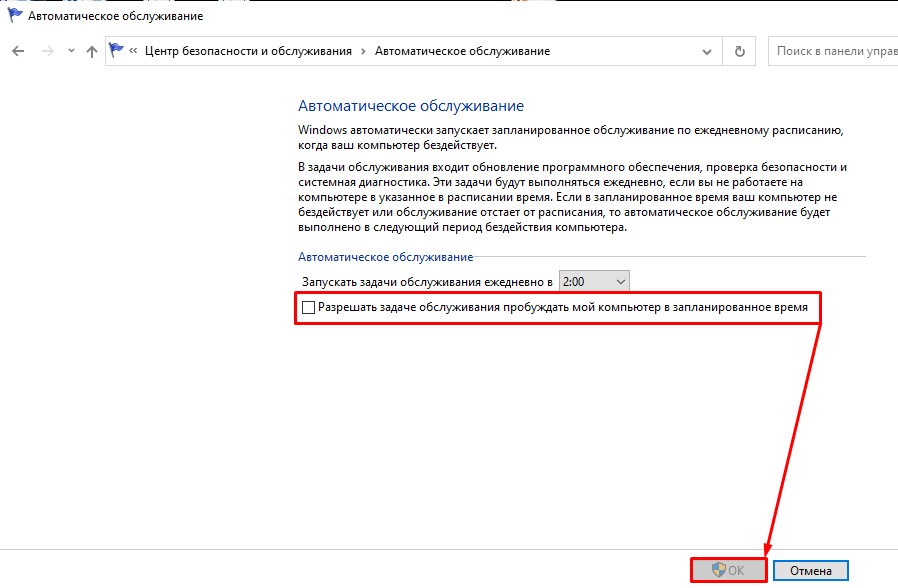
Компьютер сам включается после выключения Windows 10
Старые компьютеры и ноутбуки зачастую самостоятельно включаются после выключения или выходят из спящего режима Windows 10. Некоторые пользователи не могут сразу же определить проблему. Почему он включается сразу сказать сложно. Всё может быть из-за несовместимых драйверов, настроек самой системы или же неправильной конфигурации BIOS.
Эта статья расскажет, как можно отключить таймеры пробуждения и автоматическое обслуживание Windows 10. В первую очередь стоит разобраться, какое устройство пробуждает компьютер. Можно посмотреть журнал событий в Windows 10. Хотя в большинстве случаев, как показывает опыт пробуждает компьютер встроенная сетевая карта.
Компьютер сам включается или выходит из спящего режима Windows 10
Как отключить автоматическое обслуживание Windows 10
Windows автоматически запускает запланированное обслуживание по ежедневному расписанию, когда Ваш компьютер бездействует. В задачи обслуживания входит обновление программного обеспечения, проверка безопасности и системная диагностика.
Перейдите в расположение Панель управления > Центр безопасности и обслуживания. Теперь выберите Изменить параметры обслуживания, и снимаем отметку Разрешать задаче обслуживания пробуждать мой компьютер в запланированное время.

Как отключить таймеры пробуждения Windows 10
По умолчанию в ОС уже включено несколько таймеров пробуждения компьютера. И неважно выключили Вы компьютер полностью, перевели в спящий или режим гибернации Windows 10. В любом случае проблема одна, компьютер сам пробуждается. Всегда можно отключить спящий режим в Windows 10.

Перейдите в управление электропитанием, выполнив команду powercfg.cpl в окне Win+R. Далее нажимаем Настройки схемы питания и выбираем Изменить дополнительные параметры питания. Теперь в открывшимся окне открываем Сон > Разрешить таймеры пробуждения и выставляем значение Отключить.
Некоторые устройства могут не только выводить компьютер из режима сна, но и включать его после отключения. Список устройств можно посмотреть в командной строке, выполнив команду: powercfg -devicequery wake_armed.

Запустите Диспетчер устройств, выполнив команду devmgmt.msc в окне Win+R. Перейдите в Сетевые адаптеры и в контекстном меню активного выберите Свойства.
На всякий случай в разделе Управление электропитанием отключите Разрешить этому устройству выводить компьютер из ждущего режима.

Теперь перейдите в Дополнительно и значение свойств Wake on Magic Packet и Wake on Pattem Match установите на Выключено (Disabled).
В некоторых ситуациях пользователю нужно будет отключить функцию Wake-on-LAN непосредственно в BIOS. Название этого параметра может немного отличаться в зависимости от производителя.
В оболочке Windows PowerShell можно выполнить команду: Get-ScheduledTask | where . Она покажет, какие задачи могут самостоятельно пробудить компьютер. В итоге Вы будете знать, что нужно отключить.

Запретить пробуждать компьютер для выполнения задачи
Вот так вот можно отключить все устройства. Команда powercfg -waketimers позволяет определить, есть ли установленные таймеры. Некоторые таймеры, установленные системой, не стоит отключать. Если же система перестанет обновляться, то его нужно будет активировать обратно.
Нас интересует, конкретное задание. Оно уже было активировано после чистой установки Windows 10. Выполнение команды показало, что таймер, установленный [SERVICE] Device HarddiskVolume2 Windows System32 svchost.exe (SystemEventsBroker), действителен до 0:22:30 25.04.2020.
Причина: Будет выполнено назначенное задание «NT TASK Microsoft Windows UpdateOrchestrator Universal Orchestrator Start», запросившее вывод компьютера из спящего режима.
Важно! Отключайте системные задания, только если же все предыдущие способы не решили проблему. Зачастую такие задания нужны для корректной работы центра обновления или восстановления системы.
Перейдите в раздел планировщика заданий Microsoft > Windows > UpdateOrchestrator, и откройте свойства Universal Orchestrator Start. Действительно, в закладке Условия отмечено Пробуждать компьютер для выполнения задачи.

Обратите внимание! В разделе Действие видим запуск программы %systemroot% system32 usoclient.exe. Usoclient.exe – это стандартный процесс, который отвечает за сканирование и управления работой центра обновлений Windows.
Он вызывается непосредственно планировщиком заданий. Даже администратору устройства отключить его таким способом не получается. Смотрите также: Компьютер сам выходит из спящего режима Windows 10.
На примере этого Вы можете отключить все другие сторонние задачи. Их стоит проверять в разделе Планировщик заданий (локальный) > Библиотека планировщика заданий.
- Сначала стоит запретить пробуждать компьютер сетевому адаптеру. Зачастую именно он заставляет компьютер включаться даже после выключения. Это можно сделать непосредственно в диспетчере устройств.
- Сторонние задачи попадают в планировщика заданий в процессе установки ПО. Если же это программное обеспечение вредоносного направления, компьютер может не только включаться, но и выключаться.
- В некоторых случаях на старых компьютерах или ноутбуках стоит пересмотреть настройки BIOS. Например, параметр Wake-on-LAN может заставить компьютер включиться. Название может отличаться в зависимости от модели.
Как выключить автоматический выход из режима сна
Когда вы определили причину внезапных пробуждений, переходите к выполнению конкретной инструкции.
Запретить устройствам будить ПК
Если вдруг оказались виноваты периферийные устройства или сетевая карта, как поступить:
- Откройте «Командную строку» с правами «админа». Запустите окно «Выполнить» с помощью сочетания «Виндовс» и R. Напишите короткий код cmd и нажмите одновременно на Ctrl + Shift + Enter.
- Подтвердите при необходимости запуск консоли от имени «админа» в системном окошке.
- В редакторе напишите или вставьте powercfg -devicequery wake_armed. Щёлкните по «Энтер» — появится перечень девайсов, которые способны разбудить ПК.

В консоли выполните код powercfg -devicequery wake_armed
Кликните по «Пуску» правой клавишей мышки. Выберите строчку «Диспетчер устройств».
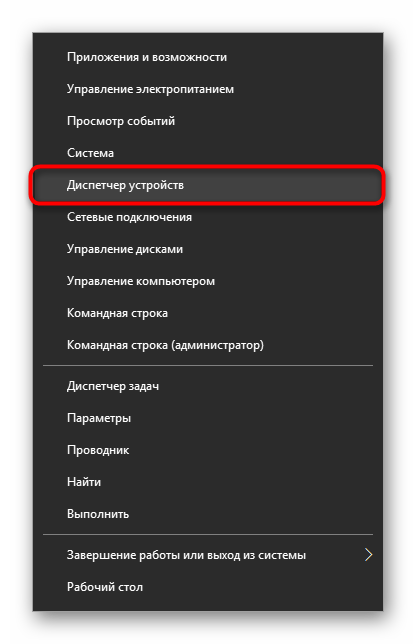
Выберите в тёмном меню диспетчер
Выберите один из девайсов в перечне из «Командной строки». Щёлкните по нему правой клавишей — откройте его свойства. В разделе с настройками электропитания уберите отметку с пункта, который разрешает устройству выводить ПК из спячки.
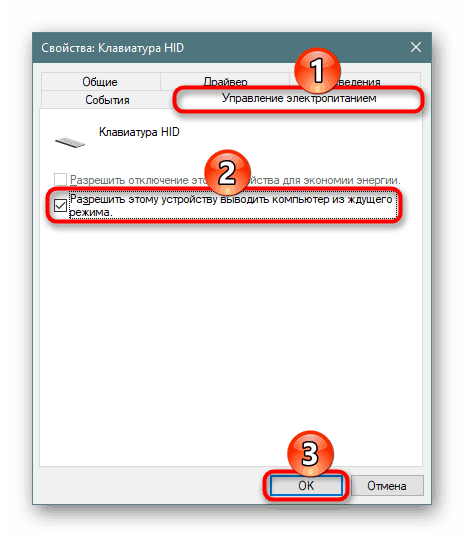
Оставьте неотмеченным второй пункт в «Управлении питанием»
Эти же шаги выполняем для сетевого адаптера и других устройств из списка, полученного в «Командной строке».
Отключение таймеров пробуждения
Как деактивировать таймеры пробуждения:
- Зажмите «Виндовс» и R на клавиатуре. В окошко вставьте команду powercfg.cpl.
- Перейдите по ссылке справа «Настройки схемы питания».

Перейдите в настройки схемы электропитания
Щёлкните по первой голубой строчке «Изменить доп. параметры».

Щёлкните по «Изменить дополнительные параметры»
Откройте раздел «Сон» в списке, а затем пункт «Разрешить таймеры». Для двух параметров (питания от сети и батареи) выберите одно из значений: «Выключить» либо «Только важные». Примените настройки и кликните по ОК для выхода из окна.
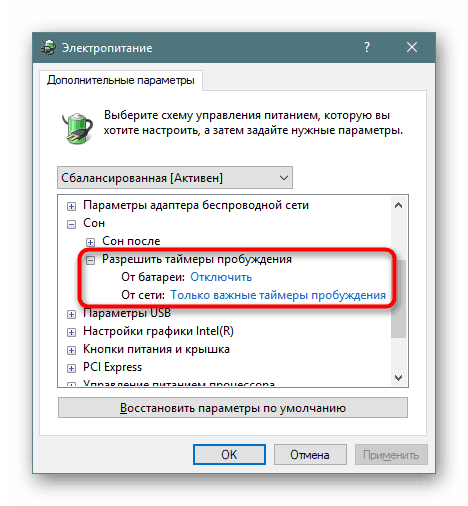
Отключите полностью таймеры или оставьте только важные
Выключение пробуждения для автоматического обслуживания «Виндовс 10»
Как сделать так, чтобы система не выходила из сна, если ей нужно выполнить какие-то процедуры для обслуживания:
- Запустите «Панель управления». В «Пуске» она находится в разделе «Служебные».
- Перейдите в блок «Центр безопасности». В меню для автоматического обслуживания щёлкните по «Изменить».

Перейдите к параметрам обслуживания
Уберите отметку с параметра, который разрешает системе выводить ПК из сна для обслуживания ПК.
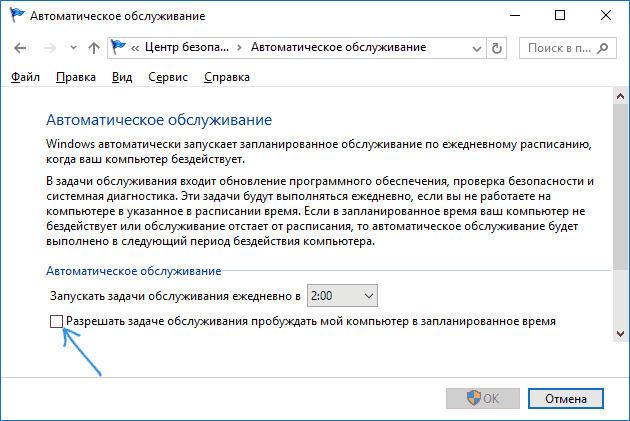
Уберите галочку с самого последнего пункта
Сначала вам нужно выявить причину пробуждения — в окне для просмотра системных событий. Далее уже исходя из причины (или виновника) необходимо отключить функцию автоматического выхода из спячки: выключить таймеры, деактивировать выход при автоматическом обслуживании ОС либо запретить аппаратным частям ПК будить систему.












