Как проверить компьютер на производительность
Есть три вещи, на которые можно смотреть бесконечно: текущая вода, горящий огонь и… крутящийся курсор Windows. Да, если компьютер не отличается «умом» и производительностью, созерцать зеленое (или синее) колесо в ожидании запуска программ придется долго.
Производительность (быстродействие) ПК – понятие многоплановое и относительное. Чтобы помочь нам разобраться, достаточна ли она, придумано множество тестов и оценок. Но окончательные выводы может сделать только человек — пользователь.
Инфляция временных единиц
Для большинства программистов прикладного уровня время, которым измеряется производительность программ, останавливается на масштабе миллисекунд: ну какая разница, будет ли элемент в браузере рендериться 50 или 200 микросекунд, если это всё равно ничтожно малое значение? Какая разница, выполняется ли запрос в базу данных за 200 или за 500 микросекунд, если сетевые издержки на порядок больше? Безусловно, есть области программирования, где приходится спуститься на уровень наносекунд и единичных тактов, но в большей своей части программисты не думают такими временными понятиями. Я предлагаю подумать.
Я предлагаю подумать, как выглядела бы работа современного компьютера, если бы каждому такту процессора соответствовала одна секунда в субъективном мироощущении каких-нибудь существ, которые, как мы знаем, и управляют всей техникой («гарантийные человечки» или, на современный лад, «фиксики»). Для таких человечков частота процессора будет равно ровно 1 Hz.
Я пишу эту статью на ноутбуке с восьмиядерным процессором базовой частотой в 2.4 GHz, то есть один такт раз в ~0,4 наносекунды (округление очень грубое). Это значение и будет нашей «компьютерной секундой».
Что же происходит за время, равное такой секунде?
Восемь ядер процессора успевают выполнить несколько элементарных операций вроде сложения чисел.
Свет проходит около 12 сантиметров (в вакууме).
За пять секунд процессор может получить данные из кэша первого уровня.
Более продвинутые методы оптимизации
Здесь вы найдете немного более продвинутые способы оптимизации вашего компьютера.
Запуск ядра процессоров/процессоры
Медленной работы компьютера может быть вызвано неполным использованием его возможностей. Достаточно, например, нажать сочетание Win + R ввести команду msconfig, перейти на вкладку Загрузка, выбрать в списке свою систему и нажать Дополнительные параметры .
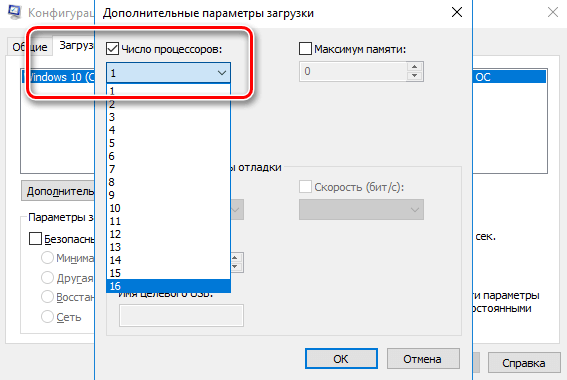
Там установите галочку Число процессоров и выберите из списка максимальное доступное количество. Затем перезагрузите компьютер, чтобы новые настройки начали действовать.
Отключите GUI
GUI то есть Graphical User Interface – это графические элементы отображаемые при загрузке системы. Если её отключить (msconfig → закладка Загрузка → Параметры загрузки без GUI ), то во время входа в систему вы увидите на экране информации о выполняемых операциях, вместо графики. Благодаря этому Ваш компьютер будет работать немного быстрее.
Отключите использование файла подкачки
Эту опцию стоит использовать, если ваш компьютер оснащен большим количеством оперативной памяти (не менее 4 ГБ). В этом случае файл подкачки (используется для хранения данных, когда не хватает не места в оперативной памяти) не так уж и нужен.
Вы найдете эту опцию, нажав ярлык Компьютер (правой кнопкой мыши), затем выберите Свойства, Дополнительные параметры системы, Быстродействие, Параметры. Там нажмите кнопку Изменить в разделе Виртуальная память на вкладке Дополнительно. Снимите флажок Автоматическое управление размером файла подкачки для всех дисков.
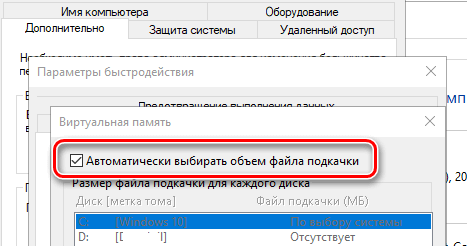
В этот момент у вас есть два варианта – вы можете полностью отказаться от файла подкачки, выбрав пункт Без файла подкачки, Задать. Вы также можете уменьшить его максимальный размер. В этом случае выберите опцию Указать размер и заполните поля Исходный размер и Максимальный размер. Значение, введенное в оба поля, должно быть одинаковым и составлять около 1,5-2 объемов установленной оперативной памяти (для компьютера с 4 ГБ ОЗУ оптимально будет около 6-8 ГБ).
Настройте индексирование файлов
Индексирование файлов используется, прежде всего, чтобы ускорить поиск данных. Однако, оно потребляет ресурсы компьютера и часто использует их без причины, проверяя места, в которых ничего не меняется. Гораздо лучше настроить индексирование так, чтобы оно проверяло только основные папки, в которых вы храните файлы.
Это можно сделать через Панель управления: в поле Поиск в панели управления наберите Параметры индексирования и нажмите по найденному результату. В открывшемся окне выберите Изменить , нажмите Показать все расположения и уберите отметки с тех каталогов, которые вы не хотите индексировать (то есть те, в которых редко что-то меняется).
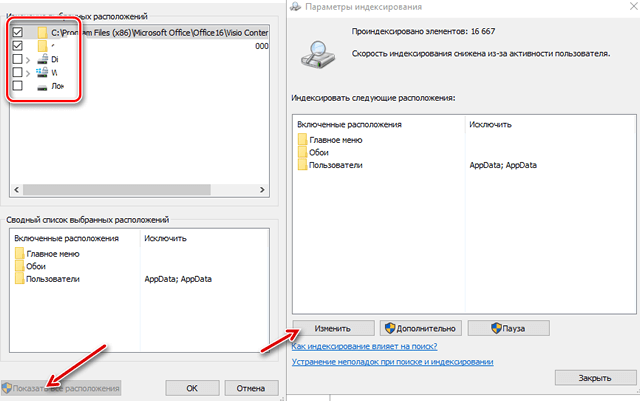
В окне Дополнительно вы также можете открыть окно настроек и перейти на вкладку Типы файлов, чтобы удалить выделения с типов файлов, которые вы не хотите индексировать.
Время закрытия приложений при выключении компьютера
Выход из системы длится немного дольше, чем мог бы, потому что по умолчанию время для закрытия открытых приложений имеет высокое значение. Но, его можно изменить, чтобы ускорить выход из системы.
Для этого запустите редактор реестра, то есть нажмите клавиши Win + R , введите regedit и нажмите Выполнить . В открывшемся окне разверните ветку HKEY_LOCAL_MACHINE → SYSTEM → CurrentControlSet и выберите Control.
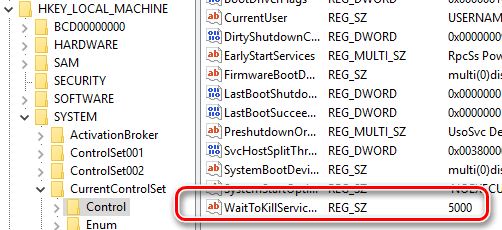
Найдите справа пункт WaitToKillServiceTimeout и указанное значение (в миллисекундах). Уменьшите до, например, 5000 (то есть 5 секунд). Нажмите ОК , закройте редактор и перезагрузите компьютер.
Отключите программы в автозагрузке
Еще эффективнее предотвратить автозапуск приложений при загрузке системы для сохранения памяти и ресурсов процессора, ускоряя при этом процесс авторизации в системе.

В Windows 8, 8.1 и 10 появился собственный Менеджер Автозагрузки, встроенный в Диспетчер задач. Нажмите правой кнопкой мыши по панели задач и выберите пункт “Диспетчер задач” или нажмите клавиатурное сочетание Ctrl+Shift+Escape. Перейдите на вкладку “Автозагрузка” и отключите приложения, которые Вы не используете. Windows любезно подскажет, какие приложения больше всего замедляют процесс загрузки компьютера.
Дефрагментируйте диски
Одним из ключевых факторов, которые влияют на работоспособность системы, является так называемая фрагментация (связанная напрямую с памятью компьютера), то есть процесс, когда часть исполняемых файлов делится на целую массу сегментов.
И как итог – процесс чтения этих файлов в любом случае со временем начинает замедляться. Чтобы всё было «по полочкам», а в системе не творился хаос (файлы не были разбросаны по разным частям жёсткого диска), рекомендуем регулярно проводить дефрагментацию дисков (если стоит не SSD), благодаря которой блоки с файлами будут выстраиваться в один ряд и, соответственно, ускорится процесс чтения, а также работа системы.
На выбор можно воспользоваться либо штатным средством операционной системы Windows 10, либо воспользоваться другими вспомогательными программами, которые выполняют работу заметно лучше:
- Откройте «Панель управления» выбираете настройку «Администрирование» выбираете вариант «Оптимизация дисков»;


Какие программы будут полезны?

Smart Defrag – полезная и бесплатная программа, специально созданная для дефрагментации жёстких дисков, помимо этого имеющая несколько полезных функций для программ и приложений при запуске. Вдобавок в этой утилите реализовано сжатие папок с играми, больших файлов и свободного пространства.

Auslogics Disk Defrag – эта программа обработает папки, диски, отдельные файлы, проанализирует состояние дисков и покажет полную информацию. Но главный плюс утилиты заключается в том, что тут присутствует алгоритм, который был специально создан для оптимизации твердотельных накопителей, поэтому существует специальный режим при работе с SSD.

Комплектующие, которые влияют на производительность
Универсального рецепта мощного компьютера не существует, если, конечно, вы не обладатель неограниченного бюджета. Но в жизни так бывает редко, поэтому разберемся в комплектующих, на что они влияют и на чем можно сэкономить.
Производительность компьютера зависит от:
- процессора;
- оперативной памяти (ОЗУ);
- видеокарты;
- жесткого диска;
- и других компонентов, необходимых для стабильной работы системы.
Процессор
Отвечает за скорость вычислений. Основными характеристиками, влияющими на его производительность, являются: количество ядер и частота, на которой они работают. Чем больше ядер и выше частота их работы – тем производительнее процессор.
Иногда устройство с меньшим количеством ядер, работающих на большей частоте, может быть мощнее ПК, в котором много ядер, но работают они на малой частоте. Все зависит от конкретной программы или игры.

Мощность процессора важна при рендеринге видео и работе в мощных вычислительных программах. При сборке рабочего компьютера для таких задач, экономить на процессоре не стоит
Процессор в играх отвечает за работу физического движка игры, дальность прорисовки мира, отображения растительности, волос и т. д. Собирая ПК для гейминга, гнаться за самым производительным процессором не стоит. Хватит и среднего уровня, а сэкономленные деньги лучше потратить на покупку более мощной видеокарты.
Видеокарта
Мощность видеокарты важнее всего для игр и работы с графикой. Какой бы мощный ни был центральный блок, со слабой видеокартой графика будет тормозить. Производительность видеокарты зависит от частоты, на которой работает видеоускоритель и количества памяти. Чтобы играть в современные игры, вам понадобится карта минимум с 4 ГБ памяти.
При сборке ПК для гейминга, комплектующие подбирают так, чтобы упор производительности был в видеокарту, тогда для апгрейда такого устройства нужно будет только заменить карту на более мощную.
Оперативная память
Скорость обработки информации в ПК зависит от оперативной памяти (или ОЗУ). Она отвечает за временное хранение данных, с которыми работает процессор. С ОЗУ все просто: на ее быстродействие влияет объем памяти и частота – чем больше оба эти значения, тем лучше.
Важен режим работы памяти: так одна плашка памяти на 8 ГБ будет работать медленнее, чем 2 плашки по 4 ГБ, которые работают в многоканальном режиме.

Современному компьютеру необходимо минимум 8 ГБ ОЗУ
Хранение данных
За хранение данных отвечает жесткий диск. Главный параметр, на который стоит обратить внимание, – скорость чтения и записи данных.
Чтобы собрать мощный ПК, вам в любом случае понадобится твердотельный SSD-накопитель для системы, программ и онлайн-игр. Его можно дополнить обычным HDD-накопителем, на котором будут храниться одиночные игры, фильмы и все остальные данные.

Компьютер с SSD будет загружаться намного быстрее HDD
Прочее
Также производительность ПК зависит от следующих компонентов:
- Материнская плата объединяет все компоненты ПК и позволяет им взаимодействовать. Экономить на ней тоже не стоит, так как простенькая карта не даст в полной мере раскрыться остальным комплектующим. От материнской платы также зависит возможность «разгона» процессора и ОЗУ. Если вы собираете систему с расчетом на разгон, убедитесь, что и процессор, и материнская карта его поддерживают.
- Блок питания (БП) обеспечивает весь компьютер энергией. От мощности блока питания зависит стабильная и надежная работа компьютера. БП должен обладать запасом по мощности около 20–30 %. Так, для компьютера, потребляющего 350 Вт, понадобится блок питания мощностью 500 Вт.
- Важно следить, чтобы система охлаждения справлялась с отведением тепла, так как при перегреве компьютер будет снижать свою мощность, следовательно, будет падать производительность.
Перезагрузите компьютер / переустановите Windows
Если все выше приведенные здесь советы не помогли решить вашу проблему, единственное верное решение для устранения проблем с Windows — кроме перезагрузки компьютера, конечно, — это установка нового Windows.

В современных версиях Windows, то есть в Windows 8, 8.1, 10 и 11, процесс переустановки Windows стал таким простым, что любой желающий это может быстро сделать. Для этого вам не нужно искать установочный диск или флешку с новым Windows. Вместо этого вы можете просто использовать функцию «Сбросить Windows к заводским настройкам». Эта функция встроена в современные версии Windows. Эта опция очень похожа на переустановку Windows. При запуске этой функции система автоматически удалит все ваши установленные программы и системные настройки, сохранив при этом ваши файлы на жестком диске.
Как откатить Windows 10 к заводским настройкам, сбросив ПК к заводскому состоянию
Чтобы восстановить заводские настройки ПК, в котором по умолчанию была предустановлена система Windows 10, просто откройте приложение «Параметры» и перейдите в раздел «Центр обновления Windows». Далее нажмите вкладку «Восстановление». Нажмите или коснитесь кнопки «Начать» в разделе «Вернуть компьютер в исходное состояние».












