Пропал диск D. Что делать?
Жёсткий диск компьютера обычно делиться на несколько разделов, которые называются локальные диски. Это делается для удобства пользователя, так как сохранять личные и системные файлы на одном разделе было бы глупо. Это обусловлено тем, что при сбое системных файлов их можно заменить или восстановить. Чаще всего, при этом происходит частичная, или вовсе полная потеря файлов и информации.Если бы эту же процедуру мы проделывали бы с личными данными, то компьютер, как носитель информации, потерял бы весь свой смысл.
Итак, если на вашем компьютере уже было несколько разделов, но что-то пошло не так и пропал диск D не расстраивайтесь. Это не смертельно и , к сожалению, такое бывает.
Однажды над одной моей знакомой подшутили. Ребята, когда играли за её ноутбуком, решили скрыть её локальный диск. Казалось бы, невинная шутка. Но девушка по незнанию и в силу своего панического характера не придумал ничего лучше, чем взять и переустановить всю операционную систему.
Для того, что бы вы не совершали подобные ошибки, рекомендуем прочесть данную статью. Существует такое понятие, как «скрытый диск». Это как раз из вышеприведённой истории. Если мы зайдём в:
Мой компютер — Управление


То мы увидим там не задействованное пространство. Это и будет наш исчезнувший диск. Для того, что бы его восстановить, нужно приложить немного минимальных усилий.
Windows 10 не видит жесткий диск. Работа с разделами.
Эта статья предназначена для решения проблемы, когда Windows 10 не видит жесткий диск или его часть. То есть как работать с разделами.
Заходим в «Мой компьютер». Например, в нашем примере на компьютере подключен жесткий диск на 2Тб, но в списке разделов видно только один на 300Гб.

Если подключен второй жесткий, то его тоже не видно. Это значит, что либо он не подключен, любо его нет, либо просто не созданы разделы.
Приступим к решению проблемы. Жмём на правую кнопку мышки на значок пуск и заходим в раздел «Управление дисками».

Откроется окно, в котором мы увидим, что 500 Мб зарезервированы Виндовс, 300 Гб, как мы уже видели, выделены в раздел «С:», а 1562,5 Гб не определены.
Жмём на правую кнопку мышки на не распределенном объеме и кликаем на пункт «Создать простой том…».

Запускается «Мастер создания простого тома». Жмем по кнопке «Далее». В следующем окне можно указать размер создаваемого раздела.
Можно оставить весь свободный объем, а можно, если вы хотите создать больше разделов, указать меньший размер. Жмем «Далее».

На следующем шаге нужно выбрать какую букву присвоить разделу. Далее предлагается выбрать файловую систему. Желательно оставлять NTFS. Ставим галочку на «Быстрое форматирование».

В следующем окне показаны все данные о разделе, где указаны все ваши предыдущие настройки. Жмем на «Готово».

Буквально через несколько секунд появляется новый раздел в системе.
Есть вариант, что раздел появится, но он будет не доступен к работе. Чтобы это исправить, можно кликнуть на него правой кнопкой мыши и выбрать пункт «Форматировать».
Чтобы создать несколько дисков, нужно повторить процедуру создания раздела, только указать не весь доступный объем, а лишь часть (например, 500 Гб из 1500 ГБ).
Потом снова повторить процедуру, включив оставшийся объем свободной памяти в следующий раздел (оставшиеся 1000 из 1500).
Обязательно ставим галочку в графе «Быстрое форматирование» иначе он начнет форматирование в обычном режиме, что займет много времени.
Также нужно знать, что нельзя разделять диски с информацией, потому что она будет удалена.
В итоге у нас получается 3 раздела.

Чтобы удалить раздел, входим в знакомую «Управление дисками» и, кликнув на правую кнопку мышки на разделе, который хотим удалить, жмём на «Удалить том…» или «Удалить раздел», смотря что хотим удалить.

Таким образом, можно работать с дисками, если нам не нужна информация на них. То есть, перед тем как разделить том, необходимо его отформатировать.
А такие разделы, как раздел с системой, отформатировать не получится.
Теперь рассмотрим, какие действия можно выполнить с жесткими дисками в Windows 10.
Жмём правой кнопкой мыши на разделе и выбираем «Свойства».

Во вкладке «Общее» мы можем переименовать наш раздел, разрешить сжимать файлы или индексировать их.

Чтобы изменения вошли в силу нужно нажать кнопку «Применить».
На вкладке «Сервис» можно произвести проверку диска или оптимизировать и дефрагментировать диски.
Чтобы отключить оптимизацию по расписанию, кликаем по «Оптимизация».

В открывшемся окне переходим по «Изменить параметры».

Снять галочку с пункта «Оптимизация по расписанию».

Вы можете оставить эту функцию включенной, но это может приводить к зависанию системы во время проведения оптимизации.
Во вкладке «Оборудования» отображено, какие есть диски на компьютере (DVD-ROM, жесткий диск).
В «Общий доступ» можно включить доступ к файлам и папкам другим пользователям, если компьютер подключен к локальной сети.
Во вкладке «Настройки» можно определить формат файлов находящихся на диске, изменить рисунок отображения диска.
Также присутствуют вкладки «Квота» для разделения жесткого диска между разными пользователями, «Предыдущие версии» и «Безопасность», где можно установить права доступа различным пользователям.
Почему пропали диски на компьютере
Часовой пояс: UTC + 3 часа
Запрошенной темы не существует.
Часовой пояс: UTC + 3 часа
Создано на основе phpBB® Forum Software © phpBB Group
Русская поддержка phpBB | Kolobok smiles © Aiwan
Установка программ и временные файлы
Но допустим, что описанные объекты удалены, но все равно с диска «С» пропадает память. Что делать в этом случае? Для начала стоит вспомнить, какие приложения пользователь устанавливал после первой инсталляции самой ОС.
Тут проблема в том, что многие инсталляторы поставляются в упакованном виде, а после извлечения данных из архива на диске появляются инсталляционные каталоги. Но ведь сами архивы и извлеченные данные после окончания процесса установки программ никуда не деваются (автоматическое удаление просто не предусмотрено).
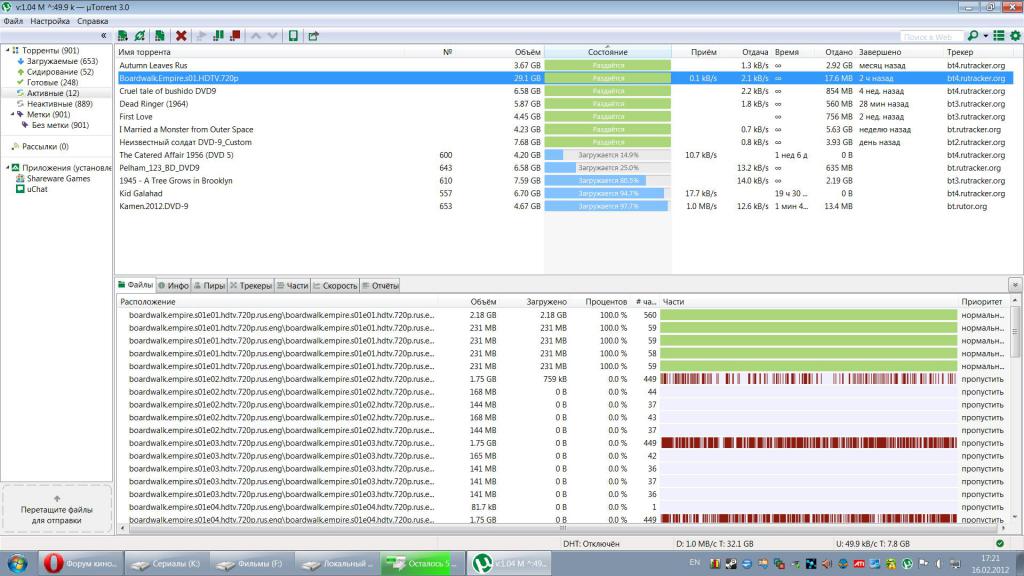
Поэтому следует внимательно посмотреть и на такие объекты (очень часто такие ситуации наблюдаются при загрузке контента с торрент-трекеров).
Как вернуть место на диске компьютера
Для освобождения локального диска нужно проводить очистку хотя бы раз в месяц. Иначе память будет забиваться мусором, а отследить причины его возникновения станет сложнее. Произвести локальную чистку можно двумя способами
Для быстрой очистки всей системы можно воспользоваться специальным софтом Ускоритель Компьютера. Он позволит работать системе на 70% быстрее благодаря полной очистке мусора, исправлению ошибок реестра, управлению автозагрузкой. Программа имеет простой и понятный интерфейс на русском языке.
Чтобы быстро разобраться с Ускорителем Компьютера — проследуйте нашей пошаговой инструкции:
Шаг 1. Установите программу
Скачайте дистрибутив Ускорителя Компьютера с нашего сайта на свой ПК. Дважды кликните по нему — запустится Мастер Установки. После завершения процесса инсталляции создайте ярлык на рабочем столе и откройте с него программу.
Шаг 2. Запустите проверку ПК
Во вкладке «Обзор» нажмите кнопку «Запустить сканирование». Программа тщательно исследует жёсткий диск и соберёт данные обо всех лишних файлах. Останется только кликнуть на «Исправить все ошибки». Вы также легко можете избавить ваш компьютер от зависаний и ошибок, почистить реестр и убрать ненужные команды из автозагрузки.
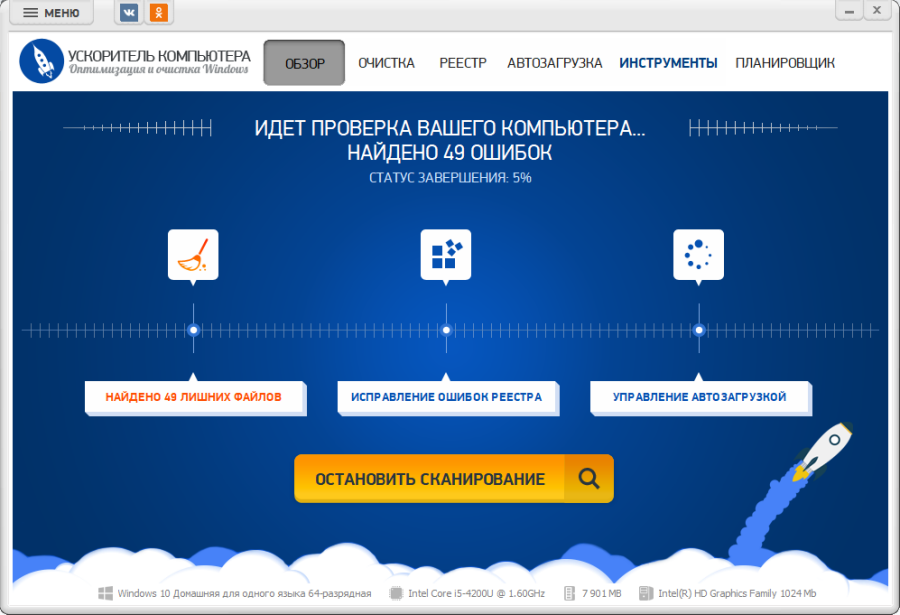
Программа Ускоритель Компьютера поможет очистить место на жестком диске
Шаг 3. Найдите дубликаты и большие файлы
Также Ускоритель Компьютера поможет вам разобраться с повторяющимися и слишком тяжёлыми объектами. Перейдите во вкладку «Инструменты» и выберите соответствующий пункт: «Поиск дубликатов файлов» или «Поиск больших файлов». Затем укажите папку, в которой нужно произвести проверку — она добавится в программу. После её окончания поставьте галочки напротив тех объектов, которые должны быть очищены и нажмите «Удалить выбранные файлы».
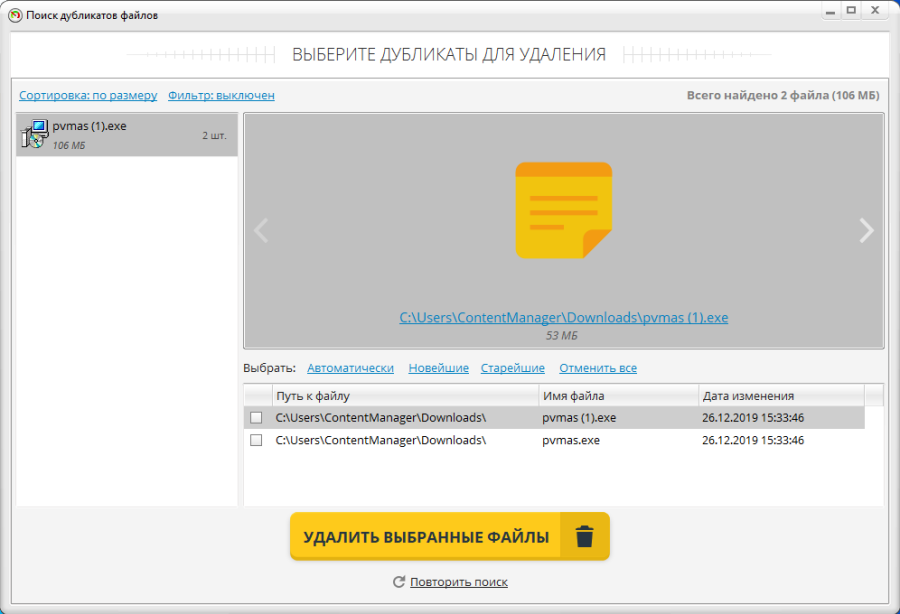
Таким же образом удаляются слишком большие файлы
Шаг 4. Настройте планировщик
Нет времени производить регулярные чистки? С Ускорителем Компьютера вы можете больше об этом не беспокоиться, ведь он имеет встроенный календарь проверок. Зайдите во вкладку «Планировщик». Вам достаточно задать периодичность и выбрать производимые действия — далее программа будет очищать ваш ПК самостоятельно.
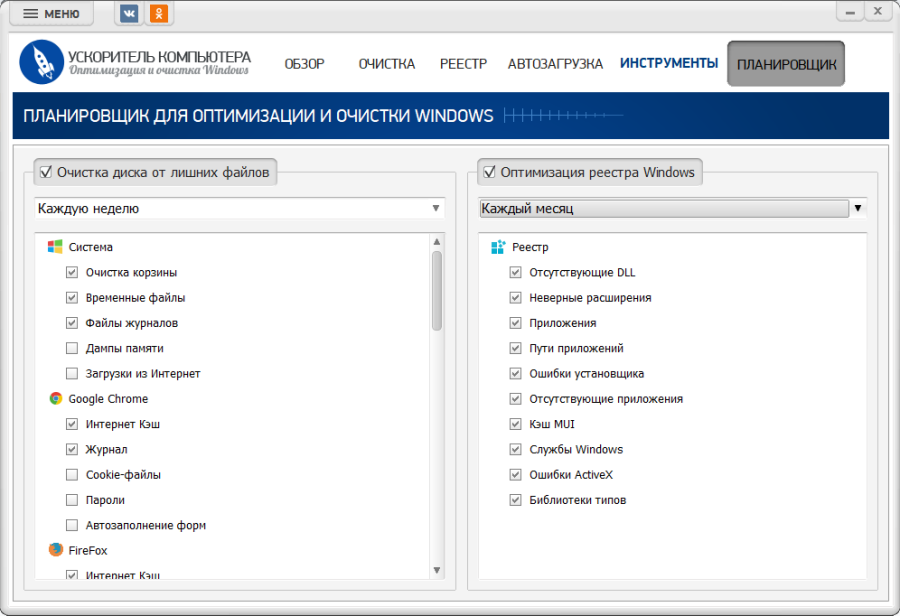
Программа может не только очищать лишние файлы, но и производить оптимизацию реестра
Хотите, чтобы компьютер сам удалял мусорные файлы?
Не проблема! Скачайте Ускоритель Компьютера и задайте календарь чисток —
вам больше не придётся заботиться о загруженности своего ПК!
Что делать, если пропал файл с компьютера Windows? Как его восстановить?

Чтобы предотвратить потерю файлов в будущем используйте простое решение — программу для автоматического создания резервных копий.
Если исчезли файлы на диске — попробуйте все же их найти
Рассмотрим варианты восстановления и ниже будет совет, как предотвратить потерю файлов в будущем, используя Exiland Backup.
Итак, первым делом нужно поискать файл, который исчез:
- — в корзине Windows (ярлык Корзины находится у вас на Рабочем столе);
- — в папке «Карантин» вашего антивирусника (возможно он счел ваш файлик подозрительным и «унес» в свой карантин).
В каждой антивирусной программе добраться до просмотра карантина можно по-разному, поэтому четкого рецепта дать не могу — поищите, где находится карантин в настройках именно вашего антивирусника.
И возможно сможете восстановить его оттуда средствами антивирусной программы. - — на всех жестких дисках компьютера (запустите поиск). В разных версиях Windows это делается по-разному (о том, как найти файл в разных версиях Windows и через Проводник смотрите здесь)
Или воспользуйтесь вашим file-менеджером (FAR, Total Commander, Проводник и т.п.).
Если нашли файл, перенесите его в нужное место или восстановите из Корзины, если он оказался там.
Если не нашли идем дальше.
Пробуем восстановить файл утилитами Undelete Plus, EasyRecovery Free, GetDataBack или R-Studio
Не имеет значения, кем или чем файл был удален: пользователем случайно, какой-либо программой без вашего участия, службой или вирусом, попробуйте его реанимировать с помощью специальных программ. Есть платные, есть бесплатные.
Кратко расскажу о некоторых:
- Undelete Plus — утилита на английском языке по восстановлению удаленных файлов. Бесплатная (trial) версия позволяет просканировать ваш жесткий диск (HDD), ищет удаленные и показывает, какие файлы можно реанимировать, но для этого придется приобрести полную версию примерно за $59. Позволяет recovery files как на жестких дисках, так и на USB-флешках и картах памяти.
- EasyRecovery Free — инструмент для возвращения удаленных данных любого типа. Восстанавливает в том числе удаленные из Корзины. Поддерживает системы: FAT, NTFS и диски типа SCSI, IDE, ATA, EIDE.
- GetDataBack — мощная утилита работы с потерянной, удаленной или поврежденной информацией на вашем HDD. Даже после низкоуровневого форматирования HDD возможно сможет восстановить все записанные на диск сведения. Интуитивно понятный интерфейс и хорошее быстродействие.
- R-Studio — целый набор утилит для реанимации данных с разных устройств. Поддерживаемые ФС: FAT 12, 16, 32, exFAT, NTFS, NTFS5, HFS/HFS+, UFS1/UFS2, Ext2/Ext3/Ext4 FS. Содержит модуль реконструкции дисковых массивов RAID.
Рассмотрим как восстановить файл с помощью программы Undelete Plus от компании eSupport. Эта утилита бесплатная и позволяет вернуть данные, даже удаленные мимо корзины (с удержанием Shift при удалении).
Важно знать, из какой папки объект был удален.
Скачать Undelete Plus можно здесь.
После запуска вы увидите окно программы.
- 1) Выберите диск и просканируйте его по кнопке «Start Scan» — программа соберет информацию обо всех удаленых объектах. Это может занять 10-20 минут.
- 2) Появится раздел «Folders» (папки). Откройте его и найдите в дереве ту папку, из которой был удален файл
- 3) Найдите тот, который требуется восстановить.
- 4) Укажите директорию, куда хотите восстановить
- 5) Нажмите кнопку «Recover File»
Для упрощения поиска файла, задайте фильтр, указав то, что вы точно знаете о нем:
- часть фразы из названия, например если знаете, что в имени файла упоминалось слово «plus» (название «undelete-plus-3-0-6-1019-en-win-exe»), то укажите «plus» в поле «All or part of the file name» и поставьте галочку.
- дату модификации, например, от 01.04.2019 и до 01.10.2019
- размер: больше или меньше указанного значения. Например, если знаете, что размер > 500 Кб, то укажите «At least» 500 Kb, чтобы не показывать те, которые меньше этого значения.
Если же Undelete Plus вам не помогла, попробуйте и другие программы, например EasyRecovery Free , GetDataBack , R-Studio и т.п. их много в интернете.
Если и они не помогли — идем дальше .
Восстановление файла на уровне секторов
В системе его нет. Файл пропал бесследно, как будто его и не было.
Тогда искать надо не файл по названию, а его содержимое на диске, в свободных секторах, пока на это место система не записала какую-нибудь другую информацию.
Как мы знаем, файл хранится в секторах диска не всегда одним сплошным куском, а может быть фрагментирован (разбит на кусочки и хранится в разных секторах на разных дорожках).
Хорошо, если это был текстовый file и не критично, что нам не удастся на все 100% его восстановить, а только, скажем, на 80%.
Если же он имеет тип exe (исполняемый), docx (Word) или xlsx (Excel), то для его работоспособности потребуется восстановить на все 100%. Потеря даже 1 байта может привести к тому, что он просто не запустится (не откроется).
Итак, как же восстанавливать содержимое файлов на уровне секторов?
Нам понадобится программа DMDE Free Edition для Windows.
Скачайте нужную версию, взависимости от битности вашей ОС Windows: здесь 32-битная и 64-битная версии. Если не знаете битность вашей Windows, скачайте обе и попробуйте запустить: одна из них запустится точно.
При запуске выберите том и дайте программе просканировать его. Сканирование может занять от 30 минут до 1-2 часов.

Сканирование секторов при запуске программы DMDE
Вспомните какие-либо уникальные фразы, содержащиеся внутри файла, и пытайтесь найти их в секторах (по Ctrl+F).

Поиск текста в секторах
Чтобы скопировать содержимое секторов, используйте меню Сервис -> Копировать секторы.
Процесс восстановления содержимого из секторов довольно сложный и врядли удастся весь файл восстановить, не имея опыта.
СОВЕТ: Чтобы никогда не пропадали файлы
Удалось ли вам восстановить данные или нет, в любом случае, настоятельно рекомендую позаботиться о сохранности важной информации. Особенно это касается рабочих документов по проектам, семейных фотографий и видео.
Защитить от удаления файл на ПК у вас не получится. Некоторые программы, при наличии административных прав в вашей системе, смогут удалить или переместить file, в итоге он пропадет (исчезнет).
Вам нужно всегда иметь свежую резервную копию основных папок, чтобы в случае порчи или потери вы смогли просто и быстро восстановить их из копии.
Достаточно просто можно настроить регулярный и автоматический бэкап (резервное копирование) информации на другие носители, с заданной вами периодичностью (по расписанию).
И в этом вам поможет простая утилита Exiland Backup от Российского разработчика. Версии Standard скорее всего вам будет достаточно. Демо версию скачайте здесь.
Просто скачайте ее, запустите и создайте хотя бы 1 задание, в котором укажите какие папки копировать, куда и по какому расписанию (или же вручную).
Напоследок дам всего 1, но очень важный совет!

Возьмите за правило 1-2 раза в неделю делать бэкап (резервную копию) на другой носитель: флешку, соседний компьютер в локальной сети, в облако Яндекс.Диск или FTP-сервер. Можно, конечно, и вручную копировать, но часто люди забывают делать это. Лучше всего — применить Exiland Backup в автоматическом режиме, т.е. о создании бэкапа файлов вам не придется заботиться и можно спать спокойно.
Тем самым, вы надежно защитите ваши данные от любых потерь, в том числе от пропадания файлов (внезапного исчезновения), поскольку всегда сможете восстановить их в случае потери.












