Как восстановить удаленные фото с компьютера?
Каждый новый день полон новых событий, которые мы стремимся запечатлеть не только в памяти, но и на фотографиях, чтобы позже иметь возможность, глядя на снимок, вновь испытать волнение и восторг. Сегодня мы часто не распечатываем фотографии, а сохраняем их на компьютере в цифровом формате. Но что делать, если в результате каких-либо действий с наших стороны (случайное удаление) или внешних сил (поломка компьютера, вирусная атака и др.) изображения исчезли с ПК? Если Вы попали именно в такую ситуацию, не спешите отчаиваться – в данной статье мы опишем самые действенные способы, как можно восстановить удаленные фото на компьютере, а также представим Вам лучшую программу для восстановления удаленных фото на ПК.
Обшая причина, по которой фото теряются
Для начала более подробно рассмотрим наиболее распространенные причины удаления изображений с компьютера:
- Случайное удаление пользователем
- Использование нелицензионного ПО
- Программные или системные сбои
- Загрузка вредоносного ПО
- Форматирование памяти
- Изменение разделов диска
- Повреждение раздела или всего диска
- Сбой процессора
Помимо вышеперечисленных, бывают и иные причины стирания фотографий на компьютере, однако представленные ниже способы смогут помочь Вам в любой ситуации.
Почему удаленных файлов нет в корзине
При удалении файлов в следующих ситуациях удаленные файлы не попадают в корзину.
- Удаление файлов с помощью клавиш Shift+Delete (узнайте о восстановлении удаленных файлов)
- Удаление файлов через командную строку.
- Удалите файлы с флеш-накопителя (см. раздел Восстановление файлов с флеш-накопителя)
- Выбран параметр «Не перемещать файлы в корзину» в корзине.
- Удаленные файлы слишком велики для корзины, или же она заполнена.
- Поврежденная корзина не хранит удаленные файлы.
- Корзина очищается (восстановление файлов из очищенной корзины)
Независимо от того, какие из причин приводят к отсутствию удаленных файлов в корзине, вы можете попробовать восстановить данные с помощью методов, о которых мы расскажем ниже.
Что сделать, чтобы файлы не исчезали бесследно?
3.1 Не отключайте штатные средства защиты — они очень эффективны
Разработчики операционной системы придумали многоуровневую систему защиты от проблем, связанных со случайным удалением данных. Не стоит пренебрегать ими и отключать их, а также очищать Корзину каждый раз сразу после удаления документа. Проверьте, чтобы у вас была активирована «Защита системы» и исправно работала Корзина. С этими компонентами системы безвозвратно потерять файл можно разве что специально. Чтобы предотвратить потерю данных, связанную с выходом диска из строя, воспользуйтесь рекомендациями из следующих пунктов.
3.2 Используйте облачные хранилища
Несмотря на шанс раскрытия информации, синхронизируйте свою папку важных документов с облачным хранилищем. Я не видел пользователя, документы которого занимали бы 10 Гб, а именно столько готовы предложить облачные диски бесплатно. Также они же предлагают свои приложения, которые будут синхронизировать вашу папку документов с облаком. Я, например, использую Яндекс.Диск. Но есть еще такие продукты как Google Диск, OneDrive и конечно Dropbox.

Да, очень важно, что у облачных хранилищ тоже есть своя корзина! Не забудьте посмотреть и в ее, если локальная копия файла безвозвратно потеряна.

3.3 Делайте регулярные резервные копии
Если у вас установлена операционная система, отличная от Windows 7, 8 или 10, то советуем вам делать резервные копии (бэкап) специальной утилитой.
Windows 7
Windows 7 имеет свою утилиту резервного копирования версий важных файлов «Архивация или восстановление», которая находится в «Панели управления».

Для создания резервных копий понадобиться отдельный жесткий диск (внешний или внутренний), который обладает достаточным количество свободного места для размещения образа всего системного диска, а также для создания резервных копий пользовательских файлов.
Windows 8/10
В этой версии операционной системы есть более продвинутая функция под названием «История файлов», которая выключена по умолчанию. Если же у вас есть действительно важные документы, потрудитесь включить для них контроль версий. Просто наберите в окне поиска панели управления «рез», как это показано на рисунке.

Затем в окне «Истории файлов» сделайте необходимые настройки. По умолчанию система предлагает хранить версии всех документов и рисунков. Если у вас в документах есть большие папки с домашними фотографиями, то лучше делать их резервные копии самим, как я это описывал в статье про освобождение места на диске. А в «Истории файлов» эти папки лучше поместить в «исключаемые».

Теперь вы будете иметь копии документа на каждый вариант изменений. Ваша диссертация или дипломная работа будет в сохранности. Даже если вы по ошибке удалили целую главу и записали документ.
«История файлов» требует использование съемного накопителя. Это на случай выхода основного жесткого диска из строя. Так что не жалейте денег и купите флэшку за сотню-другую рублей (например, 8 Гб), чтобы потом не выкладывать тысячу-другую за восстановление файлов по крупицам с тела мертвого жесткого диска.
Как восстановить данные на телефоне Android
Рассмотрим пару полезных приложений, которые помогут восстановить удаленные данные на вашем мобильном устройстве.
DiskDigger
Приложение можно установить с магазина Google Play.

В главном меню, не имея root прав, можно выполнить простой поиск и только восстановить изображения. Для более глубокого анализа и восстановления других типов файлов понадобится доступ к root правам.

По завершению анализа выберите нужные фото и нажмите кнопку «Восстановление».

Выберите одну из опций для сохранения.

Undeleter
Очень эффективное приложение в каталоге Google Play для восстановления данных с телефона Единственное требование для работы — наличие root прав.

С помощью него можно восстановить фото, видео. Плюс такие данные, как журнал вызовов, смс, и переписку в WhatsUp.

С помощью компьютера, если нет root прав
Если данные удалены с карты памяти
Самый простой и безопасный способ: извлечь из телефона карту памяти, подключить её в card reader (устройство чтения) и воспользоваться одной из компьютерных программ для восстановления.
Если удалена история вызовов, смс, или приложение
Вам понадобится USB кабель, возможно, потребуется установить драйвер для синхронизации телефона и компьютера. Далее попробуйте загрузить и воспользоваться одной из платных специализированных программ:
- EaseUS MobiSaver
- Wondershare Dr.Fone
- Jihosoft Android Data Recovery
Метод 4: как восстановить удаленные фотографии в Windows7 / 8/10 с помощью MiniTool
В последние годы с быстрым развитием программных технологий на рынке появилось множество программ для восстановления данных, которые могут помочь восстановить потерянные фотографии без нарушения конфиденциальности. Однако знаете ли вы, какой из них лучший?
MiniTool Power Data Recovery, образец профессионального программа для восстановления файлов Разработанный MiniTool Solution Ltd., рекомендуется здесь в ходе многих экспериментов и анализов. Это простое и мощное программное обеспечение для восстановления данных предназначено только для чтения, что означает, что вы можете использовать его для восстановления потерянных фотографий, не затрагивая исходные данные.
Кроме того, этот профессиональный инструмент может восстанавливать различные типы форматов изображений, включая JPG / JPEG, TIFF / TIF, PNG, BMP, GIF, PSD, CRW, CR2, NEF, ORF, RAF, SR2, MRW, DCR, WMF, DNG, ERF, RAW, SWF, SVG и т. Д.
MiniTool Power Data Recovery не только может восстанавливать удаленные изображения с жестких дисков компьютера, но также может восстанавливать данные с SD-карт, USB-накопителей и других устройств хранения. Помимо фотографий, этот инструмент также может восстановить документ Word и другие данные.
Более того, этот простой, но профессиональный инструмент поддерживает различные операционные системы, включая Windows 7, Windows 8, Windows 10, Windows Vista, Windows XP и Windows Server OS.
Видеоурок
Я использовал этот инструмент для эффективного восстановления навсегда удаленных фотографий с моего компьютера.
Теперь давайте посмотрим на подробные инструкции, как восстановить окончательно удаленные изображения в Windows 7/8/10 без повреждения исходных данных.
Пошаговое руководство по восстановлению удаленных фотографий в Windows 7/8/10
Здесь, прежде чем выполнять восстановление фотографий Windows 7/8/10, вам необходимо загрузить MiniTool Power Data Recovery и установить его на свой компьютер. Никогда не устанавливайте Power Data Recovery на диск, содержащий потерянные данные, так как это может привести к перезаписи исходных данных, и вы навсегда потеряете свои данные .
Шаг 1. Запустите MiniTool Power Data Recovery, чтобы получить основной интерфейс и Этот ПК модуль восстановления данных будет выбран по умолчанию. Чтобы восстановить навсегда удаленные изображения, вы можете выбрать целевой диск. Совет: Если целевой раздел отсутствует в списке, нажмите «Обновить», чтобы обновить этот интерфейс.
В этом окне вы можете увидеть 4 модуля восстановления данных:
Этот ПК: Этот модуль восстановления данных предназначен для восстановления потерянных или удаленных данных с поврежденных, RAW или отформатированных разделов.
Съемный диск: он предназначен для восстановления потерянных фотографий, файлов mp3 / mp4 и видео с флэш-накопителей и карт памяти.
Накопитель на жестком диске: он может восстанавливать файлы после потери или удаления раздела.
CD / DVD привод: помогает восстанавливать данные с отформатированных или стертых CD / DVD дисков.
Шаг 2: Здесь, поскольку вы хотите восстановить только удаленные фотографии, вы можете щелкнуть Настройки особенность, выберите Графика и изображение нажмите Хорошо кнопку, а затем нажмите Сканировать кнопку, чтобы начать сканирование выбранного диска. Таким образом можно сэкономить время сканирования.
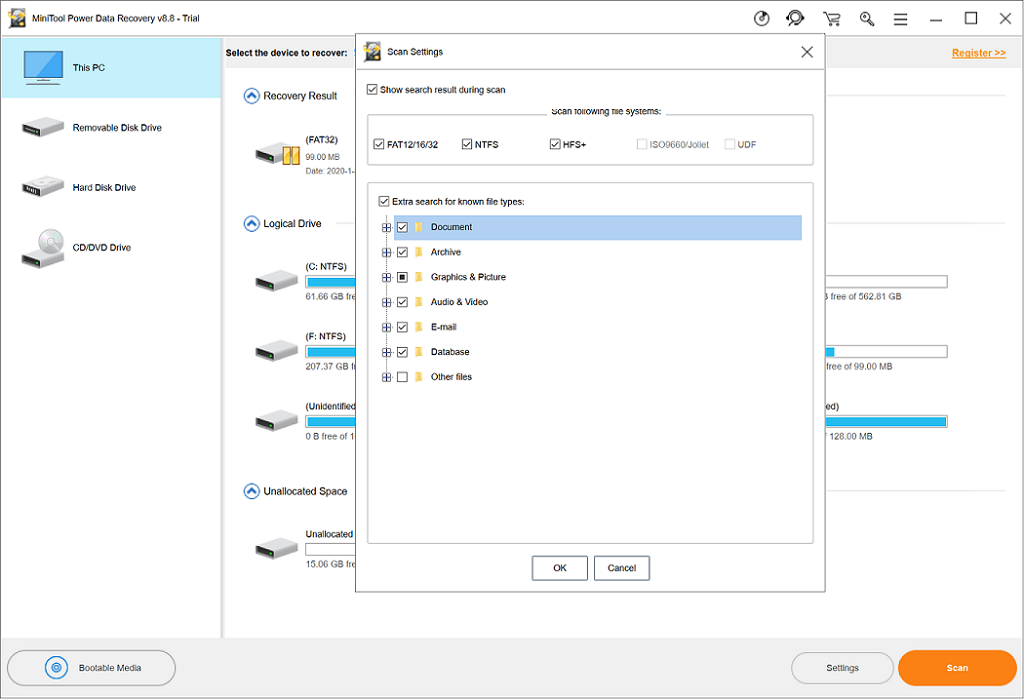
Заметка: Во время сканирования вы можете нажать кнопку «Стоп», чтобы остановить процесс сканирования, как только вы найдете нужные потерянные фотографии. Однако для получения наилучшего результата восстановления лучше дождаться завершения полного сканирования. Время сканирования определяется объемом данных.
Шаг 3: После сканирования здесь отображаются все найденные файлы. Теперь просмотрите фотографии, выберите все необходимые фотографии и нажмите Сохранить кнопку, чтобы хранить их в надежном месте.
Если вы можете вспомнить названия удаленных фотографий, вы можете попробовать использовать найти характерная черта. Введите правильное имя в Имя файла а затем нажмите найти . Это может быть самый быстрый способ.
Для точного поиска пользователи могут проверить Учитывать регистр или же Подобрать слово .
В Учитывать регистр опция требует, чтобы пользователи обращали внимание на заглавные и строчные буквы имени файла.
В Подобрать слово опция требует, чтобы пользователи вводили полное имя файла.
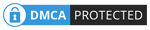
Итак, вся работа сделана! С помощью MiniTool Power Data Recovery нам удалось с легкостью восстановить удаленные фотографии Windows.
Шаги по восстановлению фотографий, которые были случайно удалены из ноутбука
Бесплатно загрузите и произведите установку на ноутбук Recoverit. Чтобы восстановить изображения, нужно выполнить четыре действия. (В данном руководстве показано, как восстановить фотографии, которые были случайно удалены из ноутбука Windows 7/8/10).
Шаг 1 Выберите определенное место
Запустив программу для восстановления фотографий с ноутбука Recoverit, вы увидите список дисков. Выберите место, где были потеряны или удалены ваши фотографии, и нажмите «Начать». Если вы очистили корзину, вы можете отметить «Корзина» на вкладке «Выбрать место».
Шаг 2 Начните сканирование удаленных фотографий
Программа восстановления удаленных фотографий Recoverit начнет сканирование жесткого диска вашего ноутбука. Сканирование будет завершено через несколько минут. Можно сначала посмотреть восстановленные изображения, а потом получить их обратно.
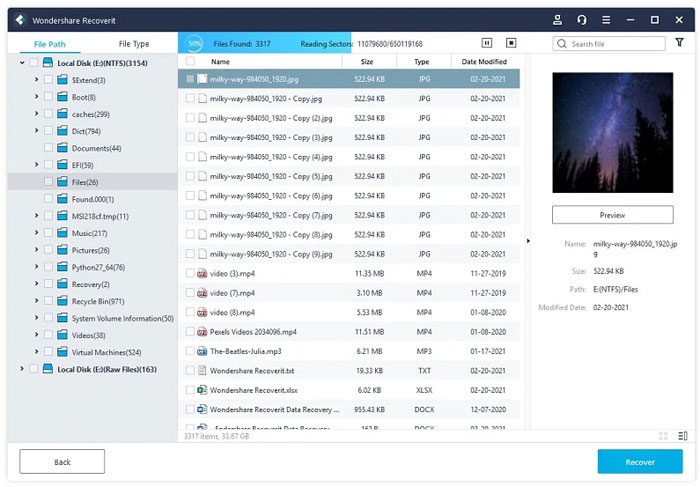
Шаг 3 Предпросмотр и восстановление изображений, которые были случайно удалены
После завершения глубокого сканирования можно совершить Предпросмотр восстановленных файлов. После этого кликните на «Сохранить», и фотографии сохраняться. Примечание: Пожалуйста, сохраните восстановленные фотографии в другом месте или найдите безопасное устройство для хранения восстановленных изображений. Иначе это снова приведет к потере данных.
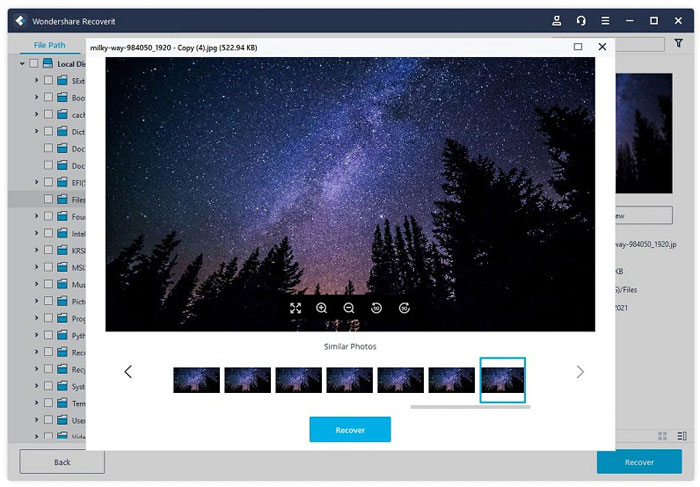
Вернуть изображения, которые были удалены, совершая описанные выше действия довольно просто и эффективно. Бесплатно скачайте программу, которая поможет вам вернуть удалённые файлы.
Восстановление удаленных файлов с помощью программного обеспечения для восстановления файлов.
Одним из лучших способов эффективного восстановления удаленных мимо «Корзины Windows» файлов является использование программного обеспечения для их восстановления. В настоящий момент на рынке представлено множество разнообразного программного обеспечения, которое поможет вам восстановить удаленные файлы, от различных сторонних производителей. Они различаются по внутренним функциям, доступным встроенным инструментам, предлагаемым возможностям, дружественностью интерфейса, общей универсальностью, диапазоном применения и рядом других параметров. Однако наиболее важным элементом, на который необходимо обращать внимание при выборе программного обеспечения для восстановления удаленных файлов является количество форматов файлов, которые может восстановить программа, и успешный процент таких восстановлений.
Список программного обеспечения для восстановления удаленных файлов представлен программами различных производителей, однако лидирующее положение в нем занимает программа «Hetman Partition Recovery» от компании «Hetman Software».
Функциональные возможности программы помогают с легкостью справляться с различными, поставленными перед ней, задачами. Применение инновационного алгоритма поиска удаленных файлов позволяет «Hetman Partition Recovery» отыскать и восстановить в полном объеме подавляющее большинство файлов практически в каждом случае.
Программа замечательно себя зарекомендовала при восстановлении ошибочно или случайно удаленных файлов с любых видов накопителей: жестких дисков («HDD»), «USB-флэш» накопителей, карт памяти любых типов и других запоминающих устройств. При потере файлов после форматирования, удаления разделов или целых дисков, изменения или повреждения файловой системы, программой будет задействован низкоуровневый сигнатурный алгоритм поиска для определения и восстановления всех удаленных файлов. Даже системные сбои, аппаратные и физические повреждения, логические неисправности и полное отсутствие доступа к диску не станут непреодолимой преградой для «Hetman Partition Recovery», результатом использования которой станет восстановление всей доступной информации пользователей.
Для восстановления удаленных мимо «Корзины Windows» файлов необходимо следовать нескольким простым шагам, представленным далее.
Скачайте установочный исполняемый файл с официального сайта компании «Hetman Software» и выполните установку программы на ваше компьютерное устройство.
Примечание: Важным условием сохранения возможности последующего восстановления удаленных мимо «Корзины Windows» файлов является установка программного обеспечения «Hetman Partition Recovery» на диске, отличном от того, с которого эти файлы были удалены, во избежание их возможной перезаписи и дальнейшего значительного усложнения конечного процесса восстановления.
Пошаговый мастер установки программы после настройки простых дополнительных параметров (например, указать путь установки внутренних файлов программы) установит «Hetman Partition Recovery» на компьютер пользователя.
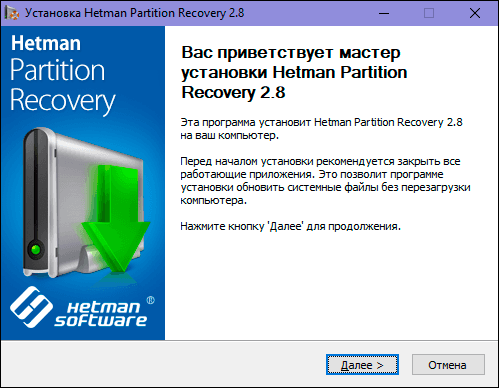
По завершению работы мастера установки запустите программу, например, дважды щелкнув ярлык, расположенный на рабочем столе. При первичном запуске программа выполнит полное предварительное сканирование компьютера на определение перечня всех подключенных к нему устройств хранения данных, как внутренних, так и внешне подключенных. Все найденные и определенные накопители будут отображены в окне программы, максимально приближенном, по своим визуальным и функциональным характеристикам, к стандартному окну проводника файлов «Windows», тем самым повышая пользовательскую привлекательность программы и ее доступность, даже для начинающих пользователей.
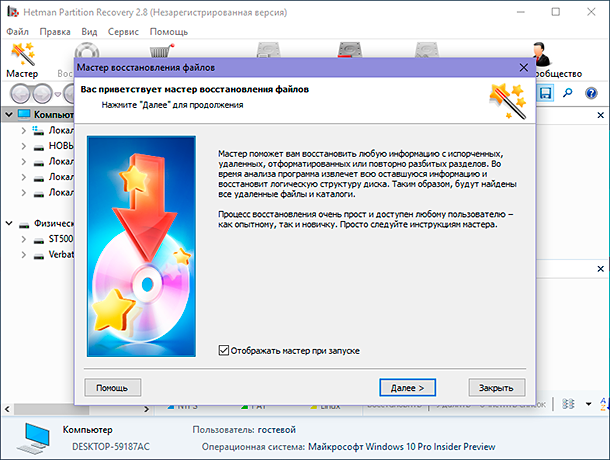
В автоматическом режиме будет запущен мастер восстановления файлов, следуя простым пошаговым инструкциям которого, пользователи смогут восстановить практически все удаленные файлы с любого вида носителей. Нажмите кнопку «Далее» и перейдите к выбору локального или физического накопителя, который необходимо будет проанализировать программе на предмет обнаружения удаленных файлов.
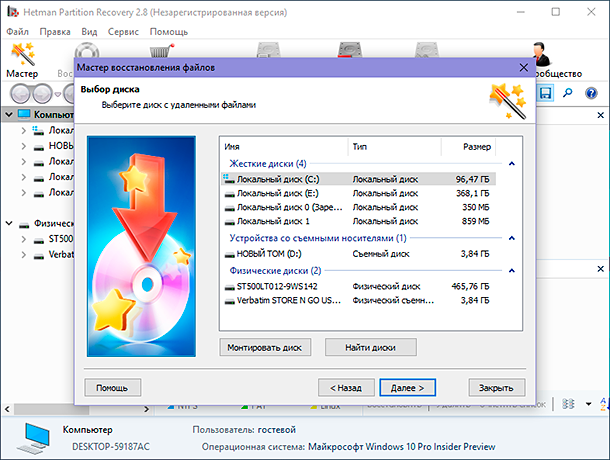
Последующее нажатие кнопки «Далее» откроет перед пользователями окно, в котором необходимо будет задать требуемые параметры анализа, выбранного ранее, диска. Вариант быстрого сканирования сможет восстановить файлы после недавнего случайного или ошибочного удаления. Если удалению файлов послужили другие причины (например, повреждение файловой системы), то выбор варианта полного анализа позволит программе отыскать всю информацию о каждом удаленном файле и восстановить его.
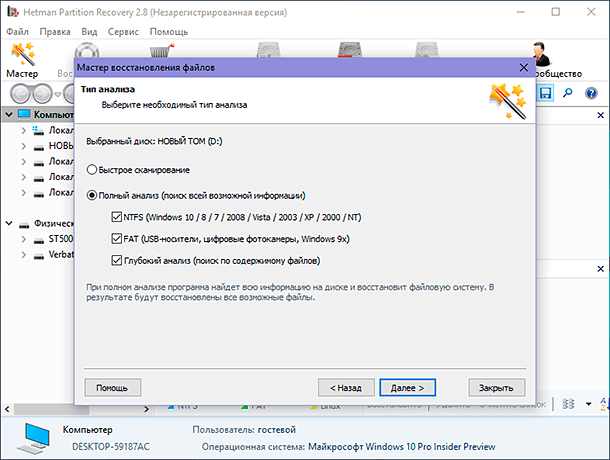
Нажав кнопку «Далее» будет запущен процесс анализа накопителя, конечное время окончания которого будет зависеть от различных факторов, например, размера накопителя, файловой системы, выбранного типа анализа, объема поврежденных данных и т.д. Исполнение процесса анализа накопителя и поиска удаленных файлов будет представлено пользователям в виде строки состояния.
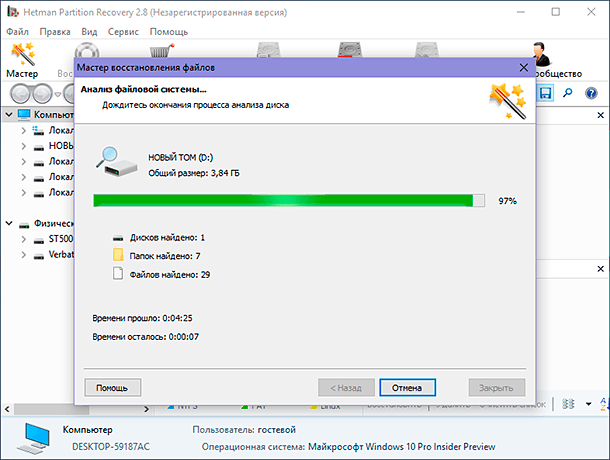
По окончанию, все восстановленные файлы будут отображены в окне программы. При нажатии на каждый файл, пользователь сможет просмотреть или прослушать его содержимое, что, несомненно, поможет ему убедиться в полной работоспособности восстановленных файлов перед их окончательным сохранением. Этому способствует активная функция предварительного просмотра содержимого файлов, предустановленная в «Hetman Partition Recovery» и доступная во всех версиях программы.
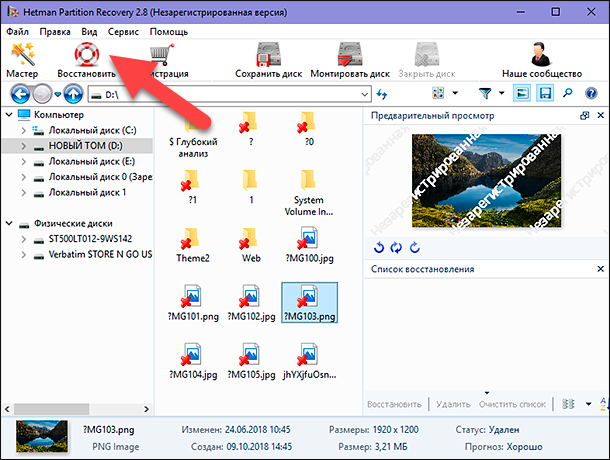
После выбора удаленных файлов пользователям необходимо нажать на кнопку «Восстановить», расположенную на панели главного меню окна программы.
Мастер восстановления файлов предложит пользователям на выбор четыре варианта сохранения отмеченных файлов: сохранить на жесткий диск или любой другой физический накопитель, записать оптический «CD» или «DVD» диск, создать виртуальный образ восстановленных файлов «ISO» или выгрузить их по «FTP-протоколу».
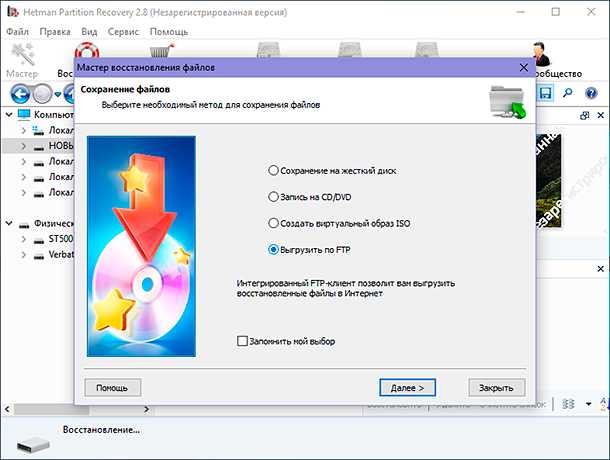
Выбрав наиболее удобный вариант сохранения восстановленных файлов, пользователям нужно будет дополнительно указать некоторые параметры для завершения процесса сохранения (например, указать путь для сохранения файлов, присвоить метку, задать имя сервера и т.п.). А затем нажать кнопку «Сохранить» и завершить восстановление файлов.
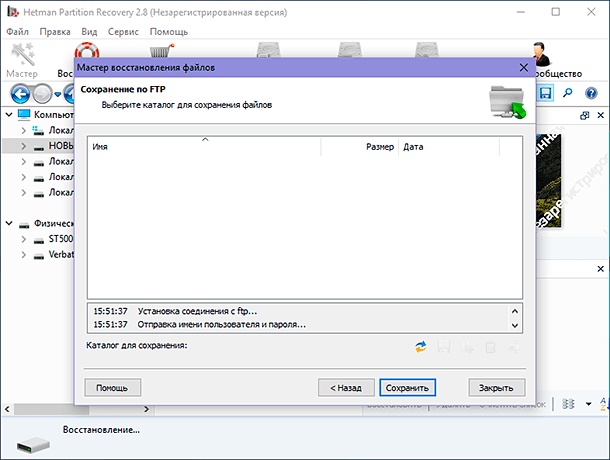
Теперь можно открыть сохраненные файлы, проверить их работоспособность и убедиться в их полном восстановлении.
Полную версию статьи со всеми дополнительными видео уроками читайте в нашем блоге.
Данный материал является частной записью члена сообщества Club.CNews.
Редакция CNews не несет ответственности за его содержание.












