Почему компьютер не видит наушники в Windows 10 – что делать?
После подключения наушников замечаем, что от системы нет никакой реакции на добавление нового устройства, то есть компьютер их попросту не видит. Проблема чаще возникает у пользователей ноутбуков, но также с ней можно столкнуться на настольных компьютерах с выделенными звуковыми картами.
Перед применением решений убедитесь, что установлены совместимые звуковые драйвера, которые требуются для правильной работы оборудования. Если установлена внешняя звуковая карта, переустановите их из компакт-диска, который прилагается к устройству. Если проблема возникла на ноутбуке, посетите сайт поставщика и загрузите все аудио драйверы, рекомендуемые для конкретной модели. Узнаем, почему компьютер не видит наушники и способы решения проблемы.
Windows 10 не обнаруживает наушники [FIX]
Это один из самых простых способов решения проблемы «Windows 10 не распознает наушники».
Если на вашем компьютере или ноутбуке установлено программное обеспечение Realtek, выполните следующие действия, чтобы отключить функцию обнаружения наушников:
Попробуйте еще раз надеть наушники, чтобы увидеть, подходит ли вам это решение.
Если отключение определения разъема на передней панели не устраняет проблему «Windows 10 не распознает наушники», попробуйте следующее решение.
Мы уже много писали о проблемах с наушниками. Добавьте эту страницу в закладки, если она понадобится вам позже.
Что делать, если компьютер не определяет наушники
Если компьютер не видит наушники исключительно из-за внутренних проблем, связанных с операционной системой, то их устранение не займет много времени и сил. Вашему вниманию предоставляется пошаговая инструкция о том, как сделать так, чтобы компьютер определил ваше звуковое устройство.
Обновляем драйвера. Способ 1
Шаг 1. Главное, что нужно сделать для решения подобной проблемы — обновить драйвера на звуковую карту вашего компьютера. Для этого перейдите в «Пуск», вызывающийся значком логотипом ОС Windows. Затем, используя левую клавишу мыши, кликните по «Компьютер». В открывшемся контекстном меню выбирайте графу с названием «Свойства».
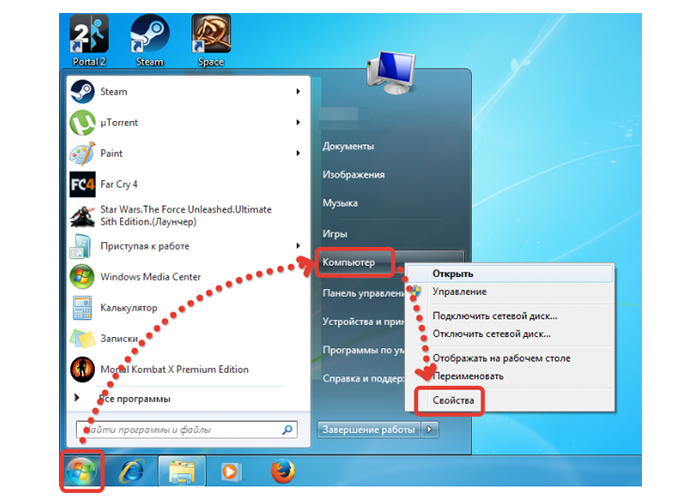
Открываем «Пуск», используя левую клавишу мыши, кликаем по «Компьютер», выбираем «Свойства»
Шаг 2. В появившемся окне с названием «Свойства системы» нужно перейти по пункту с цветным текстом слева «Диспетчер устройств».
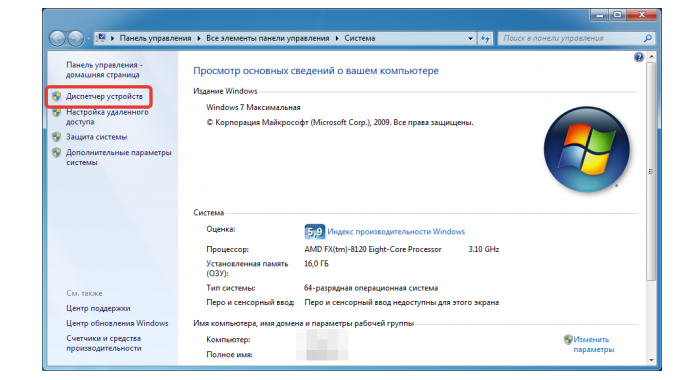
Открываем «Диспетчер устройств»
Шаг 3. В «Диспетчере устройств» можно найти все устройства, которые являются необходимой частью системы, а так же прочие подключенные устройства. Из целого списка пунктов выберите «Звуковые, видео и игровые устройства». Откроются несколько подпунктов, вам нужно выбрать пункт с названием вашей звуковой карты. На снимке экрана, рассматриваемом в качестве примера, в ПК используется стандартная звуковая карта с названием Realtek High Definition Audio, которая и находится в большинстве компьютерах. Кликните по ней левой клавишей мыши, затем перейдите по верхней графе «Обновить драйверы…».
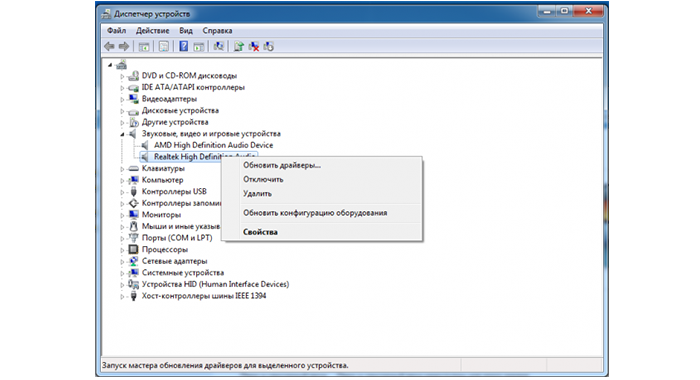
Выбираем Realtek High Definition для обновления драйверов
Шаг 4. Откроется программа обновления драйверов. В ней нужно выбрать «Автоматический поиск обновленных драйверов», что позволит найти драйвера последних версий для вашей звуковой карты. Затем они установятся автоматически, без какого-либо участия в процессе пользователя компьютера.
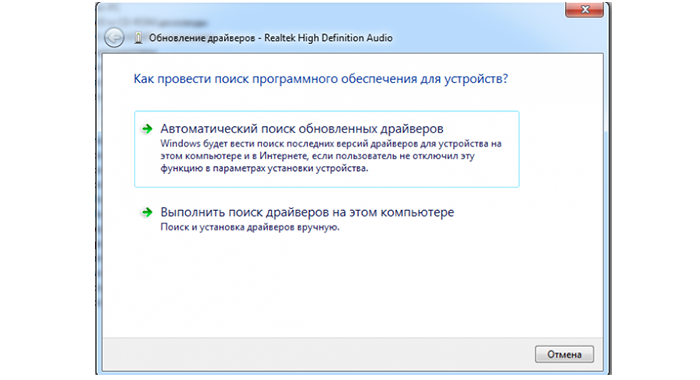
Выбираем «Автоматический поиск обновленных драйверов»
Обновляем драйвера. Способ 2
Если автоматическим методом драйвера по какой-то причине не были установлены, можно установить их вручную. Делается это так:
Шаг 1. Для загрузки файла с драйверами перейдем на официальный сайт производителя звуковой карты Realtek. (realtek.com)
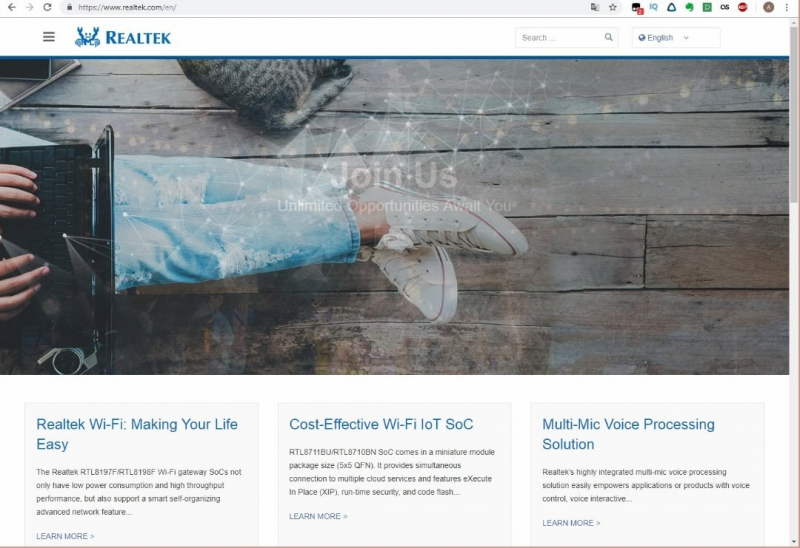
Открываем официальный сайт производителя звуковой карты Realtek
Шаг 2. Откройте меню с разделами сайта, кликнув по значку с тремя горизонтальными полосками, который находится в левом верхнем углу. Здесь нужно выбрать вкладку «Downloads», а затем перейти в пункт «Computer Peripheral ICs».
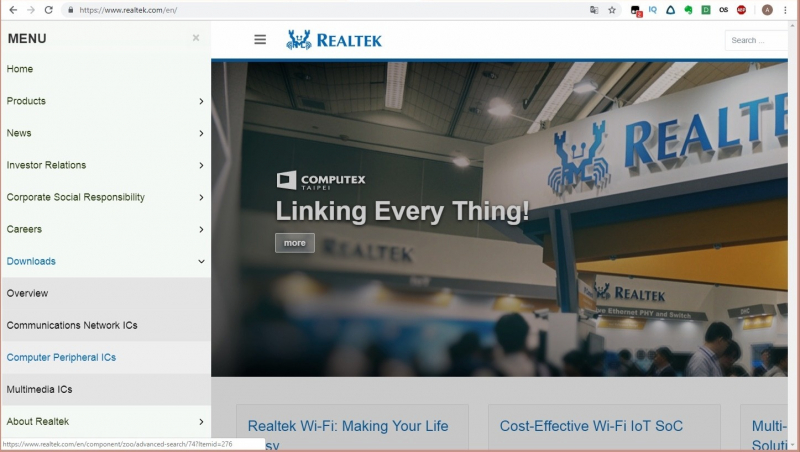
Выбираем вкладку «Downloads» и переходим в пункт «Computer Peripheral ICs»
Шаг 3. Напротив текста «Produck line» нужно выбрать категорию с драйверами для звуковой карты. Поэтому выберите «PC Audio Codecs». После этого выберите тот раздел, название которого соответствует вашей звуковой карте.
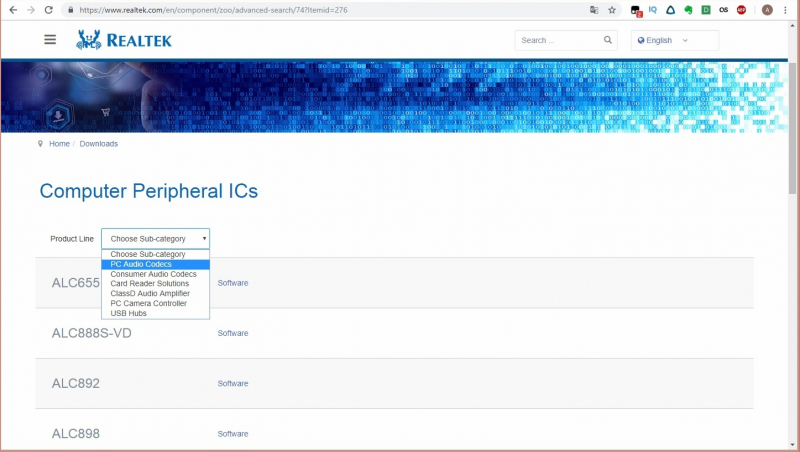
Выбираем раздел, который соответствует вашей звуковой карте
Шаг 4. Найдите версию драйвера, в которой присутствует поддержка вашей операционной системы. После этого нажмите по синей иконке слева от описания необходимой вам версии.
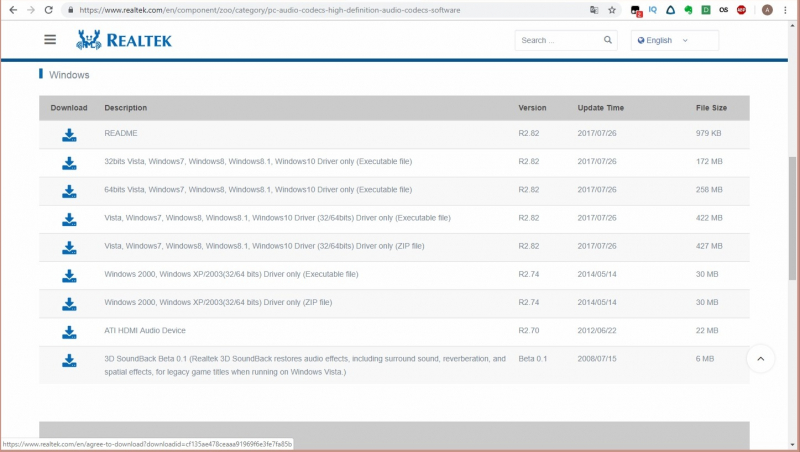
Выбираем версию драйвера, в которой присутствует поддержка вашей ОС
Шаг 5. На открывшейся странице нужно согласиться с условиями установки, поставив отметку галочкой напротив текста «I accept to the above.». Немного ниже введите в поле «Email» адрес своей электронной почты, на которую будет выслана ссылка для скачивания архива с драйверами.
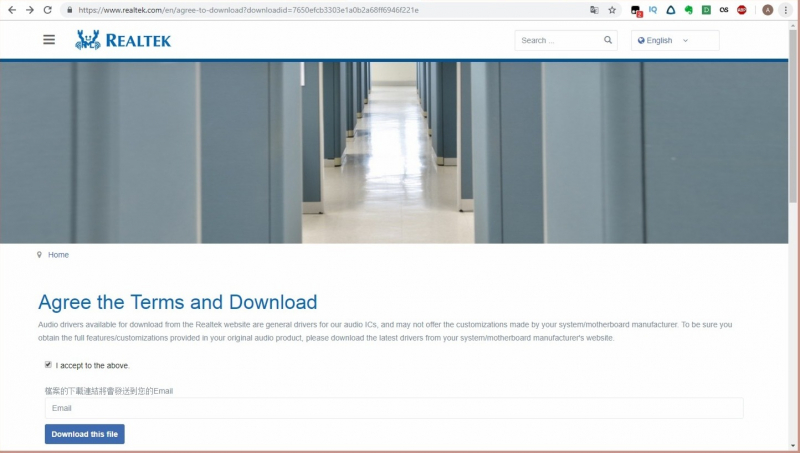
Вводим в поле «Email» адрес своей электронной почты, на которую будет выслана ссылка для скачивания архива с драйверами
Шаг 6. Введите капчу, и после этого начнется установка. Когда файл скачается, распакуйте его и установите как обычную программу.
Шаг 7. После завершения установки драйверов перезагрузите вашу систему.
Обновить драйвера
Нажмите сочетание кнопок Win+R и введите devmgmt.msc, чтобы открыть диспетчер устройств. Разверните две графы «Аудиовыходы и аудиовходы» и «Звуковые, игровые и видеоустройства«. Определите свое устройство и нажмите правой кнопкой мыши и выберите «Обновить драйвер» в двух графах. У вас может быть High Definition Audio Device, который является по умолчанию в Windopws 10.
Если наушники подключены по Bluetooth, то нужно обратить внимание на драйвер Bluetooth.

Важно: Если у вас звук в наушниках выводиться при помощи контроллера IDT High Definition Audio CODEC или другого, который будет отображаться в диспетчере устройств, вместо Realtek или High Definition Audio Device, то нажмите по нему правой кнопкой мыши и выберите «Обновить драйвер«.
- Выберите «Выполнить поиск драйверов на этом компьютере» и «Выбрать драйвер устройства из списка доступных«.
- Выберите High Definition Audio Device или Realtek.
Если вы используете программу и драйвера Realtek, то вы можете попробовать поменять их на High Definition Audio Device, и наоборот.

Примечание: Если выше способы с драйверами не помогли, и наушники не работают, то попробуйте удалить все драйвера связанные со звуком, после чего перезагрузите компьютер, и они установятся автоматически заново в Windows 10.

Типичные проблемы
При подключении беспроводной гарнитуры к компьютеру необходимо соблюдать определенные нюансы. Процесс синхронизации оборудования происходит в несколько этапов.
- Сначала ПК находит подходящее для сопряжения устройство. Для этого наушники должны быть включены, а модуль Bluetooth – активирован.
- На втором этапе техника обеспечивает соединение для дальнейшей эксплуатации.

Если наушники не подключаются к ПК, причин может быть несколько.
- Наушники выключены, или заряд батареек (аккумулятора) иссяк.
- Гарнитура не переведена в режим сопряжения.
- Устройство вышло из строя из-за поломки. В некоторых случаях целостность может быть нарушена, даже если на корпусе нет трещин и остальных дефектов.
- Поломка из-за попадания воды внутрь девайса.
- Операционная система Windows, установленная на компьютере, поражена вирусом.
- Беспроводной девайс находится далеко от ПК. Расстояние, необходимое для подключения, можно найти в инструкции по эксплуатации. Особенно важно соблюдать оптимальное расстояние при первой синхронизации.
- Отсутствие необходимого для работы программного обеспечения (драйвера). А также программа может быть устаревшей.



Заметка: в некоторых случаях наушники невозможно подключить к ПК из-за серьезной поломки.
Если гарнитура была приобретена недавно, ее необходимо сдать по гарантии. Производитель обязан бесплатно отремонтировать продукцию или заменить товар. Не рекомендуется самостоятельно ремонтировать устройство, не имея необходимых навыков и опыта.
Компьютер перестал видеть наушники
Обнаружение сигнала Bluetooth, исходящего от беспроводной гарнитуры, является основным условиям для сопряжения и успешной работы оборудования. Некоторые пользователи сталкиваются с проблемой, когда компьютер ранее видел девайс, а после перестал. А также нередки случаи, когда техника обнаруживает беспроводное устройство, но соединения не происходит.
Специалисты из сервисных центров составили перечень неисправностей и сбоев, которые мешают сопряжению.
- Сбой в работе модуля Bluetooth. В некоторых случаях он выходит из строя или начинает глючить. Может понадобиться повторная синхронизация. Вторую попытку лучше предпринять через несколько минут.
- На обнаружение беспроводных девайсов негативно сказываются вирусы, атакующие операционную систему компьютера. Как правило, они проникают в систему из Всемирной сети или внешних цифровых носителей.
- Если ранее к ПК подключались другие наушники, они могут сохраниться в памяти компьютера. В этом случае техника может автоматически выбирать прежний девайс.
- Способ вывода звука настроен неверно.
- Во время установки нового программного обеспечения изменились настройки соединения беспроводных устройств.
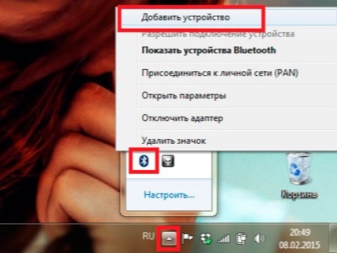
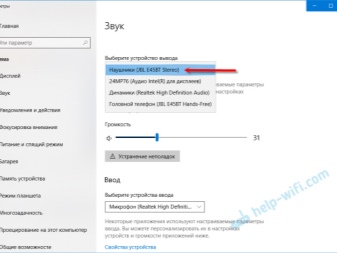
Заметка: В некоторых случаях проблема может заключаться в устаревшей модели наушников, из-за чего они становятся несовместимы с современными компьютерами.
Единственный способ решить данную проблему – купить новую гарнитуру.
Устройства воспроизведения
Одна из распространенных причин того, что в наушниках отсутствует звук, является неправильная настройка аудиоустройств в операционной системе. Чтобы зайти в меню управления звуками, нужно нажать правой кнопкой мыши на значок звука в системном трее.

В появившемся меню «Звук» необходимо выбрать вкладку «Воспроизведение». В списке будут отображаться все используемые на конкретном ПК звуковые устройства. Напротив наушников должна стоять зеленая галочка. Если она отсутствует, нужно нажать правой кнопкой мыши на нужном оборудовании и нажать «Включить».

Существуют наушники, которые оснащают встроенным ПО. В этом случае обязательно нужно установить драйвера с диска, который шел в наборе с гаджетом, или скачать ПО на официальном сайте компании-производителя. В противном случае наушники корректно работать не будут.
Как исправить проблему
Несмотря на то, что выделяется не так много причин возникновения неполадок, исправление ошибки порой отнимает у пользователя до нескольких часов. Обычно это происходит из-за выбора неправильного алгоритма. Мы же предлагаем рассматривать факторы проблем с распознаванием в порядке, позволяющем сэкономить время. Поэтому действуйте строго по инструкции.
Проверка на механические повреждения
Ранее мы отметили, что сообщение «Соединение прервано» и другие ошибки, связанные с подключением наушников, обычно вызваны неправильными настройками или системным сбоем. Однако проверить гарнитуру на предмет внешних повреждений все-таки стоит. Иначе вы рискуете потратить время зря, выполняя различные манипуляции с параметрами Windows 10.

Начните осмотр с кабеля. Он часто рвется в месте перехода провода в штекер, так как пользователям нередко приходится его сгибать. При неправильном использовании уже через несколько месяцев кабель будет поврежден, и сигнал просто перестанет поступать от компьютера к гарнитуре.
Также проверьте соединения рядом с динамиками и сам штекер. Попадание влаги может вызвать окисление, из-за которого вновь возникнут проблемы с передачей сигнала. Только убедившись, что наушники исправны, следует переходить к программным способам исправления ошибки.
На заметку. Технические проблемы могут касаться не только гарнитуры, но и компьютера. Проверьте порт, к которому подключается устройство воспроизведения, на наличие дефектов, а также убедитесь в правильном соединении миниджека со звуковой картой.

Настройки устройств аудиовоспроизведения
Понять на 100 %, что проблема связана исключительно с настройками компьютера, можно, подключив гарнитуру к другому устройству, будь то второй ПК, телевизор или смартфон. Если звук идет, то смело переходите к настройкам PC. В противном случае придется покупать новые «уши».
Итак, если при воспроизведении музыки или видео наушники не определяются, действуйте по следующей инструкции:
- Кликните по значку динамика в панели задач.
- Через контекстное меню выберите «Устройства воспроизведения».

- Проверьте, отображаются ли в списке доступных устройств ваши наушники. Если да – дважды кликните по их названию ЛКМ.
- Во вкладке «Уровни» установите необходимое значение громкости.

- Во вкладке «Эффекты» постарайтесь отключить лишние улучшайзеры.
- Во вкладке «Дополнительно» поставьте все предложенные галочки.

- Закройте окно с настройками гарнитуры.
- В меню «Устройства воспроизведения» перейдите во вкладку «Связь».

- Отметьте пункт «Действие не требуется».
Теперь гарнитура должна работать вне зависимости от используемого приложения. Другое дело, что порой она ошибочно отключается, а потому в списке устройств воспроизведения отсутствуют наушники. Но мы можем их вернуть, выполнив пару шагов:
- При нахождении в меню «Устройства воспроизведения» нажмите ПКМ.

- Отметьте галочкой пункт «Показать отключенные устройства».
- Кликните ПКМ по названию гарнитуры.
- Нажмите на кнопку «Включить».

Если гарнитура появится, то выполните манипуляции с настройками, которые были описаны ранее. Если нет, то, скорее всего, «Уши» перестали работать по другой причине, и следует рассмотреть альтернативные варианты решения проблемы.
Диагностика и автоматическое устранение неполадок
В случае, если наушники пропали из списка подключенных устройств, а путем изменения настроек решить проблему не удалось, поможет встроенное средство устранения неполадок:
- Щелкните ПКМ по значку динамика в панели задач.
- Выберите пункт «Устранение неполадок со звуком».

- Отметьте источник проблемы. В нашем случае – наушники.

- После нажатия на кнопку «Далее» начнется автоматический поиск неполадок.

По завершении сканирования Windows 10 либо самостоятельно исправит ошибку, либо предложит метод решения проблемы. Воспользуйтесь рекомендациями, чтобы гарнитура вновь могла стабильно работать на компьютере.
Обновление драйверов
Порой компьютер не находит устройство воспроизведения из-за устаревших драйверов звуковой карты. Постарайтесь обновить программное обеспечение, используя инструкцию:
- Кликните ПКМ по значку «Пуск».
- Запустите «Диспетчер устройств».

- Раскройте вкладку «Звуковые, игровые и видеоустройства».

- Щелкните ПКМ по названию звуковой карты.
- Нажмите на кнопку «Обновить драйвер».

Справка. Желтый значок с восклицательным знаком напротив звуковой карты – признак того, что на ПК используются устаревшие драйверы, и их нужно обновить.
При наличии подключения к интернету Windows 10 самостоятельно найдет и установит драйвер. Если на компьютере уже используется актуальная версия ПО, то есть смысл откатиться. Для этого нужно перейти в свойства звуковой карты и нажать на соответствующую кнопку. Далее понадобится вручную установить драйверы, скачав дистрибутив с официального сайта производителя.
Откат системы
Если обнаружение все равно не идет, то придется перейти к радикальным мерам. В частности, если ранее наушники стабильно работали, а теперь они не подключаются, рекомендуется выполнить откат системы к точке восстановления:
- Откройте «Панель управления» любым удобным способом.

- Перейдите в раздел «Восстановление».

- Кликните ЛКМ по надписи «Запуск восстановления системы».

- Выберите точку восстановления и подтвердите выполнение операции.

Откат возможен только в том случае, если ранее была создана точка восстановления. Если же ее нет, то вы будете вынуждены либо полностью сбросить настройки Windows, либо воспользоваться альтернативным вариантом решения проблемы, рассмотренным в конце материала.
Отключить обнаружение разъема на передней панели
Сделав все по инструкции, некоторые пользователи все равно говорят: «Я не слышу звук через наушники». В качестве альтернативного варианта решения проблемы предлагается отключить автоматическое определение гнезда:
- Откройте Диспетчер Realtek HD.
- Кликните ЛКМ по значку в виде папки.
- Отметьте галочкой пункт «Отключить определение гнезд передней панели».

Если разъем для наушников располагается на задней панели устройства, то действует та же самая инструкция. После выполнения указанных действий перезагрузите компьютер и попробуйте подключиться снова.
Bluetooth наушники находятся слишком далеко от источника звука
Большинство современных беспроводных наушников работают со стандартом Bluetooth 5.0 (реже 4.2). Его особенность в том, что девайс может находиться на связи только в том случае, если источник звука расположен не далее 10 метров на открытом пространстве. В условиях современной квартиры — это максимум соседняя комната. Возможно, компьютер или ноутбук не видит вашу гарнитуру из-за того, что она находится слишком далеко.
Следующей причиной невозможности обнаружить беспроводные наушники является наличие или отсутствие блутуз адаптера — это касается компьютера или ноутбука. Для проверки его присутствия в системе и корректной работы нужно зайти в «Диспетчер устройств Windows» и найти свой модуль в рубрике «Bluetooth».












