Ноутбук с Windows 10 не видит наушники: причины и пути решения
Если ноутбук не видит наушники в windows 10, на то должна быть проблема. Некорректная работа наушников (работает только микрофон или только звук), система не находит наушники в windows 10 — для каждого варианта есть своё решение. Расскажем подробнее в нашей статье.
Разделим наушники на 3 наиболее популярные группы:
- 3.5 мм или minijack
- USB
- Bluetooth
Разные типы имеет разное решение проблемы и решаются они не всегда разными, но иногда похожими способами. Начнём решением проблемы, почему виндовс 10 не видит наушники и колонки на ноутбуке, с самого простого — траблшутера, встроенная утилита windows для решения типовых проблем.
Windows 10 не обнаруживает наушники [FIX]
Это один из самых простых способов решения проблемы «Windows 10 не распознает наушники».
Если на вашем компьютере или ноутбуке установлено программное обеспечение Realtek, выполните следующие действия, чтобы отключить функцию обнаружения наушников:
Попробуйте еще раз надеть наушники, чтобы увидеть, подходит ли вам это решение.
Если отключение определения разъема на передней панели не устраняет проблему «Windows 10 не распознает наушники», попробуйте следующее решение.
Мы уже много писали о проблемах с наушниками. Добавьте эту страницу в закладки, если она понадобится вам позже.
Метод №2 Обновление драйвера для звуковой карты
Некоторые пользователи утверждают, что у них подобная проблема решилась после установки последней версии драйвера для звуковой карты. Сделать это можно через Диспетчер устройств либо вручную, загрузив драйвер с официального сайта производителя материнской платы/звуковой карты. Вот как это делается через Диспетчер устройств:
- нажмите Win+R для вызова диалогового окна «Выполнить»;
- напишите в пустой строке значение devmgmt.msc и нажмите Enter;
- раскройте раздел «Звуковые, игровые и видеоустройства»;
- нажмите правой кнопкой мыши на свою звуковую карту и выберите «Обновить драйвер»;
- далее выберите «Автоматический поиск обновленных драйверов»;
- дождитесь установки новой версии драйвера и перезагрузите компьютер.
Если вашей системе не удалось найти новую версию, то попробуйте переустановить драйвер. Вместо пункта «Обновить драйвер» выберите «Удалить устройство», после чего перезагрузите компьютер. При входе в систему Windows самостоятельно установит недостающий драйвер.
Компьютер все еще не видит наушники? А вы пробовали подключать их в другой аудиоджек? К примеру, если вы подключаете наушники в джек спереди системного блока, то попробуйте подключить их в задний, т.е. непосредственно в материнскую плату.
Если ничего не сработало и ваш компьютер не видит наушники, то, возможно, что-то не так с самими наушниками, джеком в системном блоке или в материнской плате. Самый простой тест — подключите наушники к другому устройству или ПК.
Не работают Bluetooth-наушники
Беспроводная гарнитура — удобная альтернатива проводным наушникам. Отсутствие кабелей и низкий риск поломки сделали Bluetooth-устройства очень популярными. В персональных ПК встроенного Bluetooth-адаптера нет, его нужно покупать отдельно и подключать адаптер через USB. Если беспроводные наушники не работают, причины могут быть следующие:
- не включен Bluetooth на компьютере;
- не установлен драйвер на Bluetooth-адаптер;
- не включены наушники;
- подсоединяемый аппарат находится вне зоны действия сети;
- наушники неисправны.

Перепроверьте правильность подключения устройства — подробная инструкция всегда идет в комплекте с наушниками. Проверьте драйвер в «Диспетчере устройств» — нужно выбрать пункт «Bluetooth». Наличие восклицательного знака или отсутствие Bluetooth-устройства в списке означает, что драйвера нет. Скачать его нужно на официальном сайте. Дополнительно необходимо проверить настройки звука указанным выше способом. Важно, чтобы напротив наушников, которые вы собираетесь использовать, стояла зеленая галочка.
Дешевые наушники часто выходят из строя. Чтобы не приходилось часто ломать голову, почему гарнитура снова не работает, отдайте предпочтение проверенным брендам. Качественные наушники прослужат несколько лет, главное правильно подключить их к компьютеру.
Звуковая карта вышла из строя
Крайне редко, но случается так, что она ломается по той или иной причине. В этой ситуации у вас перестанет воспроизводиться звук и работать все имеющиеся разъемы.

Проверить ее работоспособность можно одним из нескольких вариантов, представленных в нашей отдельной статье.
Что делать, если ПК не видит наушники
Если наушники подключаются к компьютеру, но не обнаруживаются как устройство воспроизведения аудио, и аппаратные проблемы исключены, следует поработать с программной частью: драйвера аудиокарты, ЮСБ, настройки звука в операционной системе.
Обновление драйверов
Аудио не воспроизводится из-за отсутствия драйвера для звуковой карты или повреждения его файлов. Драйвер устанавливается и обновляется тремя путями:
- Центр обновления Windows;
- Диспетчер устройств;
- Вручную.
Рассмотрим два последних способа, хотя производители железа настоятельно рекомендуют загружать драйверы из официальных сайтов, а не доверять Виндовс скачивать сторонние версии программ с серверов Microsoft.
Важно! Пользоваться драйверпаками и приложениями для автоматического обновления драйверов не рекомендуется.
Диспетчер устройств
Способ подойдёт, если драйвер нужно переустановить.
- Через Win + X открывается Диспетчер устройств.
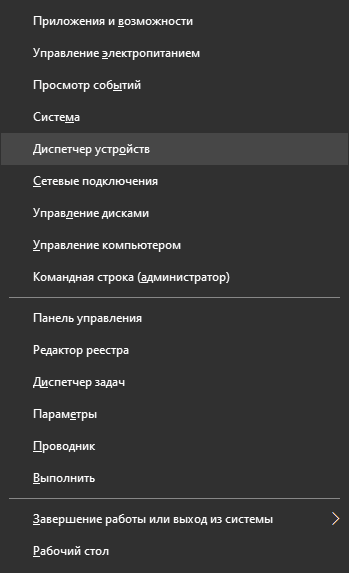
- В разделе «Звуковые, игровые и видеоустройства» в контекстном меню звуковой карты выбирают «Обновить драйвер».
- Указать автоматический способ поиска нового ПО.
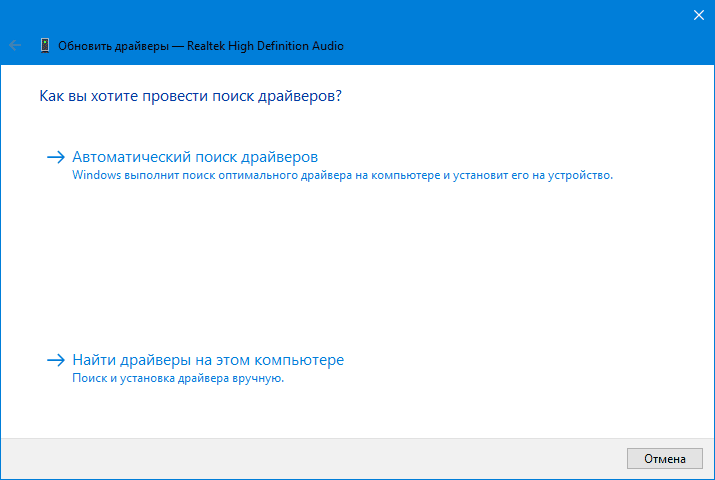
Осталось дождаться завершения процесса.
Скорее всего, приложение ничего не отыщет, а порекомендует воспользоваться Центром обновлений, поискать драйвер на сайте производителя звуковой платы.
При использовании беспроводных наушников стоит обновить драйвер для Bluetooth. Если они подключаются по USB – контроллеров ЮСБ-портов.
Официальный сайт
Рекомендуемый способ. Нужно загрузить драйвер с сайта производителя аудиокарты:
Официальные сайты внешних звуковых плат придётся искать самостоятельно. Важно скачать разработанный для используемой версии Windows.
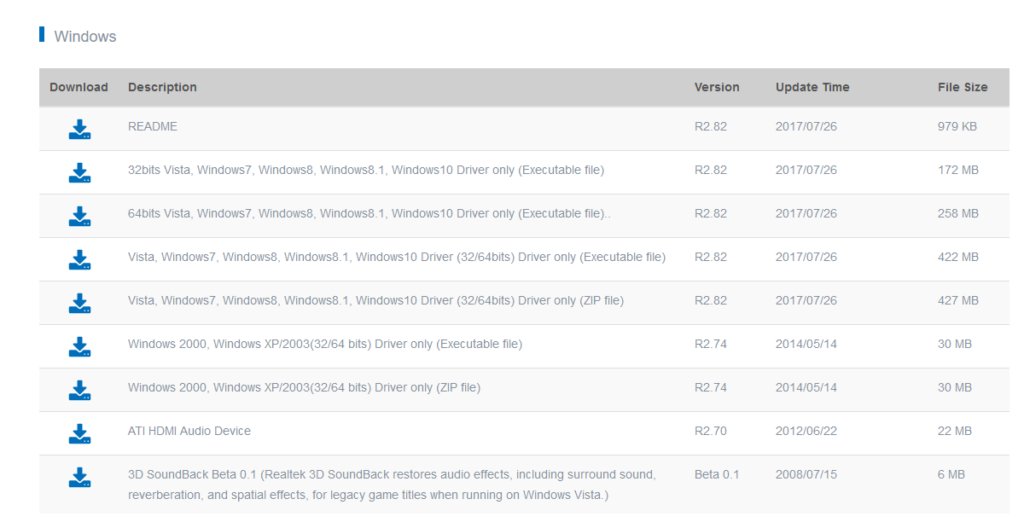
Настройка в программе Realtek HD
Неверные настройки в Диспетчере Realtek HD – один из факторов отсутствия звука в наушниках на компе. Запускается он через ярлык в Пуске, двойным кликом или через контекстное меню пиктограммы в трее.
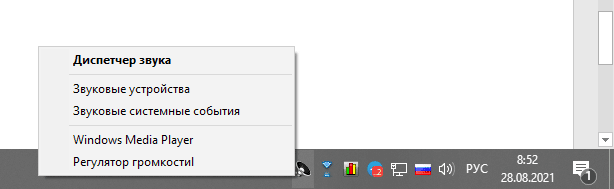
В программе проверяются динамики: если кликнуть по колонке, приложение отправит в соответствующий наушник короткий аудиофайл. Если они проигрываются, значит устройство рабочее.
Далее. Вход, куда подключен штекер гарнитуры, может не работать. Наушники подключаются к линейному входу (синего цвета). В диспетчере есть функция изменения назначения разъёмов. Правой клавишей кликают по этому интерфейсу и выбирают «Смена назначения…».
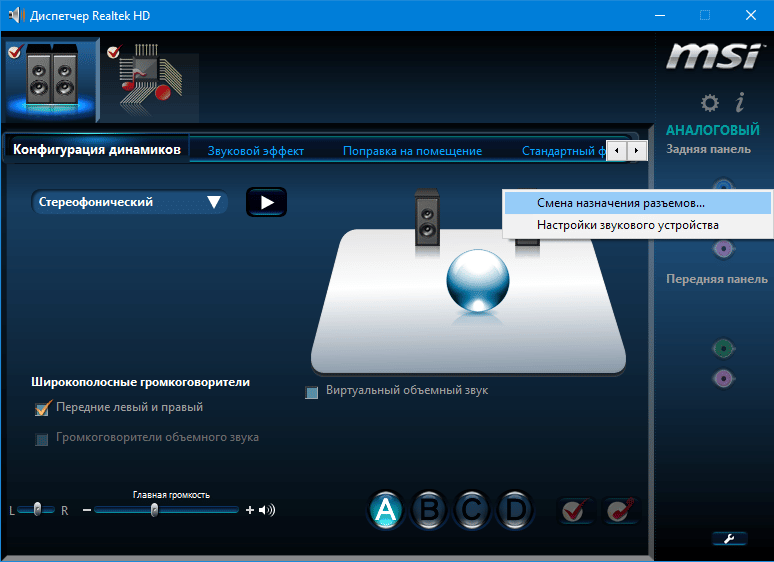
Указывается целевое устройство и проверяется наличие звука в нём.
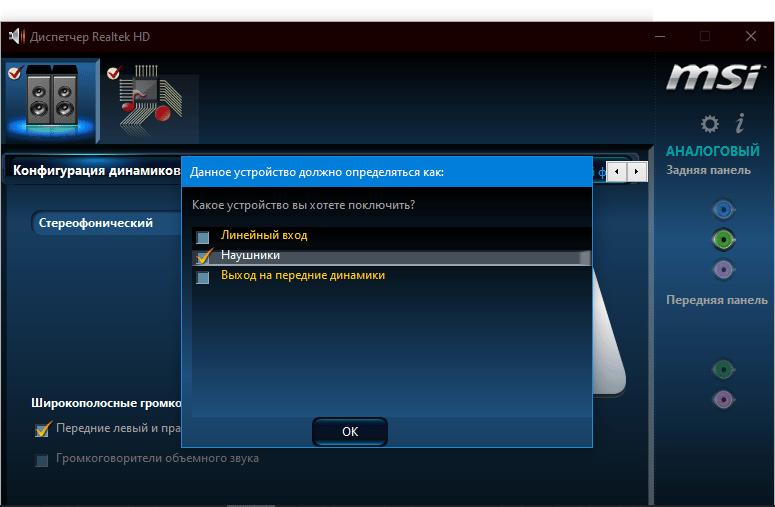
В Диспетчере Realtek изменяется уровень громкости. Звука не будет, если установлено минимальное значение.
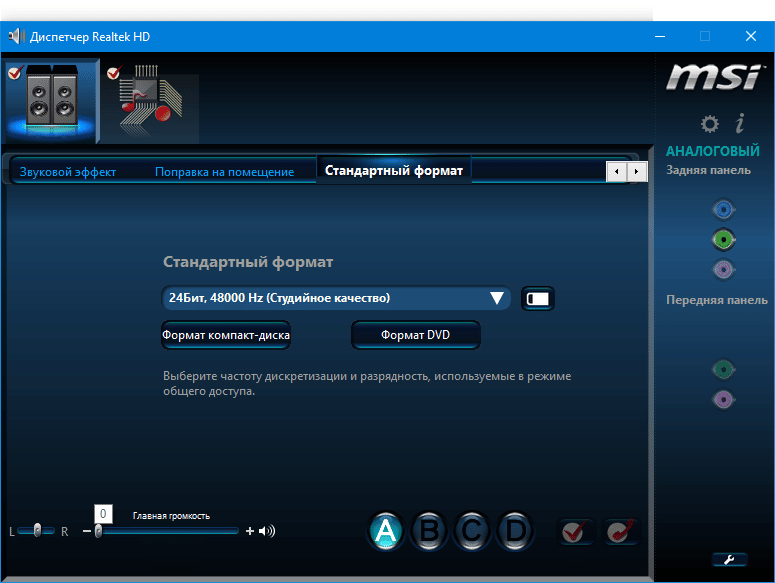
После нахождения решения целесообразно подстроить звучание под себя – во вкладке «Звуковой эффект» можно адаптировать звучание под окружение, настроить эквалайзер для адаптации звука под текущие задачи, наушники.
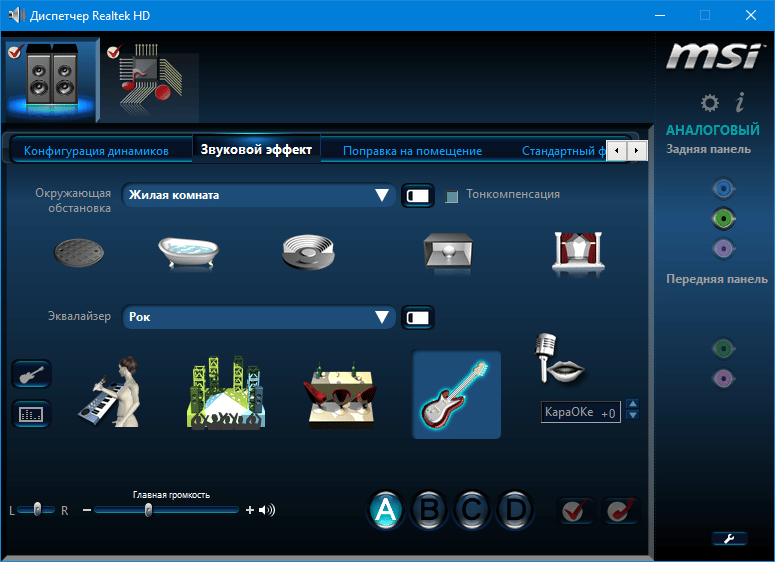
Аудиокарта отключена в BIOS
Звуковая карта, пускай и распаянная на материнской плате, полноценный компонент ПК. После отключения в BIOS (UEFI) «материнки» Виндовс перестанет находить наушники, микрофоны, колонки.
На разных BIOS и UEFI процесс отличается. Суть следующая.
- При включении PC посещается BIOS Setup – настройки БИОСа. Далее посещается раздел с периферийными устройствами. Называется: Advanced, Peripherals, Integrated Peripherals и прочие комбинации с этими словами.
- Отыскать звуковой контроллер и задействовать его. Зовётся: HD Audio Controller, Onboard AC’97 Audio Device (для старых компьютеров),
Для этого следует кликнуть мышью или переместить курсор на соответствующий пункт и выбрать «Enabled» в диалоговом окошке.

Иногда его можно найти в подразделе Onboard Devices Configurations, Onchip Device Functions либо IODevice Configurations.
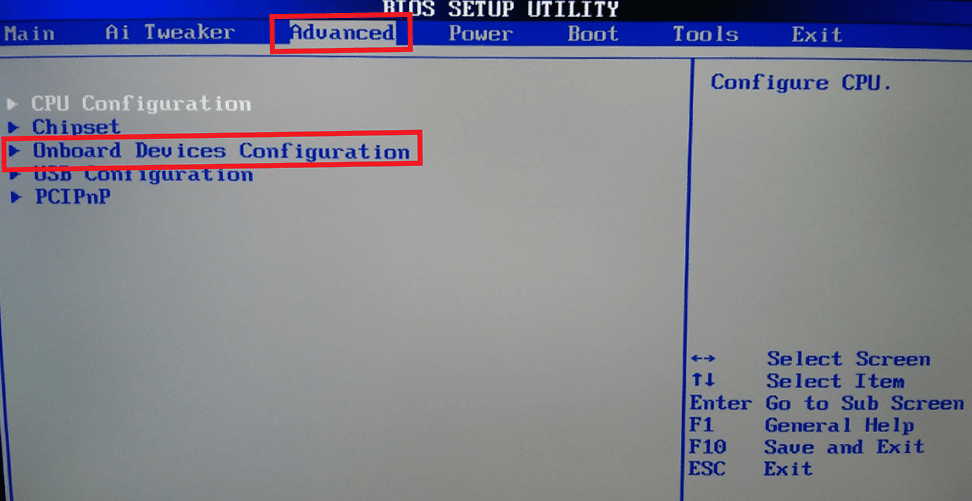
После изменения конфигурации встроенного аудиоконтроллера нажимают F10 для сохранения настроек и подтверждают намерения – выбирают «ОК».
Не работает служба аудио
Вследствие программного сбоя либо оптимизации Windows путём отключения системных сервисов может отключиться служба аудио. Вследствие ОС перестанет реагировать на подключение звуковой аппаратуры к ПК – устройства не будут определяться.
- Нужно зажать кнопки Win + R, выполнить команду services.msc
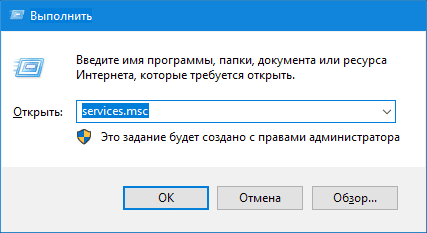
После ОС начнёт распознавать звуковые устройства. Возможно, наушники придётся отключить, а затем штекер вставить обратно.
Выбор устройства по умолчанию
Когда к компьютеру подключена акустика, при подсоединении наушники обнаруживаются, но аудиокарта продолжает отправлять сигнал на колонки. Windows необходимо указать используемое по умолчанию устройство для воспроизведения аудио.
- Через правый клик по иконке динамика открываются параметры звука.
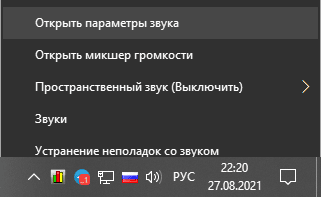
- Далее открывается «Панель управления звуком».
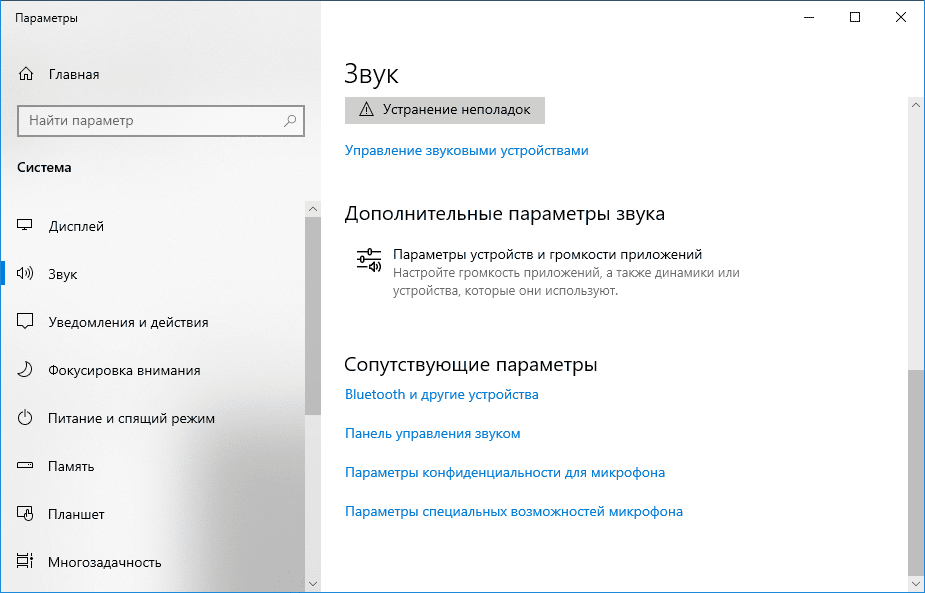
- В контекстном меню гарнитуры (вызывается правым кликом) активируется опция «Использовать по умолчанию».
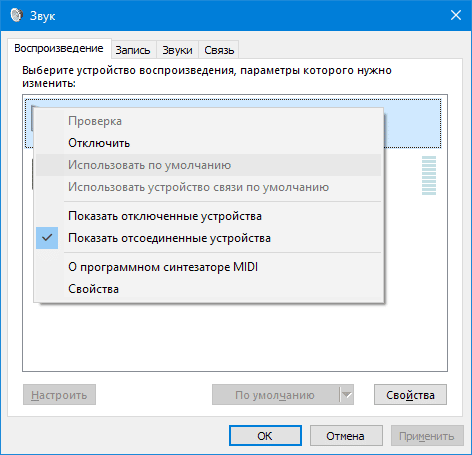
Настройки сохраняются кнопкой «ОК».
Решение 4: При использовании Realtek HD Audio Manager, отключите обнаружение
Если в Realtek HD Audio Manager включено определение разъема на передней панели, ноутбук может не обнаружить наушники. Для отключения обнаружения разъемов на передней панели в Realtek HD Audio Manager, выполните следующие действия:

Почему компьютер не видит наушники? 4 способа: что делать, если ноутбук не находит наушники — FAQ от Earphones-Review?
Компьютер не видит наушники?? В статье описаны 4 способа решения проблемы и ответы на вопрос «Почему компьютер не видит наушники?». Также в статье я пошагово рассказал, что делать, если ноутбук не находит наушники. FAQ от Earphones-Review — помощь и советы! ✔Характеристики ✔Рейтинги ✔Обзоры ✔Советы












