Починка usb портов на ноутбуке
Причины, по которым не работают USB порты на ноутбуке, могут заключаться как в программной части, так и в аппаратной. Иногда не функционируют все порты сразу, а иногда всего один или два. Ниже рассмотрим, почему подобные неисправности появляются, а также расскажем, что делать для их самостоятельного устранения, если не требуется ремонт самого разъема.
При возникновении подобной проблемы первое, что нужно проверить – не отключились ли контроллеры USB на системной плате. Выключиться они вполне могут и самостоятельно, причем ремонт разъема не потребуется. Когда контроллер вдруг перестал работать, активировать его можно в BIOS:
- Сразу после начала загрузки часто нажимайте Del, F2 или иную функциональную клавишу, предусмотренную для захода в БИОС на вашем устройстве.
- Найдите Integrated Peripherals или Advanced (в зависимости от версии BIOS).
- Выберите USB Configuration. Здесь напротив строчек USB Controller должен быть выставлен параметр Enabled. Если его нет, выставите нужное значение сами и сохраните текущую конфигурацию.

Проблема также иногда может возникать из-за какого-либо USB-устройства, которому требуется ремонт. Чтобы его определить, отключите все девайсы, использующие данный порт – мышь, USB-клавиатуру и т. д. Попробуйте подключить исправный флеш-накопитель. Если проблемы перестали появляться, ищите нерабочий периферийный девайс.
Работаем с диспетчером устройств
Через «Пуск» или иным способом зайдите в диспетчер устройств. Возможно, один из группы контроллеров USB здесь помечен иконкой желтого восклицательного знака, почему устройство и не функционирует.

Попробовать исправить ситуацию можно следующим способом:
- Удалите из диспетчера отмеченный желтым контроллер;
- Перезагрузите лэптоп.

При следующем запуске система установит заново все необходимое ПО, после чего контроллеры, которые отказали, могут вновь заработать. Иногда помогает откат ОС до предыдущего состояния, когда все оборудование функционировало штатно.
USB могут отключаться из-за настроек системы
Управление электропитанием лэптопа может быть настроено таким образом, что система сама для экономии заряда батареи производит отключение USB-разъема после определенного периода бездействия. Никакой ремонт здесь делать не требуется. Чтобы лэптоп перестал отключать вход ЮСБ, достаточно не позволять Windows изменять параметры электропитания контроллера, для чего:
- В диспетчере откройте ветку контроллеров последовательной шины, выделите строчку корневого USB-концентратора.
- Двойным кликом откройте устройство, выберите управление электропитанием.
- Снимите флажок напротив строчки, разрешающей системе отключение разъема для экономии энергии.

Описанные действия повторите для каждого из прописанных в диспетчере устройств USB-концентраторов.
Как нам поступать при этом?
Первым делом, нужно понять, что явилось причиной появления данной ошибки. Разумеется, если большая часть деталей компьютера работают отлично, и вы об этом знаете, то виновник сам компьютер или его система. Если вы толком не поймёте, в чем дело, что необходима диагностика всего компьютера:

- Необходимо соединить подключаемое устройство с другим портом USB. Данным метод наиболее может быть актуальным, когда системный блок вы поставили, к примеру, под стол подальше, и протираете его разок в году. При этом, визуально просмотрите, нет ли в нём пыли или иного мусора;
- Когда вы подключаете внешний ЖД, то сбой может произойти из-за того, что данный диск вы не подключили к электро питанию (если его нужно подключать к электроэнергии), и ему может не хватать электроэнергии;
- Можно попробовать поменять кабель соединения. Такой кабель довольно часто лежит непонятно где. Пользователь может его перегнуть, или разъём кабеля, передавить кабель колёсиком кресла или ножкой стола. Его могут погрызть кошки или собаки. Например, у Айфона фирменный кабель частенько ломается рядом со штекером через несколько месяцев применения;
- Кроме этого, можно прибор, который не работает при подключении к USB, попробовать подключить к иному ПК. Не обязательно вашему, сходите к другу, или попробуйте подсоединить его к рабочему компьютеру. Если он работает без сбоев – значит, виновник ваш компьютер.
Удаляем «Контроллер USB»

В нашем следующем способе продолжаем работать с тем же меню. Если простое обновление драйверов не помогает, попробуем удалить, а потом переустановить заново те же самые драйвера.
Важно! Если у вас мышка подключается к компьютеру с помощью USB соединения, то при удалении драйверов, она престанет работать после удаления соответствующего драйвера. Но не стоит паниковать! После перезагрузки, все вернется в штатный режим.
Открываем уже знакомое нам меню «Диспетчер устройств». В разделе «Контроллеры USB» выбираем каждое устройство по очереди, нажимаем правую кнопку мишки и кликаем «удалить». Здесь ваша задача оставить мышку на конец, и удалить драйвер ее порта последним. После этого перезагружаем компьютер. Стандартные драйвера заложены в системе. Поэтому после перезагрузки они переустановятся самостоятельно, это должно решить проблему.
Так-же можно вручную переустановить драйвера. Но для этого, сначала нужно узнать, какой драйвер необходимо установить. Сделать это можно при помощи программного оборудования, которое сможет показать вам необходимую информацию, таким как, например, EVEREST. Смотрим модель порта, скачиваем и устанавливаем соответствующий софт.
Каждый USB вход рассчитан на определенную силу тока. Если ваш компьютер стоит под столом и для удобства вы вывели порты на стол через USB-концентратор, это может стать причинной неработоспособности. Дело в том, что материнская плата запрограммирована выделять на питание USB-входов определенное количество тока. Но если вы сделали из одного входа шесть и в каждый из них вставили устройство, то материнская плата не в состоянии подать нужное количество тока для обеспечения работоспособности всех подключенных устройств. Срабатывает защита и питание прекращается.
Для начала попробуйте отключить все ненужные девайсы. Если это не помогает, отключите концентратор и подключите устройство напрямую без него. Перед этим желательно перезагрузить систему.
Если все вышеперечисленные способы не помогли справиться с проблемой, стоит попробовать переустановить операционную систему. Бывает такое, что на систему выходит какое-то обновление, пусть даже небольшое, и оно начинает конфликтовать с уже установленными драйверами.
Причины
Для устранения проблемы необходимо понимать, почему не работают ЮСБ порты на ноутбуке Леново. Этому может быть несколько основных причин:
- Материнская плата не видит разъемы из-за механической неисправности.
- Неправильная работа драйвера или их отсутствие.
- Нарушение качества соединения шлейфа, подключенного к материнской плате.
- Повреждение из-за КЗ или попадания внутрь воды.
- Неправильная конфигурация БИОС и другие причины.
Выше рассмотрены основные факторы, почему не работают USB порты на ноутбуке Lenovo. Знание этих моментов позволит восстановить работоспособность девайсов и сэкономить время на обращении в сервисный центр.

Решение 3:
Если первые два решения не помогли, тогда проблема, скорее всего, вызвана драйверами.
Если вы обнаружили, что не работает юсб порт на компьютере после обновления Windows, тогда, вероятно, вам следует обновить драйверы.
1. Перейдите в Диспетчер устройств и разверните ветвь «Контроллеры USB».
2. Если вы видите устройства с желтой меткой, тогда вам необходимо обновить драйверы. Самый быстрый способ обновить драйверы, это нажать правой кнопкой на устройство с желтой меткой, и выбрать «Удалить». Выполните эти действия со всеми устройствами с желтой меткой.
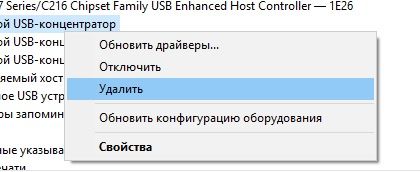
3. Теперь перезагрузите компьютер. После того, как компьютер включится, он автоматически установит самые новые драйверы.
Эти три решения должны помочь в ситуациях, когда не работает юсб порт на компьютере.











