В данной статье мы рассмотрим, как отключить функцию интеллектуального экрана Smart Screen в браузере Edge.
Браузеры могут представлять серьезную угрозу для безопасности, если вы не будете осторожны в отношении посещаемых вами веб-сайтов. Любой браузер должен иметь некоторую базовую защиту. Например, Chrome рассматривает все HTTP-сайты как небезопасные. Microsoft Edge сканирует веб-сайты, а также файлы, которые вы загружаете. Как и Chrome, Microsoft Edge не позволит вам загружать файл, если он считает его небезопасным. Edge использует фильтр SmartScreen для сканирования ваших загрузок. Если вы пытаетесь загрузить файл, и фильтр не позволяет вам этого сделать, вам придется отключить Windows SmartScreen в браузере Edge
Windows SmartScreen — функция безопасности Windows 10. Она запускается всякий раз, когда вы пытаетесь установить приложение, запустить файл EXE, выполнить любой скрипт, открыть командную строку с правами администратора и т. Д., Он запрашивает права администратора.
Фильтр SmartScreen представляет собой технологию, которая первоначально была разработана для Internet Explorer, способная защитить пользователей от вредоносных веб-сайтов и веб-приложений.
Если эта функция включена, фильтр SmartScreen отправляет информацию о каждом посещенном веб-сайте, о всех загружаемых или запускаемых файлах, на сервера Microsoft, где эта информация будет проанализирована и проверенна на наличие во вредоносных списках. Если операционная система Windows с сервера получит результат вредоносного воздействия запускаемого приложения или веб-сайта, фильтр сообщит вам и предложит действовать с осторожностью.

В Microsoft Edge есть возможность отключить Windows SmartScreen только для браузера и оставить его работающим для операционной системы. Если вы не согласны с Smart Screen или у вас есть другая причина, вы можете отключить ее в браузере Edge.
Ниже мы рассмотрим два способа отключить Windows SmartScreen с помощью реестра и средством самого браузера от Microsoft.
Способ 1: Отключить Windows SmartScreen в Edge, с помощью дополнительных параметров браузера.
Откройте Edge и нажмите кнопку с тремя точками в правом верхнем углу. Нажмите в нижней части панели «Параметры». Прокрутите страницу до конца и нажмите кнопку «Просмотреть дополнительные Параметры». Снова прокрутите панель вниз до раздела «Файлы cookie».
Здесь вы увидите вариант «Защитите компьютер от вредоносных сайтов и скачиваний с помощью SmartScreen Защитника Windows». Выключите его, передвинув переключатель в положение «Откл».
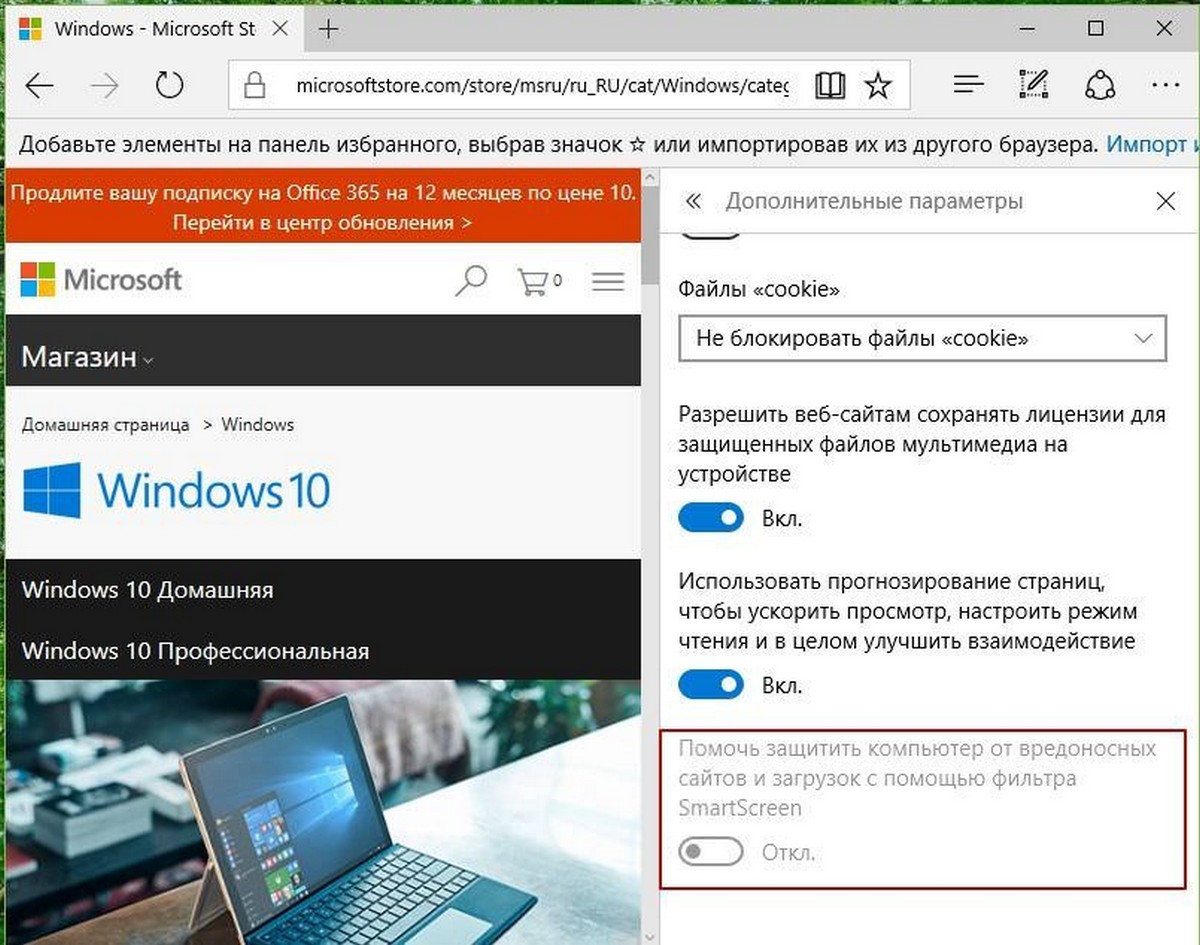
Все.
Способ 2: Отключение Smart Screen в браузере Edge, с помощью реестра Windows 10.
- Откройте редактор реестра .

- Перейдите к следующему разделу реестра:
Если у вас нет такого раздела, просто создайте его.
- Здесь, создайте новый параметр DWORD 32-бита и назовите его EnabledV9 .
- Установите значение равным 0, чтобы отключить функцию интеллектуального экрана в Edge.
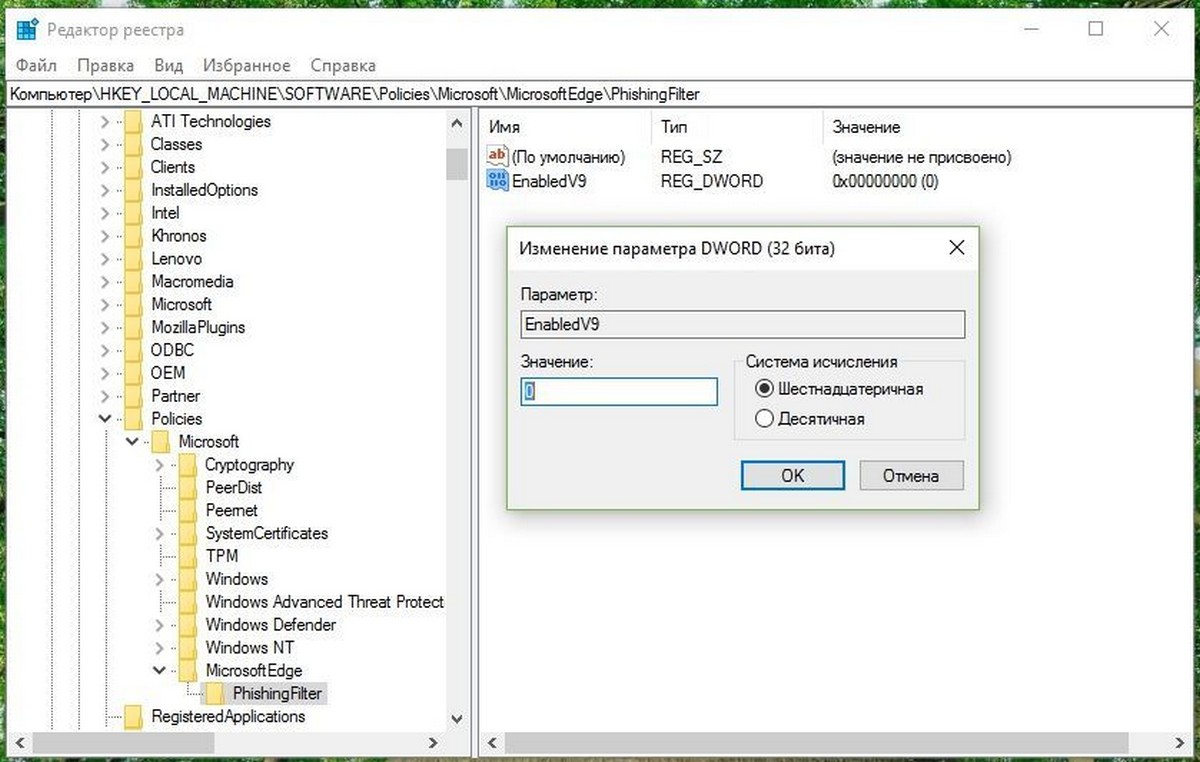
Примечание: Даже если вы работаете в 64-разрядной версии Windows, вам по- прежнему необходимо создать 32-битный параметр DWORD.
Выйдите или перезагрузите Windows 10, для применения внесенных вами изменений.
Вот и все. Чтобы восстановить поведение по умолчанию, вам необходимо удалить параметр EnabledV9 и перезагрузить компьютер.
Как отключить проверку орфографии в Microsoft Edge?
Сведения о вопросе
- Все другие проблемы
- /
- Windows 10
Связанные форумы
Ответы (14)
* Попробуйте выбрать меньший номер страницы.
* Введите только числа.
* Попробуйте выбрать меньший номер страницы.
* Введите только числа.
- Агент Microsoft
Добрый день, Макс Синегуб,
Попробуйте, пожалуйста выполнить следующее:
1. Нажмите Пуск и найдите Параметры
2. В Параметрах нажмите на Устройства- Ввод
3. Включите/ выключите нужные Вам настройки Орфографии и Ввода
Напишите нам о результатах. Будем ждать Вашего ответа.
Это помогло устранить вашу проблему?
К сожалению, это не помогло.
Великолепно! Спасибо, что пометили это как ответ.
Насколько Вы удовлетворены этим ответом?
Благодарим за отзыв, он поможет улучшить наш сайт.
Насколько Вы удовлетворены этим ответом?
Благодарим за отзыв.
Это помогло устранить вашу проблему?
К сожалению, это не помогло.
Великолепно! Спасибо, что пометили это как ответ.
Насколько Вы удовлетворены этим ответом?
Благодарим за отзыв, он поможет улучшить наш сайт.
Насколько Вы удовлетворены этим ответом?
Благодарим за отзыв.
- Агент Microsoft
Добрый день, Макс,
Для дальнейшей помощи предоставьте, пожалуйста, скриншот, иллюстрирующий Вами указанную проблему. На устройстве Windows для создания скриншота Вы можете использовать приложение Ножницы .
Уточните, проверка орфографии у Вас включается только в Microsoft Edge или в других приложения тоже? Протестируйте, пожалуйста, есть ли ( включена ли) проверка орфографии в Internet Explorer?
У Вас какие- либо расширения установлены для Edge?
По мере поступления дополнительной информации от Вас, мы постараемся помочь найти решение возникшей проблемы.
Ждем Вашего ответа.
Это помогло устранить вашу проблему?
К сожалению, это не помогло.
Великолепно! Спасибо, что пометили это как ответ.
Насколько Вы удовлетворены этим ответом?
Благодарим за отзыв, он поможет улучшить наш сайт.
Насколько Вы удовлетворены этим ответом?
Благодарим за отзыв.
Вотд пешу непрафильно. А вот пишу правильно.
В других приложениях от Майкрософта — тоже.
В Internet Explorer — то же самое.
— только эти три установлено.
Это помогло устранить вашу проблему?
К сожалению, это не помогло.
Великолепно! Спасибо, что пометили это как ответ.
Насколько Вы удовлетворены этим ответом?
Благодарим за отзыв, он поможет улучшить наш сайт.
Насколько Вы удовлетворены этим ответом?
Благодарим за отзыв.
- Агент Microsoft
Добрый день, Макс Синегуб,
Пожалуйста, запустите командную строку (администратор), щелкнув правой кнопкой мыши по меню Пуск, и выполните следующие команды поочередно:
DISM.exe /Online /Cleanup-image /Scanhealth
DISM.exe /Online /Cleanup-image /Checkhealth
DISM.exe /Online /Cleanup-image /Restorehealth
Вы также можете попробовать выполнить чистую загрузку системы. Как это сделать, посмотрите тут. Чистая загрузка системы применяется для запуска Windows с минимальным набором драйверов и программ из автозагрузки. Это помогает устранить конфликты программного обеспечения, возникающие при установке программы или обновления либо при запуске программы в системе. Чистая загрузка также может устранить неполадки или выяснить, какой конфликт является причиной проблемы.
Напишите нам о результатах после выполнения предложенных шагов. Ждем Вашего ответа.
Как отключить фильтр SmartScreen в Windows 10
Фильтр SmartScreen в Windows 10 помогает защитить ваш компьютер от подозрительных, вредоносных приложений и файлов. Кроме того, фильтр SmartScreen также может отображать предупреждающее сообщение при попытке запустить нераспознанное приложение. Смарт Скрин использует технологию облачных вычислений Microsoft для быстрого обнаружения, предупреждения и блокирования потенциально нежелательных приложений. Как правило, вы можете легко отключить фильтр SmartScreen для нераспознанных приложений всего за несколько кликов и запускать приложение или файл по мере необходимости.
Отключить SmartScreen в Windows 10
1. Использование Безопасности Windows
Самый простой способ отключить фильтр SmartScreen — использовать параметры, предоставленные Центром безопасности Windows. Встроенный антивирус Windows Defender позволяет Вам управлять параметрами SmartScreen для приложений и файлов, браузером Microsoft Edge и приложений Microsoft Store по отдельности.
Шаг 1. Откройте «Параметры» > «Обновление и безопасность» > «Безопасность Windows» > Открыть службу «Безопасность Windows«

Шаг 2. Далее перейдите «Управление приложениями/браузером» и справа вы увидите, что SmartScreen включен на предупредить для все трех категориях. Чтобы отключить SmartScreen полностью, нужно выбрать Выключить во всех категориях: Проверка приложений и файлов, для Microsoft Edge, для приложений из Microsoft Store.

2. Использование редактора групповой политики
Для системных или сетевых администраторов, Windows имеет определенный параметр политики в редакторе «групповой политики», чтобы быстро отключить фильтр SmartScreen в Windows 10.
Шаг 1. Нажмите сочетание кнопок Win + R и введите gpedit.msc, чтобы открыть групповые политики. В редакторе перейдите к «Конфигурация компьютера» > «Административные шаблоны» > «Компоненты Windows» > «Проводник»и справа найдите, и дважды щелкните по политике «Наcтроить функцию SmartScreen защитника Windows«.

Шаг 2. В окне настроек поставьте Отключено, чтобы выключить фильтр SmartScreen. Чтобы изменения вступили в силу, перезапустите систему.

3. Использование редактора реестра
Домашние пользователи Windows 10 Home не будут иметь доступа к редактору групповой политики. Однако вы можете использовать редактор реестра для отключения фильтра SmartScreen. Перед редактированием реестра создайте точку восстановления .
Шаг 1. Нажмите Win + R и введите regedit, чтобы запустить редактор реестра, после чего перейдите по следующему пути:
- HKEY_LOCAL_MACHINESOFTWAREPoliciesMicrosoftWindowsSystem
Нажмите справа на пустом месте правой кнопкой мыши Создать > Параметр DWORD32 (32 бит). Задайте имя EnableSmartScreen щелкните по нему два раза и задайте значение 0. Перезагрузите ПК.

Шаг 2. Если Вам нужно включить SmartScreen обратно, то установите значение 1 для EnableSmartScreen. Далее нужно установить уровень блокировки. Для этого щелкните правой кнопкой мыши на правой панели и выберите «Создать» > Строковый параметр» и назовите его ShellSmartScreenLevel. Далее просто щелкните два раза и задайте значение:
- Warn — отображает предупреждение, но вы можете обойти его.
- Block — отображает предупреждающее сообщение и блокирует запуск приложения или файла.
Как только вы закончите, перезагрузите свою систему.

Удаление вируса Microsoft Edge (Мошенническая поддержка Microsoft) — Руководство по удалению вируса
Microsoft Edge афера целится на пользователей Windows 10

Microsoft Edge вирус — это термин, используемый для описания мошенничества технической поддержки, используемого для настройки пользователей браузера Windows 10. Эта кибер-угроза показывает фальшивую веб-страницу, которая сообщает об обнаруженном вирусе на компьютере. Пользователям настоятельно рекомендуется позвонить на номер (855) 404 3522. Тем не менее, это номер технической поддержки, который вы не должны набирать.
Эти перенаправления могут произойти после проникновения рекламного ПО и другой потенциально нежелательной программы (ПНП). Однако некоторые поврежденные сайты также могут заставить вас посетить веб-сайт Microsoft Edge аферы.
Сайт предоставляет некоторые коды ошибок, такие как 0x8024402c (это законная ошибка обновления Windows, которая не имеет ничего общего с мошенничеством) и отображает всплывающее сообщение:
Your computer has a serious virus!
If you see this message, you should call Support at
(855) 404 3522
1 Your credit card details and banking information.
2. Your e-mail password and other passwords.
3. Your Facebook, Skype and other chat logs.
4.Your private photos and sensitive files.
5. Your webcam could be accessed remotely by hackers.
Technicians are standing by to provide your FREE DIAGNOSIS
& PRIORITY assistance removing this virus from your computer.
Тем не менее, веб-сайт технической поддержки Microsoft Edge также воспроизводит аудиофайл. Тем не менее, сообщение может не исчезнуть. Оно может появляться каждый раз, когда вы открываете Edge. Таким образом, он может заменить вашу начальную страницу по умолчанию.
В некоторых случаях эта кибер-угроза препятствует закрытию этой страницы и замораживает браузер. Однако вы все равно должны принудительно прекратить ее и выполнить удаление Microsoft Edge. Имейте в виду, что ваш компьютер не заражен кибер-угрозой, описанной во всплывающем предупреждении. Поэтому не надо звонить на предоставленный номер.
Люди, стоящие за вредоносным ПО Microsoft Edge, могут иметь множество злонамеренных целей, таких как:
- обмануть вас на покупку бесполезного средства безопасности для очистки вашего ПК;
- убедить вас предоставить удаленный доступ для быстрого решения проблемы;
- выманить персональные или банковские данные.
Поэтому звонок в поддельную поддержку может привести к установке вредоносной программы, потере денег или даже к краже личных данных. Если вы обеспокоены этой проблемой, вы должны установить Reimage Reimage Cleaner Intego или другое антивирусное/антишпионское программное обеспечение и удалить Microsoft Edge вирус.

Мошенничество Microsoft Edge хочет обмануть пользователей Windows 10, что их компьютеры были заражены, и им нужно позвонить на линию поддельной технической поддержки.
Пакеты программного обеспечения и теневые объявления могут распространять вирус
Вредоносная программа Microsoft Edge может распространяться с использованием «традиционного» способа распространения ПНП- комплектация (бандлинг). Это означает, что вирус может быть представлен как панель инструментов, расширение браузера или другое законное приложение и включено в качестве дополнительного компонента в пакет бесплатных или условно-бесплатных программ.
Очень легко установить ПНП непреднамеренно, особенно если вы полагаетесь на «Рекомендуемую» или спешите через «Расширенную» установку. Важно использовать только настройку «Расширенную», но внимательно следовать руководству, потому что вам необходимо прочитать все уведомления и снять отметки с предварительно выбранных тиков из дополнительных предложений по загрузке.
Кроме того, различные интернет-угрозы скрываются в онлайн-рекламе. Специалисты по безопасности от bedynet.ru предупреждают, чтобы держаться подальше от рекламы, предлагающей загрузить программы безопасности, установить обновления или сообщающей об обнаруженных вирусах.
Удаление Microsoft Edge вируса
Тем не менее, можно удалить мошенничество Microsoft Edge вручную; но мы настоятельно рекомендуем выбрать метод автоматического устранения. Эта кибер-угроза может установить подозрительные компоненты, которые трудно идентифицировать и прекратить. Таким образом, программное обеспечение безопасности может сэкономить ваше время и помочь добиться успеха в устранении.
Однако, если вы по-прежнему пдпочитаете ручное удаление Microsoft Edge вируса, выполните следующие действия:
- Откройте Диспетчер задач и перейдите в Процессы.
- Найдите процесс Microsoft Edge, щелкните по нему правой кнопкой мыши и выберите Завершить задачу.
- Отключите подключение к Интернету.
- Перейдите в этот каталог:
C:UsersYOUR_USERNAMEAppDataLocalPackagesMicrosoft.MicrosoftEdge_xxxxxxxxxxxxxACMicrosoftEdgeUserDefaultRecoveryActive
NOTE. Часть «xxxxxx» у каждого пользователя отличается. - В этом каталоге удалите последнюю папку.
Кроме того, вы также должны искать подозрительные программы, приложения и файлы. Приведенные ниже инструкции помогут вам исследовать систему.
Вы можете устранить повреждения вируса с помощью Reimage Reimage Cleaner Intego . SpyHunter 5 Combo Cleaner and Malwarebytes рекомендуются для обнаружения потенциально нежелательных программ и вирусов со всеми их файлами и записями реестра, связанными с ними.
Как отключить Защитник Windows 10 за пару кликов (+видео)
Защитник Windows – это встроенный в Windows 8.1/10 антивирус ( «Windows Defender» , по-английски). Поначалу он не был полноценной антивирусной защитой, но сейчас не уступает решениям от сторонних разработчиков и вполне может защитить от вирусов домашний и офисный компьютер. Так зачем же его отключать?
Если вы устанавливаете другой антивирус, то он сам отключит «Защитник Windows» и укажет операционной системе, что теперь он отвечает за безопасность. Если же этого не происходит (должно быть, вы установили довольно «экзотичную» антивирусную программу), то два антивируса будут работать одновременно, что избыточно и плохо для производительности компьютера, и, тем более, для ноутбука. Кстати, брандмауэр Windows – это не антивирус, если вам нужно деактивировать его, то вам сюда.
Другая ситуация, когда защитник мешает установить или запустить специфичную программу и его надо отключить. Например, не запускается «кряк» (ломалка) или не работает игра. Есть два способа отключения антивируса Windows: на время или навсегда. Нет необходимости удалять «защитника» из системы.
Как выключить Защитник Windows до перезагрузки
Чтобы на время отключить центр безопасности защитника в Windows 10:
- Нажимаем правой кнопкой мыши по кнопке «Пуск» и открываем глобальные «Параметры» Windows 10

- Кликаем по разделам «Обновление и безопасность -> Безопасность Windows -> Защита от вирусов и угроз»

- Спускаемся до блока «Параметры защиты от вирусов и других угроз» и нажимаем «Управление настройками»

- Переводим в положение «Откл.» переключатели «Защита в режиме реального времени» и «Облачная защита» . Именно эти две настройки вырубят на время встроенный антивирус

Если у вас есть сторонний антивирус и он уже отключил «Защитник Windows» , то эти переключатели будут серого цвета и недоступны для изменения.

После перезагрузки Windows или, возможно, после длительного периода бездействия со стороны пользователя, защитник виндовс будет снова включён. Весь процесс на видео:
Быстрое отключение проверки на вирусы
Есть более быстрый способ, если вам нужно делать это часто:
- Запускаем командную строку Windows PowerShell от имени администратора;
- Вставляем команду:
Set-MpPreference -DisableRealtimeMonitoring $true
Либо создаём ярлык с командой на рабочем столе. Включить антивирус обратно, команда:
Set-MpPreference -DisableRealtimeMonitoring $false
Полное отключение «родного» антивируса
Если нужно не временно, а навсегда отключить Microsoft Windows Defender, то есть несколько способов:
- С помощью правки реестра;
- Изменение групповых политик;
- Использование бесплатных программ.
Первые два способа нудны и громоздки, и поэтому не стоят рассмотрения. К тому же, редактор групповых политик есть только на версиях Windows Pro и выше. Будем пользоваться простыми утилитами.
O&O ShutUp10
Программа от известного разработчика, бесплатная, не требует установки или распаковки.
Скачиваем, запускаем и прокручиваем вниз до блока «Windows Defender и Microsoft SpyNet» . Включаем все пункты:
- Отключить членство Microsoft SpyNet;
- Отключить отправление проб данных в Microsoft;
- Не отсылать Microsoft информацию о заражении системы вирусом;
- Отключить Windows Defender.

Они должны быть именно зелёного цвета, а не красного, как может интуитивно показаться правильным. Ведь мы включаем отключение служб, вот такой каламбур Программа предупредит, что не создана точка восстановления системы, соглашаемся «OK» . Для отключения антивируса это не обязательно, но особо придирчивые пользователи могут создать точку восстановления Windows вручную или быстро через меню O&O Shutup10 «Опции -> Создать точку восстановления системы (рекомендуется)». Впоследствии, вы сможете восстановить состояние Windows как до запуска программы. Перезагружаемся.
Win Updates Disabler
Ещё одна небольшая утилита, есть портативная версия, не требующая установки на компьютер.
Распакуем архив и запускаем версию, соответствующую разрядности x86/x64 вашей Windows. Далее всё просто, оставляем галку «Отключить Защитник Windows» и нажимаем «Применить» , перезагружаемся.

Как убрать значок защитника в панели задач
Даже когда защитник Windows не работает, остаётся значок системы безопасности в области уведомлений:

Его нельзя убрать настройкой отображаемых значков, нужно запустить «Диспетчер задач». Для этого кликните правой кнопкой по пустому месту на панели задачи и выберите «Диспетчер задач» :

В «Диспетчере задач»:
- Перейдите на вкладку «Автозагрузка» ;
- Найдите строчку «Windows Security notification icon» ;
- Нажмите правой кнопкой и выберите «Отключить» ;
- Перезагрузите

Как отключить SmartScreen
В некоторых случаях нет необходимости полностью отказываться от защитника, когда он просто мешает скачать некоторые файлы из интернета. В таких случаях, служба SmartScreen защитника-антивируса проверяет все скачивающиеся файлы по своей базе данных, и, если не находит подтверждения их безопасности, блокирует сохранение файлов.
Функцию «смарт-скрин» можно отключить отдельно от защитника Windows 10, для этого:
- В строке поиска меню «Пуск» введите «smartscreen» (без кавычек);
- Из результатов поиска выберите «Изменить параметры SmartScreen» или «Управление приложениями/браузером». Название может меняться, в зависимости от модификации Windows;
- В блоке «Проверка приложений и файлов» переведите переключатель в положение «Выключить»

Для браузера Microsoft Edge или приложения из Windows Store, используйте соответствующие переключатели ниже.
Итоги
Отключайте защитник Windows только если знаете, что делаете, потому что опасно оставлять компьютер без антивирусной защиты. И ещё, после крупных обновлений системы, винда может снова включить защитника. В этом случае придётся повторить действия. Вручную включить встроенный антивирус можно, проделав вышеописанные действия в обратном порядке.












