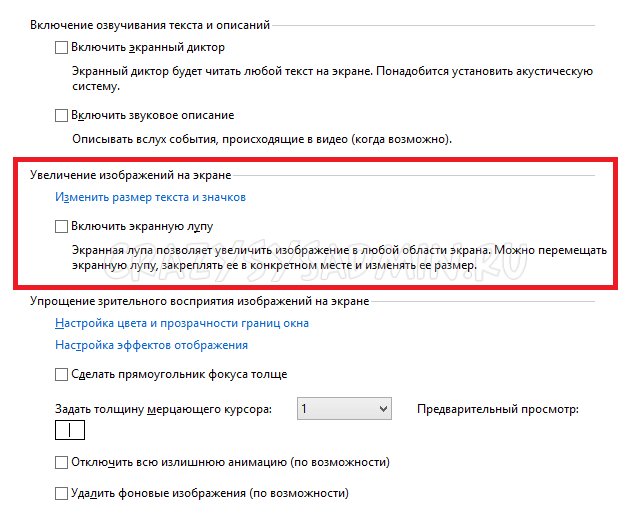Как убрать лупу с экрана компьютера?
Чтобы быстро закрыть экранную лупу, нажмите клавишу Windows+ESC. Вы также можете нажать значок лупы , а затем нажать кнопку Закрыть на панели инструментов экранной лупы. Примечания: Если вы хотите, чтобы экранная лупа всегда была под рукой, закрепите ее на начальном экране или на панели задач.
Чтобы открыть экранную лупу, нажмите клавишу с логотипом Windows + знак «плюс» (+). Или перейдите в раздел Пуск > Параметры > Специальные возможности > Экранная лупа, а затем переведите переключатель в положение Включить для Экранной лупы.
Горячие клавиши экранной лупы для включения, отключения и дополнительных действий

Самый быстрый способ включить экранную лупу — использовать горячие клавиши (и именно с их помощью часто возможно случайное включение), они же пригодятся, если функцию требуется отключить:
- Для того, чтобы включить экранную лупу, нажмите клавиши Windows (клавиша с эмблемой Windows) + «Плюс» (клавиша с изображением символа +).
- Для отключения экранной лупы нажмите клавиши Windows + Esc.
С помощью горячих клавиш вы можете управлять и дополнительными параметрами при использовании экранной лупы:
- Клавиша Windows в сочетании с клавишей «Минус» уменьшает масштаб, а Windows и Плюс — увеличивает.
- Ctrl+Alt+M (M — английская) изменяет режим или представление экранной лупы. Например, по умолчанию она запускается во весь экран, а с помощью указанного сочетания можно включить экранную лупу в окне или закрепленном окне. На эти же режимы можно переключиться и отдельно: Ctrl+Alt+F — во весь экран, Ctrl+Alt+D — закреплённое окно, Ctrl+Alt+L — простая экранная лупа (плавающее окно).
- Ctrl+Alt+Пробел временно показывает весь экран (когда увеличена его отдельная часть).
- Ctrl+Alt+Ввод — запуск чтения с экрана (прекращение — по любой клавише).
Есть и другие возможности управления в режиме экранной лупы с помощью клавиши-модификатора, ознакомиться с которыми можно в Параметрах, о чём далее.
Изменение представлений экранной лупы
С помощью мыши вы можете использовать экранную лупу в трех различных режимах: полноэкранном, объектива и закрепленном. Попробуйте каждый из этих режимов, чтобы проверить, какой Вам наиболее удобен.
В режиме просмотра в полноэкранном режиме увеличивается весь экран. Вероятно, при увеличении невозможно будет просматривать весь экран одновременно, но, перемещая указатель по экрану с помощью мыши, можно просмотреть все области экрана. Если вы используете сенсорный экран, при использовании лупы в полноэкранном режиме на краях экрана будет отображаться белая кайма. Чтобы переместиться по экрану, проведите пальцем или мышью вдоль границы.
В режиме объектива перемещение по экрану включает в себя перемещение лупы, как в реальной жизни.
Закрепленный вид экранной лупы работает на рабочем столе. В этом представлении лупа прикреплена к части экрана. Во время навигации увеличиваются фрагменты экрана в закрепленной области, даже если основная часть экрана остается без изменений.
Как отключить экранную лупу
Если необходимо на длительный срок увеличить размеры изображения на мониторе, то для этого используют изменение разрешения экрана. А для того, чтобы получить такой же эффект на короткий срок и не для всего экрана, в ОС Windows предназначена «Экранная лупа». Управление ею устроено так, что механизм выключения лупы не столь очевиден, как механизм включения.

- Как отключить экранную лупу
- Как убрать экранную лупу
- Как отключить специальные возможности
Если надо отключить экранную лупу в процессе работы, то есть убрать увеличенное изображение участка экрана, то проще всего сделать это с помощью горячих клавиш. Этой операции назначено сочетание WIN + ESC.
Если требуется вообще отключить запуск экранной лупы, который происходит вместе с загрузкой операционной системы, то это надо делать через панель управления Windows. Чтобы получить доступ к функциям панели раскройте главное меню системы, щелкнув кнопку «Пуск» или нажав клавишу WIN, а затем выберите соответствующий пункт («Панель управления»).
Щелкните ссылку «Оптимизация изображения на экране» в секции «Специальные возможности» Панели управления. В результате откроется окно с установками оптимизации изображения, в секцию «Увеличение изображения на экране» которого помещена опция включения и выключения лупы.
Обратите внимание: если в панели управления щелкнуть ссылку «Центр специальных возможностей», а не «Оптимизация изображения на экране», то там вы тоже найдете раздел, относящийся к экранной лупе. Но в нем есть только опция включения лупы, опции ее отключения в этом окне панели нет.
Если вы используете ОС Windows 7, то путь к этой секции можно сократить — открыв главное меню на кнопке «Пуск» введите в поле поискового запроса слово «лупа». Ссылка на нужную секцию окна установок оптимизации изображения появится в результатах поиска — щелкните ее.
Найдите надпись «Включить экранную лупу» и чекбокс рядом с ней. Наличие или отсутствие отметки в чекбоксе, как нетрудно догадаться, и определяет, будет ли запускаться этот компонент операционной системы при каждой загрузке компьютера. Уберите отметку и нажмите кнопку «OK», чтобы изменить и зафиксировать соответствующие настройки Windows.
Изменение высоты и ширины окна экранной лупы
При открытом окне экранной лупы нажмите и удерживайте кнопку «Увеличить», а затем перемещайте мышь вниз, чтобы увеличить высоту окна, или вверх, чтобы уменьшить ее.
Переместите мышь вправо, чтобы увеличить ширину окна, или влево, чтобы уменьшить ее.
Windows 7 и 8
Для отключения автозапуска экранной лупы в операционных системах Windows 7 и 8/8.1, необходимо:
- Открыть Панель Управления, в ней перейти «Специальные возможности».
- Открыть пункт «Оптимизация изображения на экране».
- Снять галочку с пункта «Включить экранную лупу», и сохранить изменения нажав кнопку «ОК».