Оптимизация и ускорение работы Windows 10 на слабом железе
О какой бы версии Windows не шла речь, чаше всего пользователи спрашивают, как сделать ее быстрее. В этом статье мы рассмотрим основные причины, из-за которых может тормозить Windows 10 и как ускорить её. Я дам несколько простых советов для ускорения работы компьютера с Windows 10, которые будут особо актуальны для старого и слабого железа.
Конечно, самый простой способ увеличить быстродействие системы – добавить дополнительных ресурсов (добавить память, заменить процессор на более производительный, перенести системы на SSD диск и т.д.). Но это не всегда возможно.
Сразу хочется сказать пару слов о различных программах для «ускорения системы», которые добавляют в автозагрузку многие пользователи — в большинстве случае я считаю их не просто бесполезными, но и просто вредными.
Windows 10: как уменьшить загрузку ЦП путем отключения ненужных компонентов, служб и процессов
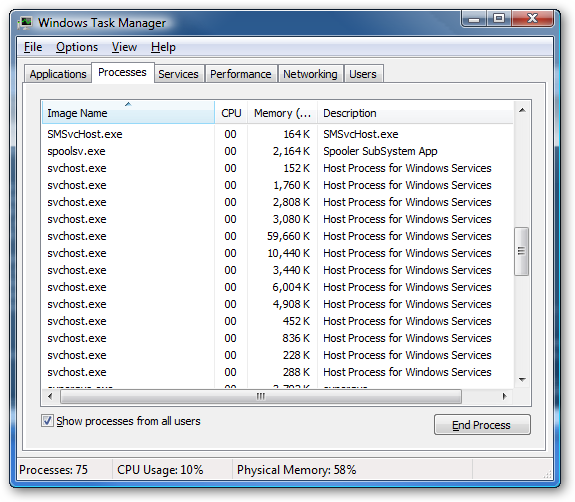
Для многих пользователей персональных компьютеров наверняка уже не является секретом то обстоятельство, что несмотря на заявленные минимальные системные требования операционная система Windows 10 по сравнению с предыдущими версиями выглядит довольно «прожорливой» в плане использования системных ресурсов. Сейчас мы рассмотрим, как можно уменьшить нагрузку на центральный процессор и снизить потребление оперативной памяти. Выполнить данную операцию можно несколькими способами, которые зачастую даже не зависят друг от друга.
Как уменьшить нагрузку на процессор в Windows 10: общие правила
Перед тем как приступать к применению уже готовых решений, давайте рассмотрим основные способы деактивации ненужных компонентов и служб. Необходимо обратить внимание на следующий момент: решить проблему, связанную с уменьшением загрузки процессора или использованием RAM, можно при использовании следующих разделов:
— стандартного «Диспетчера задач»;
Конечно, можно и покопаться в системном реестре. Однако для непосвященных пользователей это может быть довольно проблематично. К тому же, большая часть надстроек может быть выполнена и без использования такого способа. Какие же процессы в «Диспетчере задач» можно отключить? Прежде всего, при наблюдении повышенного потребления системных ресурсов, пользователи обычно начинают активно вызывать «Диспетчер задач» путем использования комбинация клавиш Ctrl+Alt+Del или вводом команды taskmgr в консоли «Выполнить». Здесь будут отображаться все процессы или приложения, активные в данный момент времени и работающие в фоновом режиме. Можно сразу дать следующее замечание. В стандартном режиме «Диспетчер задач» в операционной системе Windows 10можно просматривать и отключать процессы и службы. Это характерно для всех операционных систем семейства Windows.Иначе говоря, если какой-то процесс стартует вместе с системой, он будет активирован снова при повторном запуске. Из всего того, что отображается в «Диспетчере задач» в операционной системе Windows 10 в первую очередь можно будет деактивировать только пользовательские процессы. Можно обратить внимание на то, что в столбце типа запущенного процесса можно встретить три вида описания:
Разумеется, при решении вопроса об уменьшении загрузки центрального процессора следует исходить из того, что системные службы не подлежат отключению. Это может привести к непредсказуемым последствиям. Все пункты, которые помечены типом «Приложение», смело можно завершать. А вот в разделе процессов и служб нужно проявлять особую осторожность. Что же здесь можно отключить? Так, например, если в системе нет установленного принтера, то вы можете смело деактивировать службу печати, которая работает в фоновом режиме – spoolsv.exe. Для начала лучше проверить, какой именно процесс оказывает максимальную нагрузку на процессор, а уже потом принимать решение о его отключении. Опять же, необходимо учитывать, что отключение будет одноразовым. Чтобы процесс снова не стартовал, когда будет выполнена перезагрузка компьютера, необходимо использовать хотя бы деактивацию элементов автозагрузки.
Управление автозагрузкой
Для отключения служб, которые стартуют вместе с операционной системой Windows, могут использоваться два основных варианта. Прежде всего, можно обратиться к вкладке автозагрузки, которая имеется в самом «Диспетчере задач». Можно также попробовать использовать настройку конфигурации. В «Диспетчере задач» это делается достаточно просто – необходимо вызвать субменю правым кликом мыши и выбрать в нем команду отключения. Справа имеется столбец, в котором имеется описание степени влияния процесса на систему. В этом разделе по большому счету можно выключить абсолютно все и оставить только службу Windows Defender. В том случае, если у вас на компьютере установлена качественная антивирусная программа, то вы можете отключить и эту службу. Для входа в настройки конфигурации необходимо использовать команду msconfig. Данная команда прописывается в соответствующей строке меню «Выполнить». После этого выбирается раздел автозагрузки, который опять приводит пользователя в «Диспетчер задач». Тут лучше будет обратиться ко вкладке служб. Чтобы не отключить случайно что-то важное, можно поставить галочку возле поля сокрытия служб Microsoft, а потом проверить, что останется. Можно оставить остановленный плагин Adobe Flash Player, так как он часто используется в браузерах. В обоих случаях необходимо выполнять перезагрузку компьютера. Это обязательное условие для того, чтобы внесенные изменения вступили в силу.
Отключение ненужных компонентов операционной системы
Чтобы не рыться в компонентах конфигурации операционной системы, вопрос об уменьшении загрузки центрального процессора в результате присутствия ненужных активных служб может быть решен путем отключения некоторых возможностей операционной системы. Для этого нужно в «Панели управления» найти раздел программ и компонентов, и отключить в нем неиспользуемые. Здесь, например, можно также деактивировать службу печати и модуль Hyper-V, который отвечает за создание и использование виртуальной машины.
Деактивация службы
Многие службы операционной системы можно деактивировать в соответствующем разделе управления. Вызвать его можно все в том же «Диспетчере задач» путем нажатия на кнопку показа служб. Можно также открыть редактор вручную путем использования команды services.msc в консоли «Выполнить». Можно отключить здесь как минимум три процесса: диагностическое отслеживание, определение географического положения, процесс dmwappushservice. Все они относятся к шпионским функциям системы. Если используется нетбук без оптического привода, то необходимо деактивировать службу записи компакт-дисков. Также можно отключить и брэндмауэр, и беспроводную настройку, и вторичный вход в систему, и службу индексирования Windows Search, и перечисление переносных устройств, и сервер, и дебаггер, и помощника по совместимости приложений, и регистрацию ошибок. Деактивация выполняется путем установки в меню соответствующего параметра запуска. Вызывается оно двойным кликом по службе.
Использование специальных утилит
Если пользователь не знает точно, что можно отключить в системе или просто не хочет заниматься подобными вопросами, то можно обратиться за помощью к программам-оптимизаторам. Они автоматически выполнят всю работу. В подобных приложениях имеются не только системы глубокой очистки, но также и модули, которые осуществляют управление элементами автозагрузки. Деактивация ненужных компонент в этом случае будет максимально безопасной. Однако описанные чуть выше компоненты операционной системы Windows отключать все-таки придется в ручном режиме. В данном случае не рассматривалась деактивация визуальных эффектов, которую можно осуществить из раздела безопасности и обслуживания или при помощи всех тех же программ для оптимизации.
Отключение службы SuperFetch
Также часто на Windows 10 диск загружается до 100% из-за службы SuperFetch. Она впервые появилась в операционной системе Windows 7, и ее задача – это увеличение скорости загрузки папок, файлов и приложений. В неактивном состоянии компьютера SuperFetch снижает до минимума потребление ресурсов программами, которые не используются.
На практике SuperFetch приносит сомнительную пользу, особенно на мощных компьютерах. При этом из-за данной службы могут возникать проблемы с загрузкой жесткого диска. Чтобы отключить функцию SuperFetch необходимо:
- Запустить «Службы», для этого нажмите сочетание клавиш Windows+R и пропишите команду services.msc;
- После того как утилита управления службами откроется, найдите в списке доступных SuperFetch;
- Нажмите на нее дважды левой кнопкой мыши и остановите ее, а после переведите «Тип запуска» в положение «Отключена».
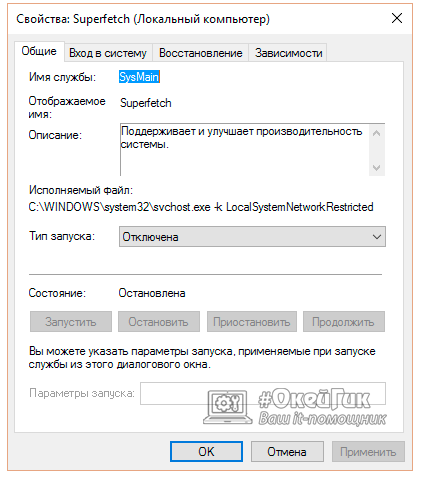
Далее остается сохранить внесенные изменения и перезагрузить компьютер, чтобы протестировать, повлияло ли на загрузку жесткого диска отключение функции SuperFetch.
Системный реестр
Редактор групповых политик недоступен в Windows 10 Домашняя, но вы можете сделать то же самое с помощью редактора реестра.
Некорректное изменение реестра может привести к серьезным проблемам. Рекомендуется создать резервную копию реестра Windows перед тем, как выполнить данные шаги. В меню редактора реестра выберите Файл > Экспорт для сохранения резервной копии.
- Нажмите сочетание клавиш Windows + R и введите regedit, затем нажмите клавишу ввода Enter (Ввод). При необходимости подтвердите запрос службы контроля учетных записей для запуска редактора реестра.

- Перейдите по следующему пути (скопируйте и вставьте в адресную строку редактора реестра):
- Перейдите в раздел Scan. Если его нет. Щелкните правой кнопкой мыши по папке “Windows Defender”, выберите Создать > Раздел и назовите его Scan.

- Щелкните правой кнопкой мыши по папке “Scan”, выберите Создать > Параметр DWORD (32 бита) .
- Назовите параметр AvgCPULoadFactor и нажмите Enter (Ввод).
- Щелкните дважды по созданному ключу и установите значение от 10 до 100, использую систему исчисления Десятичная, затем нажмите ОК.

Примечание: значение «0» полностью отключает троттлинг для Защитника Windows, и он будет использовать любое количество ресурсов.
Если вы хотите откатить изменения, то кликните правой кнопкой мыши по параметру AvgCPULoadFactor и удалите его, подтвердив это действие.
Обновление ОС
Компания Microsoft регулярно выпускает обновления. Мы рекомендуем не пренебрегать ими. Обновления ОС загружаются и устанавливаются автоматически при перезагрузке компьютера.
Операционная система Windows 10 следит за действиями пользователя и отправляет данные в компанию Microsoft. Как правило, эта функция регулярно использует несколько сервисов, которые расходуют ресурсы системы и интернет-трафика. На слабых компьютерах, рекомендуется выключать данные функции.
Чтобы отключить «слежение», нажмите правой кнопкой мыши по меню «Пуск» — «Параметры». И перейдите в раздел «Конфиденциальность».
Указанные выше настройки, это лишь базовые рекомендации, отключение которых никак не повлияет на работу системы. Однако, при желании Вы можете отключить и другие настройки в меню «Конфиденциальность», например отключить некоторые стандартные приложения, запретить использование камеры или микрофона.
Windows 10 грузит диск на 100 процентов

Очень часто после установки операционной системы Windows 10 пользователи замечают, что компьютер начинает жестко подвисать. Причём даже при отсутствии каких-либо запущенных тяжелых приложений с системой почти невозможно работать. При этом в диспетчере задач можно заметить что загрузка диска 100 процентов. Такое случается не только на новой чистой системе, но иногда и на уже какое-то время исправно работавшей. В этом случае пользователь кидается переустанавливать ОС. Иногда это помогает, а иногда и нет. Как же тогда выяснить почему Windows 10 грузит диск на 100%? Приведу наиболее частные и распространённые причины.
1. Какое-приложение сканирует диск
Это наверное самое частое явление как на чистой системе, так и на старой. На старой чаще. Вот к примеру виновником такой высокой загрузки HDD является торрент-клиент UTorrent:
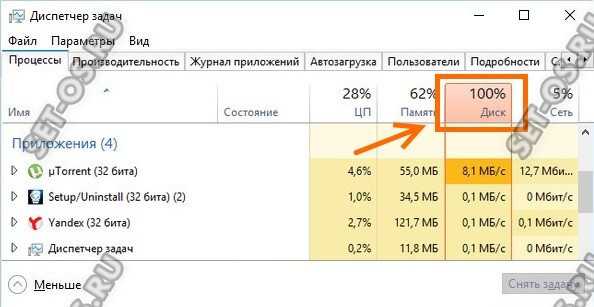
Программа начинает пересканировать уже закаченные файлы. Если их под сотню гигабайт, то это может неслабо нагрузить компьютер или ноутбук.
Такой же эффект может вызвать и активно работающий антивирусный сканер. Чтобы исключить этот вариант — попробуйте приостановить работу антивирусного приложения:
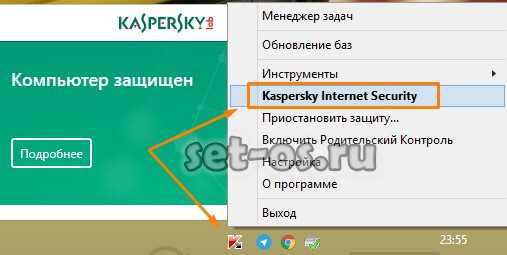
На современных мощных ПК обычно такое не наблюдается, а вот на стареньком «железе», да ещё и с малым объёмом оперативной памяти — встречается!
2. Индексирование жесткого диска системными службами
Сама по себе, системная служба индексирования файлов — вещь полезная. В результате её работы создаются специальные индексы, благодаря которым системе значительно проще искать файлы на разделах HDD. Но вот парадокс — службой поиска мало кто пользуется. И уж перелопачивать с её помощью весь винт обычный пользователь вряд ли будет. А вот сам процесс идексирования как раз может стать причиной того, что Windows 10 грузит диск на 100%. Чтобы исключить это — сначала отключим индексирование в свойствах каждого из разделов.
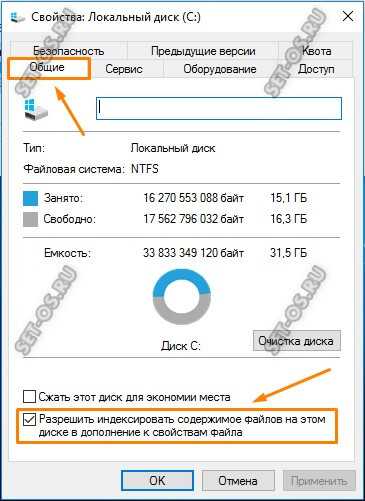
На вкладке «Общие» снимаем галку «Разрешить индексировать содержимое файлов на этом диске в дополнение к свойствам». Нажимаем на кнопку «Применить».
Теперь идём в системную консоль «Управление компьютером», открываем раздел «Службы». Находим службу поиска Windows Search и отстанавливаем её:
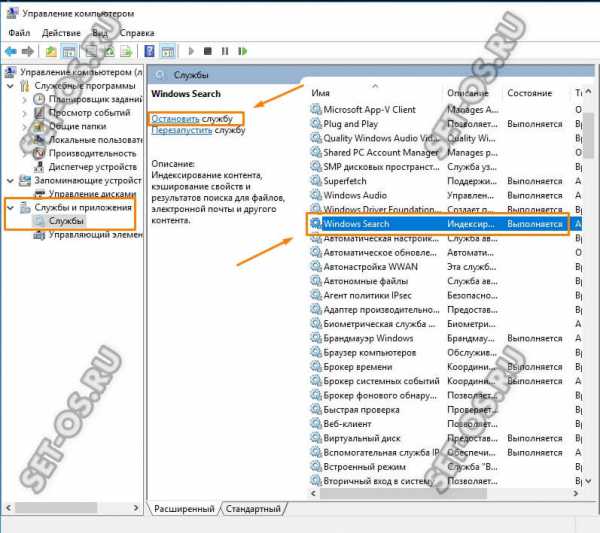
Смотрим в диспетчере устройств по прежнему ли что-то грузит диск на 100 процентов. Если да, то попробуйте остановить ещё и сервис SuperFetch.
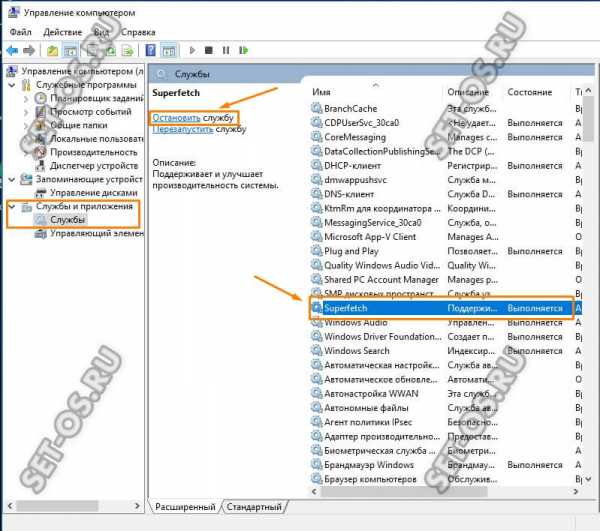
Смысл технологии SuperFetch тоже заключается в анализе и сборе статистики о используемых программах. Для наиболее часто используемых приложений используется кеш в оперативной памяти, где хранятся в загруженном виде их модули и библиотеки. Вроде бы нужная и полезная служба. Но не всегда. К сожалению она тоже может стать причиной чрезмерной загрузки винчестера. Попробуйте её отключить и посмотрите на результат.
3. Ошибки файловой системы и неисправность HDD
Появившиеся шибки файловой на жестком диске также могут быть причиной аномальных тормозов компьютера или ноутбука, а загрузка диска до 100 процентов является следствием некорректной работы накопителя. В Windows 10 для проверки HDD на логические ошибки исправления их есть специальная утилита CHKDSK. Чтобы ею воспользоваться — откройте командную строку с правами Администратора. Далее, чтобы просто проверить логический раздел на наличие ошибок — введите команду CHKDSK и укажите букву диска. Если же Вы хотите чтобы утилита нашла повреждённые секторы и исправила ошибки, то надо добавить ключи /F и /R. Вот пример такой проверки для диска C:.
К сожалению, причиной проблемы может быть и физическая неисправность жесткого диска. Тут возможностей штатных программ операционной системы не хватит и придётся воспользоваться дополнительно специализированными приложениями типа MHDD или Victoria.
4. SSD и режим ACHI
Advanced Host Controller Interface — AHCI — это специальный интерфейс, благодаря которому можно максимально реализовать возможности твердотельного накопителя SSD. Если режим отключен, то после установки Виндовс 10 Вы можете столкнуться с тем, что компьютер будет еле-еле шевелится, а загрузка HDD подскочит по максимуму.
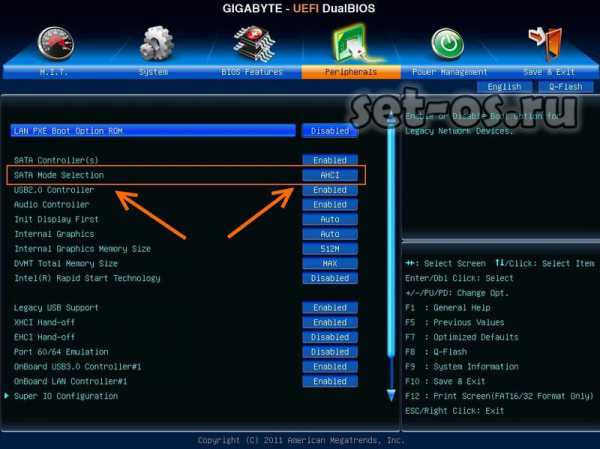
Выход из ситуации прост — надо включить режим AHCI в BIOS и в настройках операционной системы. Правда, после этого велик шанс того, что её придётся переустанавливать. Но после этого скорее всего нормальная работа компьютера восстановиться.
5. Прочие причины
Теперь давайте рассмотрим менее распространённые причины, из-за который тоже может возникнуть ситуация, когда Windows 10 грузить жесткий диск на 100 процентов.
Одна из таких — это файл подкачки при использовании SSD-диска. Дело в том, что если у Вас установлен твердотельный накопитель, то для него не нужен файл подкачки. Более того, его наличие может привести к возникновению проблем. Поэтому отключаем его полностью. Для этого открываем Параметры быстродействия Windows 10. На вкладке «Дополнительно» находим раздел «Виртуальная память» и кликаем на кнопку «Изменить».
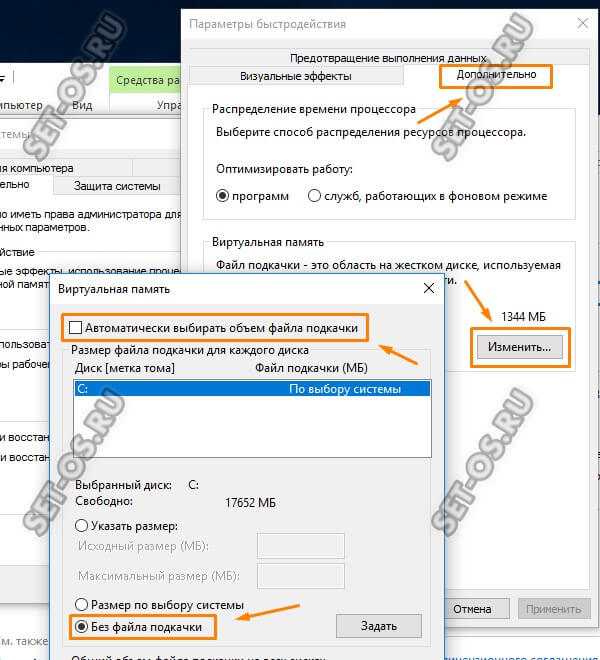
Здесь надо снять галочку «Автоматически выбирать объём файла подкачки» и для каждого из логических разделов ставим галочку «Без файла подкачки». Применяем изменения и перегружаем компьютер.
Вторая причина — возможно запущена дефрагментация жесткого диска и именно из-за этого его загрузка подскочила до 100%. Тут остаётся либо ждать, пока она не отработает до конца, либо пробовать перезагружаться.
Известны случаи, когда диск был загружен на 100 процентов из-за того, что пользователь вошёл в систему под учётной записью Майкрософт. Уж не знаю чего в этот момент делается, но винчестер нагружается при этом на полную катушку. Для исключения такого варианта развития событий, попробуйте создать локальную учётную запись и войдите в систему под ней.
Если вдруг Вы замечаете, что жесткий диск загружен на все 100 во время работы браузера Google Chrome или любого другого на его движке, то причиной этого может быть некорректная работа плагина Flash-плеера. Отключив его в настройках программы, Вы снова сможете нормально работать с компьютером.











