Почему Плохо Работает Интернет на Ноутбуке — Windows Не Подключается к WiFi
Один из самых популярных вопросов, который задают пользователи беспроводных сетей, звучит так: «Почему на ноутбуке не работает wifi и не подключается интернет, хотя на телефоне работает?». Действительно, часто бывает, что вы купили роутер, произвели все необходимые настройки. А в итоге получилось, что если компьютер на Windows присоединить к маршрутизатору по кабелю, он выходит в интернет. И даже телефон подключается к Wi-Fi, а на ноутбуке Samsung, Lenovo, Acer, HP, Asus, Huawei, Toshiba и др. беспроводная сеть не работает. Иногда бывает и такое, что сначала все было нормально, а потом ноутбук перестал работать с wifi сигналом, например, после переустановки Windows 7 или 10. Либо сеть ловит и ноутбук к ней подключен, но интернет все равно не работает. При этом Windows пишет, что нет доступа, либо подключение ограничено или защищено. В чем же, собственно, дело и как это исправить? Разбираемся вместе!
Прежде всего нужно определиться с причиной возникновения трудностей с работой интернета через wifi на ноутбуке с операционной системой Windows. Я уточняю, что проблема свойственна именно ноутбуку, так как обычный стационарный ПК чаще всего подключается к маршрутизатору по кабелю, либо вообще получает доступ в интернет по прямому подключению к провайдеру. Но все нижеизложенные инструкции подходят и для решения вопросов с большим ПК, если на нем установлен беспроводной модуль и также присутствует рассматриваемая сегодня проблема.
При этом также следует иметь в виду, что не так важно, какая версия операционной системы на нем установлена — Windows 10, 8 или 7 — руководство подходит ко всем. Также без разницы, какой фирмы ноутбук — чаще всего с подобными симптомами обращаются пользователя Lenovo, HP, Samsung или Asus, но решение для всех одно и то же.
Итак, все причины можно разделить на 2 группы:
- Ошибки на самом ПК, когда ноутбук не видит wifi изначально или просто в один «прекрасный» день он перестал работать
- Причины, связанные с конфигурацией беспроводной сети — неправильные настройки, не работает wifi роутер или просто не раздает wifi
Для того, чтобы на 90% понять, к какому типу относится ваша проблема, достаточно одного простого действия — попробуйте подключиться с того же ноутбука к другой сети. Если все ОК, то дело в роутере. Если же wifi по-прежнему не работает, но при этом телефон подключается к вашему маршрутизатору, то причину следует искать в сетевом адаптере или настройках Windows на ноутбуке.
На ноутбуке не работает беспроводной адаптер
Чаще всего разгадка, почему ноутбук не может подключиться к WiFi сети, кроется в неправильной конфигурация параметров в Windows. Отметим три самые часто встречающиеся ситуации, в зависимости от которых решение вопроса будет отличаться.
- Когда ноутбук вообще не ловит wifi сеть, а на значке состояния беспроводного подключения Windows изображен красный крестик и высвечивается надпись «Нет доступных подключений»
- Когда Windows видит сеть, но ноутбук не может подключиться к wifi
- Когда подключается к беспроводному сигналу, но браузер не может открыть страницы, а Windows пишет, что нет подключения к интернету или оно ограничено
WiFi на ноутбуке не работает с самого начала
Начать необходимо с того, что убедиться, что на вашем ноутбуке вообще физически имеется WiFi модуль. Как это узнать? Во-первых, из наклеек с характерным логотипом WiFi на коробке или на корпусе. В принципе, мне сложно представить, чтобы современный лэптоп не был оснащен сетевой картой wifi — речь может идти только о совсем уж допотопных моделях. В таком случае нужно просто приобрести внешний беспроводной USB адаптер.
Если все же ноутбук оснащен поддержкой беспроводной связи, но он не распознает wifi адаптер в системе Windows, проверьте, включен ли он. Это делается, как правило, кнопкой или ползунком на корпусе, либо сочетанием горячих клавиш (Fn + значок обозначения WiFi)

Также это можно сделать, зайдя в «Панель управления > Сеть и интернет > Центр управления сетями и общим доступом > Изменения параметров адаптера» (на Windows 7) и кликнуть дважды по иконке «Беспроводное подключение», чтобы она стала активной.

После этого при нажатии на иконку в виде «Wi-Fi» или «Глобуса» появится список сетей, к которым ноутбук имеет возможность подключиться

WiFi перестал работать на ноутбуке после переустановки Windows
Если иконки беспроводного подключения в «Центре управления сетями» нет, это означает, что на ноутбуке вообще не работает присутствующий на нем wifi адаптер. Этому могут быть следующие объяснения:
- Отсутствуют драйверы
- WiFi адаптер сломался
- Неисправен USB порт, к которому присоединен внешний беспроводной модуль
Чаще всего встречается именно первый вариант. В результате многочисленных установок различных программ, антивирусного ПО или переустановок системы Windows драйверы на встроенное железо могут перестать корректно работать, или на жаргоне компьютерщиков, «слететь». Проверить это не сложно — достаточно войти через окно поиска в диспетчер устройств Windows 10 или 7.
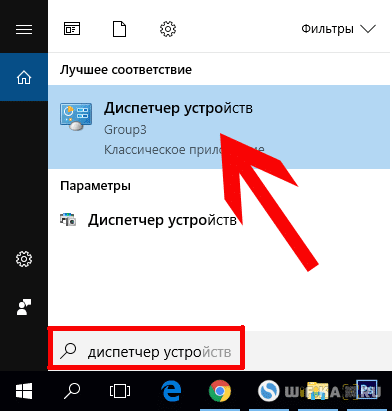
Если беспроводной адаптер фактически имеется, а в списке устройств отсутствует, то попробуйте просто скачать с официального сайта производителя ноутбука или самого модема драйверы и переустановить — о том, как это правильно сделать, я рассказываю в этой статье.


Если все подключено и настроено, wifi адаптер определяется системой, но он все равно не может найти доступные для подключения сети, то зайдите в «Диспетчер устройств» Windows и удалите устройство. Затем установите драйвера заново.

После этого при клике на иконку сетевых подключений в правом нижнем углу должен появиться список доступных сетей.

Кстати, попробуйте также на время отключить антивирус — в отдельных случаях именно он может блокировать подозрительные на его взгляд подключения, из-за чего ноутбук не ловит wifi.
Wi-Fi есть, а интернета нет: что делать
Вообще, по статистике, должен отметить, что все же большая часть проблем с недоступностью интернета (при соединении с Wi-Fi сетью) связана с настройками роутера. Но если у вас другие устройства, подключаемые к этой же Wi-Fi сети, могут выйти в интернет [как у автора вопроса], то начинать следует с проверки настроек Windows.
Прим. : кроме тех случаев, когда в настройках роутера может быть поставлено ограничение на кол-во подключаемых устройств (или стоит «белый» список на конкретные MAC-адреса (что такое MAC-адрес)).
В этом случае, если настройка Windows не дала результатов — проверьте настройки роутера (о них чуть ниже в статье).
Неверные настройки сетевого адаптера
Пожалуй, это первое с чего следует начать. Дело в том, что нередко в настройках сетевого подключения остаются предыдущие настройки (которые, могли, например, задаваться в магазине). И из-за этого, когда вы соединяетесь с Wi-Fi сетью — интернет не работает.
Для начала откройте вкладку сетевые подключения (для этого: нажмите сочетание Win+R , и в появившееся окно «Выполнить» введите команду ncpa.cpl ).

ncpa.cpl — просмотр всех сетевых подключений
Далее откройте свойства беспроводной сети (на англ. она может называться как «Wireless»).

Свойства беспроводной сети
После найдите строчку «IP версии 4 (TCP/IPv4)» и откройте ее свойства (цифра-1 на скрине ниже ) .
Далее установите варианты получения IP-адреса и DNS-сервера автоматически (эти настройки подойдут для большинства роутеров!).

Получение автоматически IP, DNS / Кликабельно
Сохраните настройки и перепроверьте работу сети.
Второе, на что хотелось бы обратить внимание, это антивирусы. Нередко, пытаясь обезопасить вашу работу в сети Интернет — они блокируют доступ ко многим сайтам (или вообще не дают работать браузеру пока вы не разрешите это действие вручную.
Например, так раньше делали Norton Antivirus и Panda при выставлении макс. уровня защиты).

Отключение антивируса Avast на 1 час
Поэтому, на время настройки сети я бы порекомендовал отключить работу антивируса и брандмауэра.
Попробуйте запустить диагностику
Если у вас установлена ОС Windows 10 — то в ее арсенале есть хорошее средство диагностики сети. Нередко, оно помогает если не устранить проблему, так хотя бы указывает на причину ее возникновения.
Чтобы запустить диагностику : просто щелкните по значку сети в трее правой кнопкой мышки, в появившемся меню выберите вариант «Диагностика неполадок».

Далее действуйте согласно советам «мастера».

Диагностика сетей Windows
Кстати, также можно открыть параметры Windows, вкладку «Обновление и безопасность/Устранение неполадок» , в списке найти «Сетевой адаптер» и запустить средство устранения неполадок (см. скриншот ниже).

Устранение неполадок сетевого адаптера / Windows 10
Попробуйте использовать DNS-серверы, отличные от вашего провайдера
Может так стать, что на других ваших устройствах (на которых есть интернет) в настройках заданы отличные DNS-серверы от вашего провайдера.
В результате они работают, а конкретно ваше новое устройство — нет. Кстати, отмечу, что DNS-серверы провайдера часто уступают, например, DNS-серверам Яндекса или Гугла. Поэтому, рекомендую также попробовать их сменить.
Для этого откройте сетевые подключения, затем свойства адаптера (в предыдущем шаге подробно рассказано, как это сделать) и попробуйте задействовать DNS 8.8.8.8 и 8.8.4.4 (как в примере ниже).
В помощь!
Более подробно о DNS-серверах (и как это может влиять на работу того же браузера) можете узнать здесь

Свойства IPv4 — получить IP-адрес автоматически, DNS-сервер используем от Гугл
В дополнение!
Также порекомендовал бы ознакомиться с еще одной статьей, в которой указан ряд причин работы Wi-Fi сети без доступа к Интернет
Устройство не может увидеть подключение, когда другие гаджеты подключены
Противоположная рассматриваемой ранее ситуация. В этом случае можно точно определить, что проблема скорее всего в роутере или его настройках. Это не говорит однозначно о проблеме в ноутбуке, ведь в этот же момент другие сетевые подключения в списке могут присутствовать. Тогда следует исключить и неисправность адаптера. Примечательно, что с такой ситуацией чаще приходится сталкиваться именно мобильным гаджетам, однако зачастую случается подобное и с ноутбуками.
Рекомендуется начинать искать неисправность в маршрутизаторе. Как показывает практика, в 90 % случаев помогает изменение канала беспроводного соединения. Бывает, что в результате программных сбоев или по чистой случайности и неопытности пользователь сам меняет канал, из-за чего устройство не может в дальнейшем отыскать необходимое подключение. Такое часто случается, когда роутер переключается на статистический 13-й или 12-й канал вещания.
Чтобы проверить установленный на текущий момент канал, следует:
- ввести логин и пароль, после чего зайти в настройки маршрутизатора;
- отыскать вкладку «Беспроводной режим», может называться как Wireless;
- в нем найти раздел с выборами каналов. Следует установить любой статистический или, что лучше всего, режим «Авто». Не рекомендуется выбирать номера 12 или 13;
- после этого нужно провести сохранение и перезагрузку;
- искомая точка доступа должна отыскаться в списке.
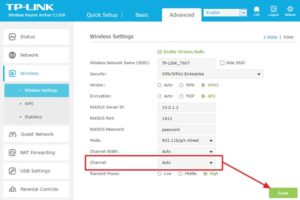
Если описанный выше способ не дал результата, рекомендуется сменить имя точки доступа. Это также проводится в настройках в аналогичном разделе. Не рекомендуется использовать символы из кириллицы. Название должно быть на английском языке.
Обратите внимание! Причина также может быть очень банальна. Например, когда ноутбук не может найти искомую точку доступа в связи с удаленностью.
Смена канала на Wi-Fi роутере
Обычно для работы Wi-Fi в диапазоне 2.4 Ггц доступно 13 каналов. В настройках Wi-Fi роутера канал может быть задан вручную, а также выбираться автоматически. Некоторые ноутбуки могут некорректно работать с 12 и 13 каналами, поэтому для решения проблемы, когда ноутбук не подключается к домашнему wifi, а к другим подключается, зачастую помогает смена канала на любой из диапазона 1-11. Как это сделать мы рассказывали здесь.
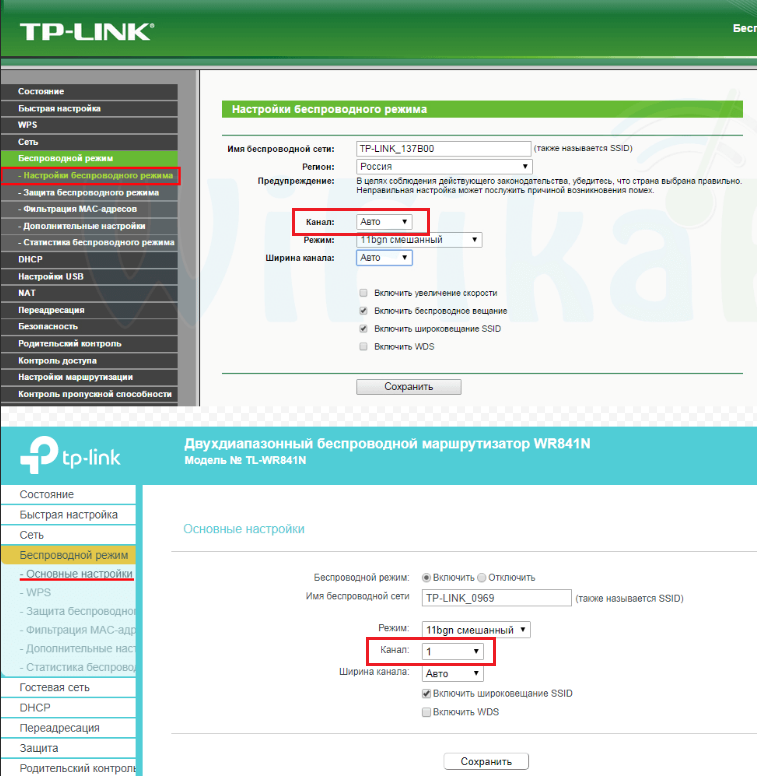
Варианты расположения настройки, отвечающей за смену канала Wi-Fi на роутерах Tp-Link
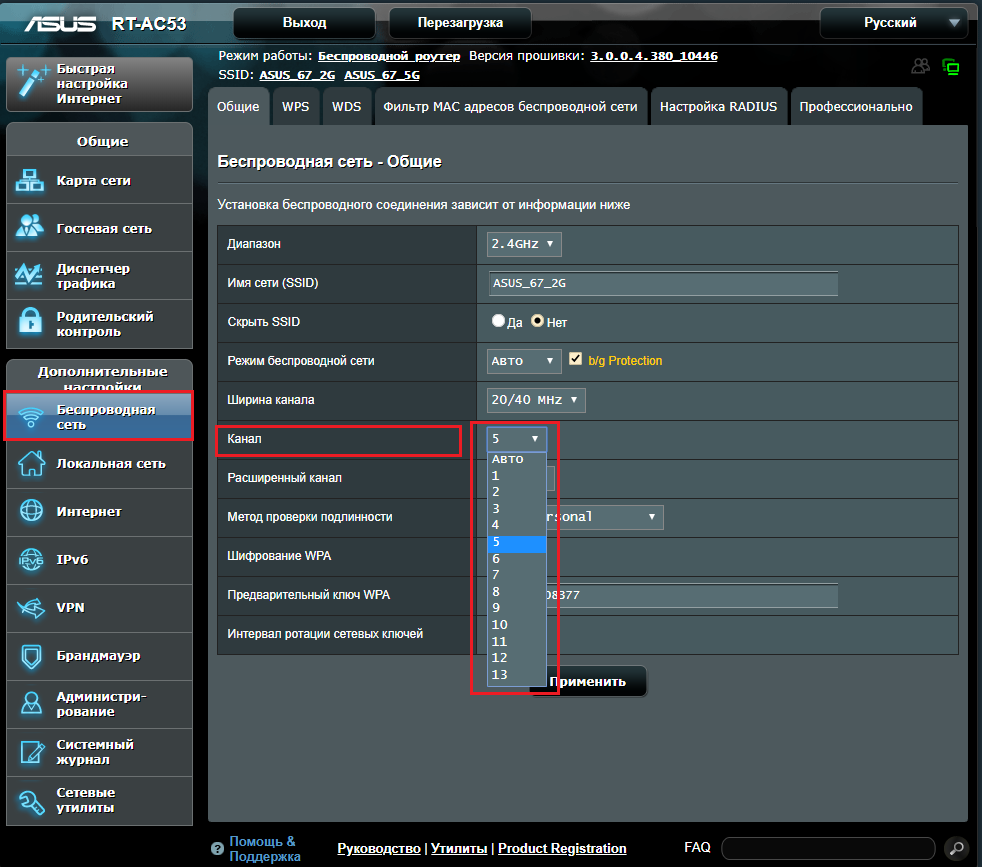
Смена канала вай фай на роутере Asus
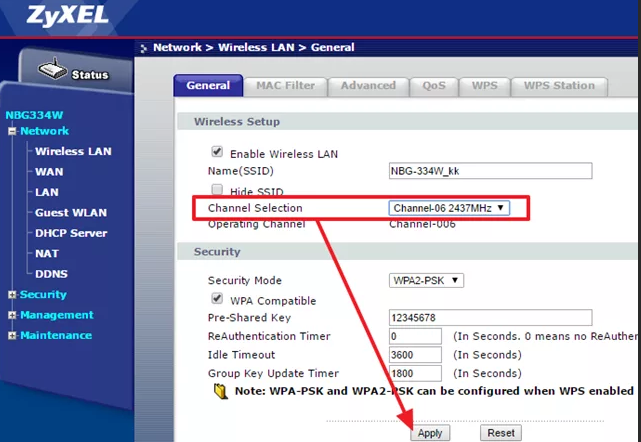
Смена канала вай фай на роутере Zyxel
Первоначальные действия
Прежде всего, следует перезагрузить роутер или компьютер, на котором исчезла связь. Нужно убедиться в правильности введения пароля и отключении «Caps Lock». Если кодовое слово введено правильно, но компьютер не может подключиться, то неисправность вызвана другими причинами.
Если на компьютере не видны никакие точки доступа, то нужно убедиться в активности беспроводного адаптера. Для этого с клавиатуры набирается комбинация Fn+F3 (на разных моделях могут быть различные сочетания Fn+F2 или Fn+F5). Для эффективной работы комбинаций кнопок нужно позаботиться об установке драйверов на клавиатуру. Старые модели для возможности обнаружения сети Wi-Fi могут иметь специальную кнопку.
Простые причины
Как бы не было это всем понятно, но на практике оказывается, что не все задумываются о банальных причинах.
Если вдруг перестало работать из-за ноутбука
Сперва-наперво посмотрите включён ли модуль Wi-Fi. На многих ноутах есть специальная лампочка со знаком беспроводной связи:

Соответственно, если лампочка не горит или светится красным цветом, тогда ищите где-то на корпусе выключатель модуля Wi-Fi:

Он может находиться на передней или боковой панели, но на современных устройствах это просто комбинация клавиш, например:

Для справки, из стандартных комбинаций известны:
- Acer: Fn+F3
- Asus, Dell или Gigabyte: Fn+F2
- Fujitsu: Fn+F5
- HP: Fn+F12
Ну это так, в общем, так как зависит от модели, просто ищите такой же нарисованный значок на клавиатуре.
Из простого ещё бывает помогает перезагрузка Windows или переподключение к вай фаю.
Если Wi-Fi не работает из-за роутера
Далее рекомендую проверять заработал ли роутер сначала с телефона, а потом с ноутбука, т.к. может оказаться что и с вашим переносным компом что-то не так, а у смартфонов намного реже проблемы с WiFi.
Проверьте, работает ли роутер. Может где-то выбило пробки или отключили свет и он тупо не работает. Или блок питания отошёл от розетки (покурить :)), кошка задела, не важно. Если работает, то перезагрузите его: выключьте, подождите 10 секунд и снова включите. Через 2-3 минуты, когда роутер загрузится, проверьте заработал ли WiFi на вашем компьютере/ноутбуке.
Если после перезагрузки заработало, но приходится это делать по нескольку раз в день, тогда скорей всего нужно подыскивать новый роутер. Реже причина в провайдере или его настройках. Лучше сначала позвонить и поинтересоваться почему у вас такое происходит, назвать модель маршрутизатора. Может он посоветует с какими лучше всего будет работать их сеть.
Удостоверьтесь, что продлены услуги провайдера интернет. Можно просто позвонить или попробовать зайти в личный кабинет на сайте поставщика. Если проблема только в этом, то их сайт загрузится. Конечно нужно, чтобы этот адрес был сохранён в закладках.
Wi-Fi не будет работать если далеко отойти от роутера. Метров 10 достаточно, чтобы могли начаться проблемы. Это если есть стены. А если нет, то 15-20 метров могут оказаться решающими для большинства маршрутизаторов и лаптопов. Качество приёма беспроводной сети можно оценить по значку возле часиков:

Почему при подключенном Wi-Fi нет доступа к глобальной сети
В первую очередь нужно определить, проблема в компьютере или в устройстве, которое раздает интернет.
В этом случае необходимо подсоединить к роутеру планшет или мобильный телефон, которые предоставляют возможность пользоваться интернетом. Если на них Wi-Fi работает, то причину нужно искать на компьютере.
Как вариант, можно попробовать раздать интернет с любого портативного устройства, и попытаться включить интернет на ноутбуке. Если значок показывает «Без доступа», то неполадки могут быть на компьютере или возникли по вине провайдера.
Что делать, если ничего не помогло
Если ни один из вышеописанных методов не решил вашу проблему, остаётся один вариант — причина поломки заключается в физической части роутера или ноутбука. Вероятно, сломан Wi-Fi модуль, его необходимо заменить. Сделать это могут в любой технической сервисе, перед обращением в который стоит проверить, не кончилась ли гарантия. Если гарантия до сих пор не истекла, ремонт в официальном сервисе будет бесплатным.
При возникновении проблемы с подключением в первую очередь выясните, в каком из устройств причина. После чего перезагрузите проблемное устройство и проверьте его настройки. Не забывайте, интернет может не работать из-за того, что возникли проблемы на стороне оператора.












