Почему на компьютере не работает Интернет, а вай-фай работает
Многие пользователи часто спрашивают, почему на компьютере не работает Интернет, а вай-фай работает. Проблемы с подключением к Интернету часто возникают из-за неправильных настроек или вследствие аппаратных и программных сбоев. В некоторых ситуациях решить их можно самостоятельно без установки дополнительного программного обеспечения. В данном случае требуется провести диагностику персонального компьютера и выяснить причины неисправности. В первую очередь нужно проверить параметры сетевого подключения и работоспособность беспроводного маршрутизатора. Также бывает, что неполадки связаны с проблемами со стороны провайдера: недоступен сервер или проводятся технические работы.
Причины, по которым вай-фай сеть есть, а Интернета нет, могут быть следующие:
- пользователь установил вредоносное программное обеспечение. Некоторые утилиты маскируются под популярный софт, но в них встроен вредоносный программный код. Вследствие этого изменяются настройки файла HOST, и владелец персонального компьютера не может подключиться к Интернету;
- деинсталляция антивирусного программного обеспечения была произведена неправильно. Если деинсталляция компонентов производилось не корректно (в обход мастера установки и простым удалением файлов) то, скорее всего, были сброшены настройки сетевого подключения. В этой ситуации рекомендуется произвести чистку компьютера и загрузить его в безопасном режиме. С сайта производителя антивируса скачать утилиту для удаления оставшихся компонентов.
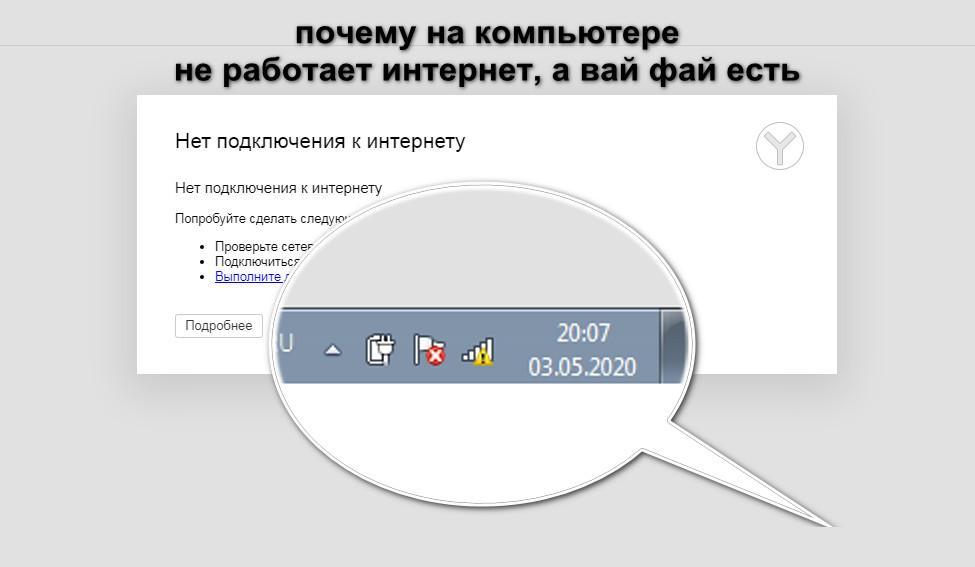
Не функционирует Интернет на ПК
Обратите внимание! Если наблюдается ситуация, что Wi-Fi подключен, но не работает Интернет, а в системном трее значок беспроводной сети показывает желтый треугольник, следует проверить параметры сетевого подключения и общего доступа. Возможно, при самостоятельной настройке были неправильно заданы маска подсети и DNS.
Отсутствует доступ в Интернет только при подключении через провод
Если доступ в Интернет отсутствует только через кабель, то устранить проблему можно несколькими способами:
- в первую очередь нужно сделать перезагрузку персонального компьютера. В некоторых случаях происходят программные сбои операционной системы виндовс;
- вторым вариантом является отключение сетевого кабеля от слота сетевой карты. Необходимо отсоединить провод и подождать в течение нескольких минут. После этого перезагрузить устройство и вновь подключить кабель. В большинстве случаев проблема устраняется;
- если невозможно выйти в сеть, и компьютер подключен с помощью сетевого кабеля роутера, требуется отключить маршрутизатор от розетки на несколько минут. Затем вновь выполнить подключение к персональному компьютеру. Роутер автоматически выполнит перезагрузку, и можно подключать компьютер к Интернету;
- сбои контроллера Ethernet. Необходимо открыть панель управления операционной системы и найти центр управления беспроводным соединением. После этого перейти во вкладку «Параметры адаптера» и кликнуть по нему правой кнопкой мыши. В контекстном меню активировать пункт «Отключить» и через несколько минуть нажать «Включить». Остается только перезагрузить устройство и проверить работоспособность сети;
- ошибки в работе сетевой карты. Требуется на рабочем столе открыть папку «Мой компьютер». Перейти в раздел системных дисков и кликнуть правой кнопкой мыши по пустой области. В диалоговом окне нажать «Система». В правой колонке найти пункт «Диспетчер устройств». В списке установленного оборудования найти контроллер «Ethernet». Перейти в свойства сетевой карты и посмотреть статус. Если устройство работает нормально, то следует отключить и включить сетевую карту.
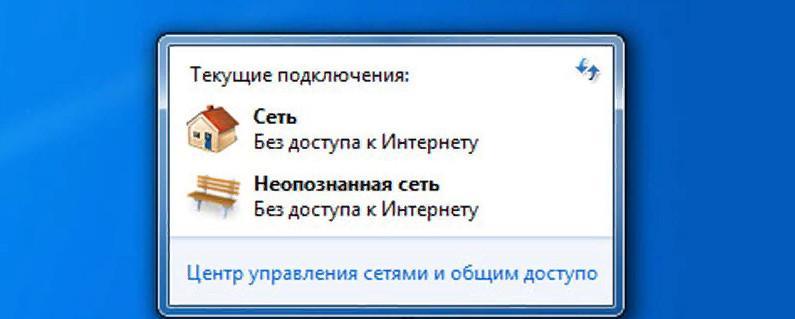
Ошибка «Без подключения к Интернету»
Важно! Если ни один из способов не помог решить проблему и по-прежнему наблюдается неполадка с тем, что пропал Интернет на компьютере, а Wi-Fi работает, требуется обратиться к специалисту. Возможно, проблема скрывается в неправильной работоспособности беспроводного маршрутизатора или в повреждении сетевой карты.
Что значит «Подключено, без доступа в Интернет»
Чтобы понять, что значит статус «Подключено, без доступа в Интернет», прежде всего необходимо знать каким образом сеть от начальной точки (провайдера) попадает к конечной (на устройство пользователя). Путь этот условно можно разделить на 3 этапа:
- Поставщик услуг (он же — провайдер) через маршрутизаторы передает интернет. Как правило, это осуществляется с помощью обычной оптоволоконной линии – провода RJ45, который заводят в дом, а затем – разводят по квартирам;
- В квартире расположен роутер (модем), который принимает интернет, а затем – раздает его по квартире. Делается это как обычными сетевыми проводами, прокладываемыми по плинтусу, ведущими к стационарному ПК, так и по Wi-Fi – беспроводной технологии локальной сети;
- Сигнал принимается устройством и вуаля – да здравствует интернет.

Строка состояния с надписью: «Подключено, без доступа в Интернет» означает, что из этой цепи выпало 1 звено – 1 пункт. Но не стоит сразу винить поставщика, так как практика показывает, что причин, вызывающих данную неполадку, может быть много.
Применение средства устранения неполадок
Ок, если вы поняли, что только ваш компьютер не способен подключиться к беспроводной сети Wi-Fi, раздаваемой посредством маршрутизатора, то очевидно что-то не так с вашей системой. Самым первым вашим шагом в попытке устранить проблемы с подключением к Wi-Fi будет являться применение средства устранения неполадок сети, которое встроено в вашу операционную систему.
Нажмите на Пуск и пройдите в Параметры своей системы. В Параметрах вам нужно найти и перейти в раздел под названием «Обновление и безопасность». В данном разделе перейдите во вкладку «Устранение неполадок». В этой вкладке вы найдете перечень различных средств для устранения неполадок в тех или иных элементах системы Windows 10. Кликните на опцию «Подключения к Интернету», а затем нажмите на кнопку «Запустить средство устранения неполадок».
Далее вам нужно просто следить за работой средства и выполнять действия, которые оно вам будет предлагать. Как только вы закончите работать со средством, снова попробуйте подключить свой компьютер к беспроводной сети Wi-Fi. К сожалению, данные средства устранения неполадок работают крайне редко, но мы все же рекомендуем вам попробовать воспользоваться одним из них для решения проблем с подключением к сети.
Wi-Fi не работает из-за роутера
Вероятнее всего, имеется несколько мобильных или компьютерных устройств, которые подключены к Wi-Fi. Необходимо подключить их к собственной сети и если Интернет не станет работать ни на каком устройстве, проблема возникла из-за роутера. Кроме того, можно подсоединить свой компьютер или телефон к чужому вай-фаю и посмотреть, будет ли в этом случае запускаться Сеть. Удостоверившись в том, что источником проблемы является маршрутизатор, можно предпринимать попытки для ее решения:
- достаточно просто перезагрузить роутер, в некоторых случаях, даже более чем на 3 мин. При необходимости — проделать это несколько раз;
- в обязательном порядке необходимо убедится, что услуги провайдера оплачены и нет каких-либо неполадок. Для этого связаться со службой помощи интернет-провайдера. Есть возможность подсоединить Интернет непосредственно к компьютеру и посмотреть, станет ли он работать без использования маршрутизатора;
- проверьте правильность подключения проводов к маршрутизатору. Также следует внимательно изучить индикаторы на самом роутере (при правильной работе они должны мигать);
- если Интернет нормально работает без маршрутизатора — просмотреть настройки. Вероятно, сбросились настройки и подстанция не имеет возможности подключиться к провайдеру. Ввиду того, что существует несколько видов маршрутизаторов, инструкции к ним также будут определенными для конкретного производителя. Информацию по настройкам можно найти в Сети в свободном доступе;
- если используется чужой Wi-Fi, возможно, владелец сети не успел оплатить услуги провайдера.
Вирусы
Если не работает Интернет на компьютере, возможно, Windows подверглась вирусной атаке. И именно вирус блокирует доступ к Интернету. Нужно запустить антивирусное сканирование установленным в системе сторонним антивирусом, штатным Защитником Windows или антивирусными утилитами, работающими без установки в Windows типа Dr.Web CureIt! или Kaspersky Virus Removal Tool. Детали смотрим в статье «Как проверить компьютер на вирусы». И также я бы порекомендовал вам после использования непосредственно антивирусных средств запустить на компьютере программы, которые борются с ПО типа Adware, такие тоже могут привносить на компьютер вредоносные компоненты, блокирующие выход в Интернет. Такой программой, например, является AdwCleaner. Но одной лишь нейтрализации вируса на компьютере может быть недостаточно, возможно, чтобы Интернет заработал, потребуется устранить последствия проникновения вируса.
Если не работает Интернет на компьютере, в числе первых системных причин необходимо проверять работу сетевых адаптеров компьютера – сетевую карту или Wi-Fi адаптер. Идём в центр управления сетями и общим доступом. Открываем «Изменение параметров адаптера».
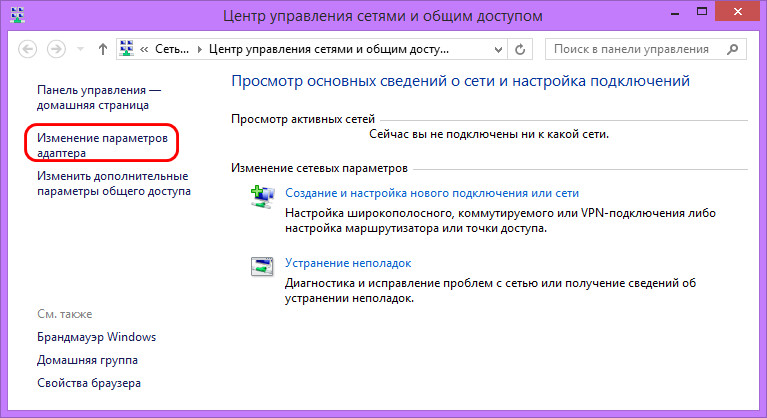
Смотрим, включено ли сетевое устройство. Друзья, если сетевое устройство вообще здесь не отображается, значит, в системе слетел или повредился его драйвер. Это дело нужно проверить в диспетчере устройств Windows. А если вы для интернет-подключения используете USB-модем, также посмотрите, нет ли проблем с драйвером модема. Если проблемы с драйвером есть, его надо установить по новой, как это сделать, смотрите в статье сайта «Как установить драйвера». Друзья, и ещё бывают случаи, когда Интернет не работает на компьютере после автоматического обновления драйвера сетевого устройства операционной системой Windows. Т.е. сетевое устройство не хочет работать с обновлённым драйвером. В таком случае вы можете сделать откат драйвера на прежнюю версию, как это сделать, смотрите на примере отката драйвера видеокарты. Или можете переустановить драйвер прежней версии, но в любом случае через время система вновь его обновит. Если у вас такая проблема, вам нужно отключить автоматическое обновление драйверов Windows.
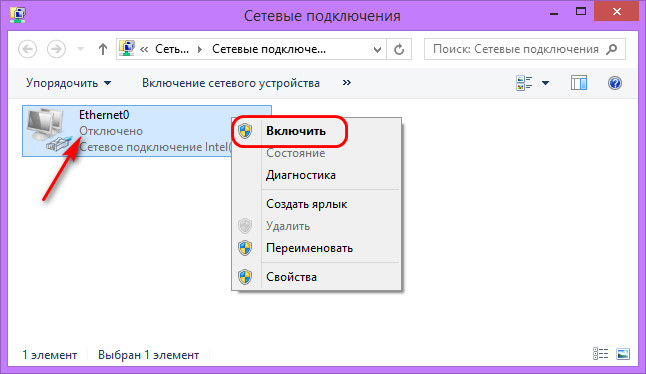
Если сетевое устройство включено, в его контекстном меню можем отключить его, а потом снова включить. Бывает так, что роутер некорректно раздаёт IP-адрес, и после переподключения сетевого устройства эта проблема устраняется. Если это не помогло, в контекстном меню на сетевом устройстве запускаем «Свойства». И далее работаем с протоколом Интернета версии 4.
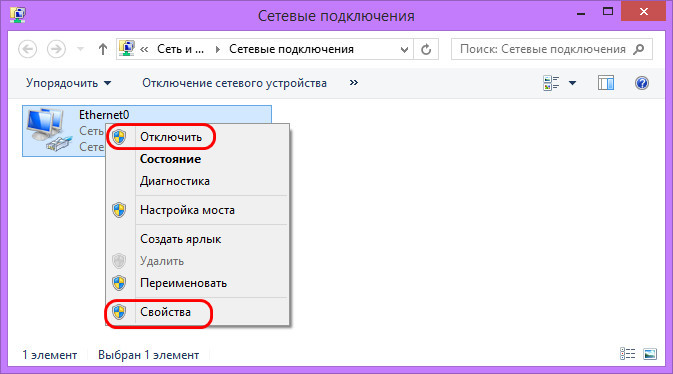
Очистите DNS
Иногда ошибка в кэш DNS может привести к проблемам с доступом к веб-сайтам, и вы можете подумать, что интернет не работает. В этом случае вам нужно очистить DNS.
Нажмите на меню «Пуск» и введите «cmd». Дальше откройте командную строку от имени администратора.
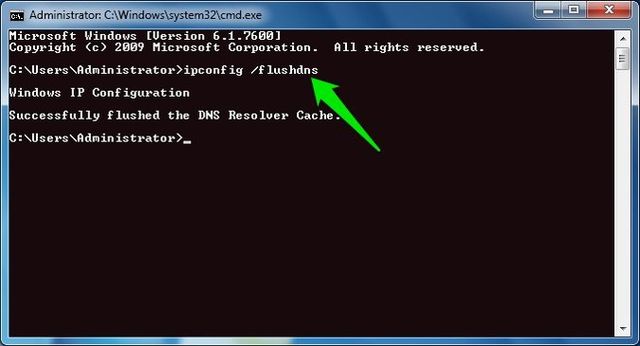
Откроется окно командной строки, где вы должны ввести «ipconfig / flushdns» и нажать клавишу ввода (Enter). Данная команда очистит кеш DNS.
Проверка подключения
Хорошо, в статусе подключения стоит крестик — дело плохо, так как подключения не видно системой даже при воткнутом в компьютере сетевом кабеле. Давайте попробуем разобраться, в чем проблема и как это исправить. Для начала вам нужно проверить, а хорошо ли вы подключили сетевой кабель в Ethernet-порт вашей материнской платы. Стоит заметить, что порой защелка на конце сетевого кабеля(она как правило на нем есть) могла не сработать — и кабель просто болтается в Ethernet-порте. Убедитесь, что ваш сетевой кабель как следует подключен. Возможно, что-то не так с этой самой защелкой или что-то еще.
Ок, похоже на то, что кабель подключен к материнской плате как следует. Все еще никаких результатов? Давайте теперь проверим, а все ли нормально с вашим сетевым кабелем от провайдера. Такое случается довольно редко, но порой такие кабели могут повреждаться. Также обратите особое внимание на интерфейс-подключения RJ-45, которым обжимается сетевой кабель: жилы кабеля могли отойти от него, вследствие чего установить соединение и не удается. Ну что, осмотрели все как следует? Хорошо, физические проблемы с кабелем можно теперь исключить из списка.
Причины, по которым нестабильно работает интернет
Сеть может отсутствовать из-за проблем с оборудованием на стороне пользователя или технических неполадок у провайдера. Спровоцировать отключение может:
- Обрыв линии связи. Интернет подводят к дому с помощью проводов. Они могут быть медными или оптоволоконными. В случае с медными кабелями на линии между абонентом и провайдером находится активное сетевое оборудование с электронными схемами. Оно обеспечивает передачу сигнала по кабелю, получая питание от электрической сети. Если электричество перестает поступать, например, из-за аварии на подстанции, сигнал не передается. Оптоволоконные провода стабильнее. Сигнал по ним передается при помощи световых импульсов, а не электрических, поэтому на линии нет активного оборудования, которое может оказаться обесточенным или выйти из строя. Однако в случае и с медными, и с оптоволоконными проводами, возможны разрывы самих кабелей как в квартире абонента, так и на любом участке до серверов провайдера.
- Проблемы с оборудованием абонента. Роутеры и модемы могут зависать или ломаться. В первом случае достаточно отключить устройство на пару минут для перезагрузки и очистки кэша. Второй случай сложнее. Чаще всего роутеры выходят из строя после перепада напряжения в электрической сети. Если вы не можете зайти в настройки роутера, на устройстве уперестали светиться все индикаторы или оно не реагирует на сброс настроек до заводских, скорее всего, его придется заменить.
- Проблема в настройках роутера. Если через Wi-Fi интернет не работает, хотя подключение есть через кабель, возможно, в роутере слетели настройки. Это могло произойти из-за перепада напряжения в сети, программной ошибки или аппаратной неисправности. В первом случае вы можете решить проблему, настроив маршрутизатор заново. В остальных случаях придется менять прошивку или ремонтировать устройство.
- Проблема с сетевой платой компьютера. Сетевая плата может зависнуть или выйти из строя. При зависании поможет перезагрузка компьютера. Если плата вышла из строя, ее придется заменить.
- Заражение компьютера вирусами. Иногда причиной медленного доступа в сеть или блокировки входа на сайты являются вирусы. Их наличие можно проверить с помощью антивируса. Бывают и обратные случаи, когда страница не загружается из-за блокировщика негативного контента, например, расширения AdGuard. Если у вас установлено расширение, попробуйте открыть другие сайты или программы, работающие через интернет. Когда проблема в расширении, не загружаются только отдельные страницы.
- Перегруженный радиоканал. При использовании Wi-Fi роутера иногда возникает проблема подключения через перегруженный радиоканал. Так бывает, когда одну частоту использует слишком много устройств на небольшом радиусе. Попробуйте поменять частоту в настройках роутера.
- Небольшая зона покрытия Wi-Fi. Если у вас большая квартира с межстенными перегородками из материалов, которые препятствуют прохождению сигнала, возможно, интернет перестал работать из-за удаленного расположения компьютера от роутера. Попробуйте выйти в сеть рядом с устройством.
Проблемы в получении IP-адреса
Вся загвоздка может оказаться в следующем: ПК испытывает затруднения в получении адреса IP. Зачастую на нем уже выставлен некий адрес, либо автоматическое определение настроек сети просто отключено. Так ли это, покажет идентификация. Что же это такое?

Ваш роутер, когда он работает в обычном режиме, должен являться основным маршрутизатором локальной сети. Это предполагает, что его встроенный сервер DHCP активен и присваивает IP-адреса всем устройствам. Так вот, может оказаться, что этот сервер неактивен.
Чтобы все это выяснить, надо направиться в настройки. Кликом правой кнопкой мыши по иконке состояния сети вы попадете в «Центр управления сетями и общим доступом». Далее поступаем так:
- выбираем «Изменение параметров адаптера»;
- обращаем внимание на значок «Ethernet» или «Подключение по локальной сети» — при отключенном кабеле или проблемах с ним, под иконкой с изображением компьютеров появится красный крестик;
- добиваемся, чтобы крестик исчез, что значит, что кабель подключен;
- кликаем на поле правой кнопкой мыши и находим в выпавшем меню «Свойства»;
- выделяем поле «IP версии 4 (TCP/IPv4)», нажимаем на «Свойства»;
- в новом окошке отмечаем «Получить IP–адрес автоматически».
Осталось нажать в этом окне «ОК» и перезагрузить ПК. Проблемы с раздачей интернета решены.












