Почему на компьютере не работает Интернет, а вай-фай работает
Многие пользователи часто спрашивают, почему на компьютере не работает Интернет, а вай-фай работает. Проблемы с подключением к Интернету часто возникают из-за неправильных настроек или вследствие аппаратных и программных сбоев. В некоторых ситуациях решить их можно самостоятельно без установки дополнительного программного обеспечения. В данном случае требуется провести диагностику персонального компьютера и выяснить причины неисправности. В первую очередь нужно проверить параметры сетевого подключения и работоспособность беспроводного маршрутизатора. Также бывает, что неполадки связаны с проблемами со стороны провайдера: недоступен сервер или проводятся технические работы.
Причины, по которым вай-фай сеть есть, а Интернета нет, могут быть следующие:
- пользователь установил вредоносное программное обеспечение. Некоторые утилиты маскируются под популярный софт, но в них встроен вредоносный программный код. Вследствие этого изменяются настройки файла HOST, и владелец персонального компьютера не может подключиться к Интернету;
- деинсталляция антивирусного программного обеспечения была произведена неправильно. Если деинсталляция компонентов производилось не корректно (в обход мастера установки и простым удалением файлов) то, скорее всего, были сброшены настройки сетевого подключения. В этой ситуации рекомендуется произвести чистку компьютера и загрузить его в безопасном режиме. С сайта производителя антивируса скачать утилиту для удаления оставшихся компонентов.
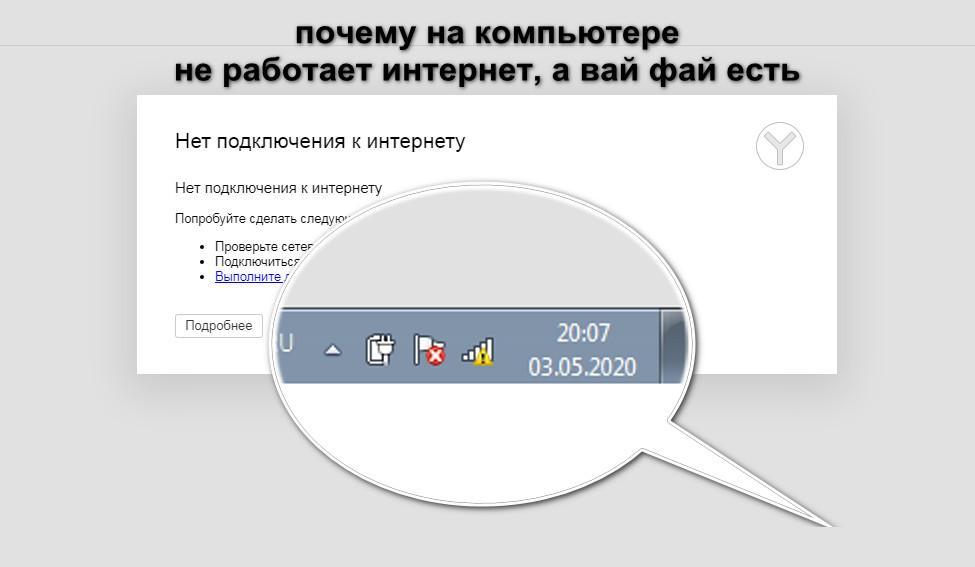
Не функционирует Интернет на ПК
Обратите внимание! Если наблюдается ситуация, что Wi-Fi подключен, но не работает Интернет, а в системном трее значок беспроводной сети показывает желтый треугольник, следует проверить параметры сетевого подключения и общего доступа. Возможно, при самостоятельной настройке были неправильно заданы маска подсети и DNS.
Отсутствует доступ в Интернет только при подключении через провод
Если доступ в Интернет отсутствует только через кабель, то устранить проблему можно несколькими способами:
- в первую очередь нужно сделать перезагрузку персонального компьютера. В некоторых случаях происходят программные сбои операционной системы виндовс;
- вторым вариантом является отключение сетевого кабеля от слота сетевой карты. Необходимо отсоединить провод и подождать в течение нескольких минут. После этого перезагрузить устройство и вновь подключить кабель. В большинстве случаев проблема устраняется;
- если невозможно выйти в сеть, и компьютер подключен с помощью сетевого кабеля роутера, требуется отключить маршрутизатор от розетки на несколько минут. Затем вновь выполнить подключение к персональному компьютеру. Роутер автоматически выполнит перезагрузку, и можно подключать компьютер к Интернету;
- сбои контроллера Ethernet. Необходимо открыть панель управления операционной системы и найти центр управления беспроводным соединением. После этого перейти во вкладку «Параметры адаптера» и кликнуть по нему правой кнопкой мыши. В контекстном меню активировать пункт «Отключить» и через несколько минуть нажать «Включить». Остается только перезагрузить устройство и проверить работоспособность сети;
- ошибки в работе сетевой карты. Требуется на рабочем столе открыть папку «Мой компьютер». Перейти в раздел системных дисков и кликнуть правой кнопкой мыши по пустой области. В диалоговом окне нажать «Система». В правой колонке найти пункт «Диспетчер устройств». В списке установленного оборудования найти контроллер «Ethernet». Перейти в свойства сетевой карты и посмотреть статус. Если устройство работает нормально, то следует отключить и включить сетевую карту.
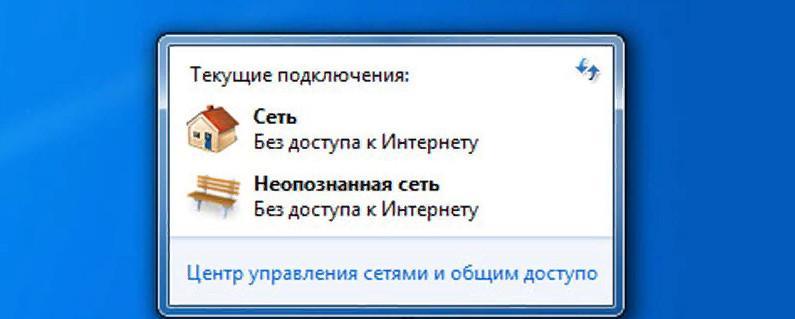
Ошибка «Без подключения к Интернету»
Важно! Если ни один из способов не помог решить проблему и по-прежнему наблюдается неполадка с тем, что пропал Интернет на компьютере, а Wi-Fi работает, требуется обратиться к специалисту. Возможно, проблема скрывается в неправильной работоспособности беспроводного маршрутизатора или в повреждении сетевой карты.
Что значит «Подключено, без доступа в Интернет»
Чтобы понять, что значит статус «Подключено, без доступа в Интернет», прежде всего необходимо знать каким образом сеть от начальной точки (провайдера) попадает к конечной (на устройство пользователя). Путь этот условно можно разделить на 3 этапа:
- Поставщик услуг (он же — провайдер) через маршрутизаторы передает интернет. Как правило, это осуществляется с помощью обычной оптоволоконной линии – провода RJ45, который заводят в дом, а затем – разводят по квартирам;
- В квартире расположен роутер (модем), который принимает интернет, а затем – раздает его по квартире. Делается это как обычными сетевыми проводами, прокладываемыми по плинтусу, ведущими к стационарному ПК, так и по Wi-Fi – беспроводной технологии локальной сети;
- Сигнал принимается устройством и вуаля – да здравствует интернет.

Строка состояния с надписью: «Подключено, без доступа в Интернет» означает, что из этой цепи выпало 1 звено – 1 пункт. Но не стоит сразу винить поставщика, так как практика показывает, что причин, вызывающих данную неполадку, может быть много.
Ноутбук или стационарный ПК подключен к Wi-Fi, но доступа в Интернет нет на Windows xp, 7, 8, 10
Если подобные нарушения наблюдаются исключительно на стационарном или переносном компьютере (на других устройствах работает), для начала необходимо изучить конкретные настройки.
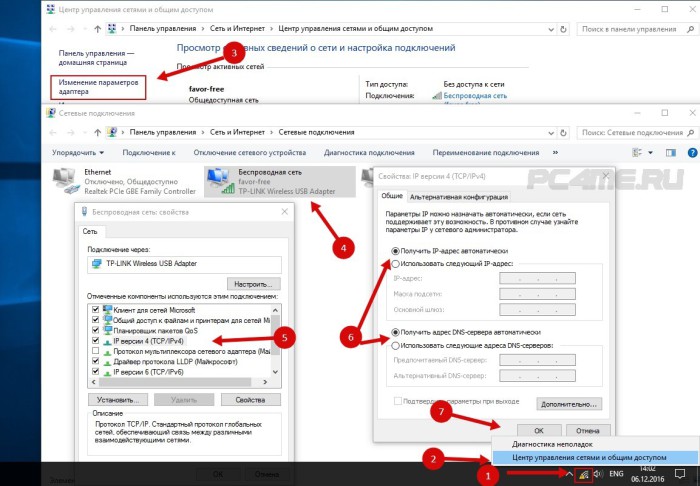
В таком случае, в первую очередь требуется перезагрузка ноутбука. После этого нужно убедиться, установлено ли получение IP-адреса в авторежиме в характеристиках беспроводного подключения. Сделать это возможно следующим образом: нажать на значок сети правой клавишей мыши и выбрать «Центр управления», затем зайти в «Изменение параметров адаптера». Далее кликнуть правой клавишей на адаптер беспроводной сети, вызвать «Свойства», затем 2 раза кликнуть на «IP версии 4» и проверить, установлен ли автоматический режим получения адреса. Если выполненными действиями проблема не решится, не мешает прочитать статью Проблемы с драйвером беспроводного Wi-Fi адаптера. Очень часто проблема происходит именно из-за устаревшего (после очередного обновления системы) или неверно работающего драйвера.
Может случится и такое, что в браузере будет отображаться ошибка DNS error или что-либо аналогичное. В таком случае, необходимо ознакомиться с советами по решению этого вопроса, которые также можно найти в Сети.
Сброс и обновление IP и DNS
Возможно, вы не можете нормально подключиться к Wi-Fi из-за того, что у вас какие-то проблемы с настройками протокола IP и DNS. Существует несколько команд, с помощью которых вы можете запросто сбросить и обновить эти настройки. Нажмите правой кнопкой мыши(или Windows+X) и выберите пункт «Командная строка(администратор)».
Открыв перед собой консоль системы, вам потребуется вписать в нее несколько команд:
- ipconfig /release
- ipconfig /renew
- ipconfig /flushdns
Закройте Командную строку и перезагрузите свой компьютер. Впрочем, перезагружать его не обязательно, но после выполнения таких действий к консоли системы всегда рекомендуется перезагружать ПК, дабы закрепить выполненные изменения. Как только вы снова войдете в систему, попробуйте подключиться к Wi-Fi сети. Возможно, вы смогли разрешить проблему.
Используйте встроенный инструмент устранения неполадок
Если интернет-провайдер утверждает, что интернет работает исправно, тогда, скорее всего, проблема с адаптером WiFi на вашем устройстве. Это можно легко исправить с помощью встроенной программы устранения неполадок, которая доступна по умолчанию на Windows.

Встроенный инструмент устранения неполадок сети на Windows позволяет решить или, по крайней мере, сообщить о большинстве сетевых проблем. Щелкните правой кнопкой мыши значок сети на панели задач и выберите «Диагностика неполадок». Windows начнет поиск проблемы и пути их исправления. Если система не сможет их исправить, она даст вам понять, в чем проблема. После этого вы можете найти решение в интернете, или спросить в комментариях ниже, мы постараемся вам помочь.
Ноутбук перестал подключаться к WiFi
Если раньше ноутбук подключался к данной сети Wifi, а потом резко перестал (настройки при этом не менялись), причиной неполадки может быть вирус. Он может повредить файл или сбить настройки. Даже если проверка антивирусом ничего не показала, сбить настройки могла установка какой-то программы на ноутбук.
Простое удаление этой программы не приведет к восстановлению сети. Как вариант, можно удалить сетевое подключение и создать его заново, можно сбросить настройки роутера и подключить его с нуля, можно долго искать сбитый параметр на ноутбуке, но легче всего восстановить систему до того уровня, как программа попала в нее.
Восстанавливаем систему
Запуск этого процесса:


Процесс восстановления начнется и по его окончанию ноутбук будет перезагружен. Если проблема во вредоносной программе, то после этого Wifi заработает.
Обновляем драйвера оборудования
Если при проверке сетевого адаптера возле значка драйвера в диспетчере устройств стоит восклицательный знак – нажмите на него правой кнопкой мыши выберите пункт «Задействовать».
Отсутствие записи о драйвере означает, что его нужно установить. Тогда его необходимо скачать с официального сайта производителя. Или воспользоваться диском с драйверами, который идет в комплекте к ноутбуку.

Узнать название драйвера можно с информации в диспетчере устройств, в описании к ноутбуку или с помощью специальной программы.
Обновить драйвер можно, если нажать на нем правой кнопкой мыши и выбрать «Обновить». Или зайти в его свойства и там выбрать этот пункт. Даже если с драйвером все в порядке, рекомендуют его заново скачать и установить.
Проверка настроек подключения
Для проверки настроек подключения:

При попытке подключения к выбранной сети Wifi в первый раз, появляется сообщение о вводе пароля. Далее к сети должно быть автоматическое подключение при включении ноутбука. Но если ноутбук не хочет автоматически подключатся и каждый раз запрашивает пароль, проверьте, стоит ли галочка «Подключатся автоматически» под названием сети.
Не подключается на ПК/”ноут” с Windows
Для стабильного подключения к интернету сетевое оборудование компьютера должно быть правильно настроено. Иногда в работе беспроводного адаптера или других аппаратных компонентов ПК возникает сбой, из-за которого доступ к интернету пропадает. Главный признак – интернета нет на компьютере, но есть на других устройствах, подключенных к роутеру.
Проверяем настройки сетевого адаптера
Сначала убедитесь, что адаптер исправен и настроен правильно. Для этого вставьте кабель Ethernet в разъем компьютера.
- Откройте «Пуск», кликните значок шестеренки, в открывшемся окне параметров выберите «Сеть и интернет». Кликните «Настройка параметров адаптера».
- В списке сетевых подключений выберите текущее, наведите на него мышь, кликните правую кнопку, вызовите «Свойства».
- Дважды кликните строку «IP версии 4». По умолчанию в настройках должны быть указано автоматическое получение IP-адреса и DNS серверов.
Подключен к WiFi, но нет доступа к интернету: пробуем отключить антивирус и/или брандмауэр
Подключение может блокироваться антивирусным ПО, установленном на ПК. Обычно это делают стандартные программы – «Защитник Windows» и брандмауэр. Временно отключите антивирусное ПО и проверьте интернет.
Откройте «Пуск», найдите «Центр безопасности защитника Windows». Перейдите в приложение, выберите раздел «Защита от вирусов и угроз», запустите «Параметры защиты».

Деактивируйте защиту в реальном времени. Программа больше не будет блокировать потенциально опасные действия, в том числе подключения.

Если это не помогло, попробуйте отключить брандмауэр. Его можно запустить из «Центра безопасности Защитника Windows».


Другой вариант – в панели управления через меню пуск. Перейдите в параметры брандмауэра и поставьте отметки напротив команд «Отключить».

Диагностика сети средствами Виндовс 10
В ОС Windows предусмотрен инструмент поиска неисправностей. Его можно запустить через «Параметры» в разделе «Сеть и интернет».

После проверки на экране отображаются обнаруженные ошибки. Система может сообщить о неисправности сетевого адаптера, устаревших драйверах или других причинах, по которым нет доступа в интернет.
Смена DNS
При отсутствии интернета может помочь смена DNS-сервера. По умолчанию он определяется автоматически, но Вы можете задать его вручную.
- Откройте «Параметры», раздел «Сеть и интернет». Кликните название беспроводного подключения.
- В следующем окне пролистайте страницу параметров вниз. Нажмите команду «Редактировать» возле надписи «Параметры IP».
- Выберите «Изменение вручную», так как умолчанию стоит значение «Автоматически».
- Включите протокол IPv4, внизу указываем предпочтительный DNS. В качестве значения можно указать адреса бесплатного сервера Google (8.8.8.8 – как основной и 8.8.4.4. – как альтернативный).
Неверная дата
Сбой интернета возможен из-за неправильной даты. По умолчанию она выставляется автоматически, но иногда процесс не работает корректно. В этом случае поставить дату можно вручную.
Прокси серверы, VPN
Если не работает интернет через Wi-Fi, отключите VPN-расширения и плагины на компьютере или в браузере.
Возможно на Вашем ПК активен прокси-сервер. Он может работать некорректно и ограничивает скорость подключения. Чтобы отключить, откройте в параметрах «Сеть и интернет» раздел прокси.

Деактивируйте качельку возле строки «Использовать прокси-сервер». Не забудьте сохранить изменения.

Слабый сигнал Вай-Фай
Возможная причина отсутствия интернета – плохое качество сигнала. При этом соединение с роутером по Wi-Fi есть, но оно нестабильное, регулярно обрывается.
Воспользуйтесь следующими рекомендациями:
- Разместите роутер в центре помещения.
- Обеспечьте прямую видимость компьютера с модемом.
- Устраните источники помех, влияющих на сигнал Wi-Fi.
- Установите на роутер антенну с увеличенной дальностью передачи.
- Установите репитер беспроводного сигнала.
Проблема низкого качества соединения особенно актуальна для устаревших маршрутизаторов. Поэтому в качестве радикального метода можно заменить роутер на новый.
Дополнительная информация
Если к текущему моменту разобраться с тем, почему не работает Интернет не удалось, равно как и заставить его заработать, может оказаться полезной следующая информация:
- В Windows, в Панель управления — Устранение неполадок есть средство для автоматического исправления проблем с подключением к Интернету. Если оно не исправит ситуацию, но сообщит описание проблемы, попробуйте выполнить поиск в интернете по тексту этой проблемы. Один из распространенных случаев: Сетевой адаптер не имеет допустимых параметров настройки IP.
- Если у вас Windows 10, посмотрите следующие два материала, могут сработать: Не работает Интернет в Windows 10, Как сбросить сетевые настройки Windows 10.
- Если у вас новый компьютер или материнская плата, а провайдер ограничивает доступ к интернету по MAC-адресу, то следует сообщить ему новый MAC-адрес.
Надеюсь, какой-то из вариантов решения проблемы с Интернетом на компьютере по кабелю подошел для вашего случая. Если же нет — опишите ситуацию в комментариях, постараюсь помочь.












