Регистрация вотс ап на компьютер бесплатно
Данная инструкция позволит авторизоваться в веб-сервисе Ватсап Веб и приступить к общению. Приготовьте смартфон, на котором уже установлен и настроен WhatsApp. Устройство должно быть подключенным к интернету и иметь исправную камеру. Авторизоваться на смартфоне с неисправной камерой не получится, так как она необходима для сканирования QR-кода на странице авторизации.
От полноценного общения в WhatsApp Web пользователя отделяют всего пять шагов:
- Создайте новую вкладку в обозревателе и перейдите на официальный сайт WhatsApp. Именно здесь запущена официальная онлайн версия мессенджера Ватсап. Не пользуйтесь формами входа на посторонних сайтах – это небезопасно.
- В самом верху страницы находится навигационное меню зеленого цвета. Первый пункт в нем называется «WhatsApp Web» – кликните по нему.
- Откроется целевая страница со штрих-кодом – здесь выполняется авторизация с помощью смартфона. Возьмите смартфон, разблокируйте его, запустите установленный мессенджер.
- На вкладке с чатами есть три расположенные друг над другом точки, это вход в меню мессенджера – коснитесь его пальцем, выберите в списке пункт «WhatsApp Web».
- Откроется сканер с зеленой каемкой – наведите окошко сканера на QR-код, отображаемый на экране компьютера.

Начнется синхронизация, процедура занимает около 1-2 секунд. QR-код на экране компьютера исчезнет, вместо него откроется окно с диалогами, запущенными на смартфоне. Выберите собеседника и приступайте к общению.
Авторизация проводится один раз – при условии, что пользователь не снял галочку «Оставаться в системе». Данная галочка отображается непосредственно под QR-кодом. Оставив ее на месте, пользователь избавляется от повторной авторизации при следующем сеансе общения – связь со смартфоном будет налажена автоматически.
Важное замечание – держите смартфон подключенным к интернету все время, пока общаетесь в WhatsApp Web. Он должен быть подключенным к сети постоянно, на всем протяжении сеанса общения. Тип подключения значения не имеет – можно подключиться к Wi-Fi или мобильному интернету.
В процессе общения, Ватсап Веб вместе с мобильным приложением контролируют состояние батареи смартфона. При достижении уровня в 15% веб-сервис покажет предупреждение о необходимости подключить зарядное устройство – в противном случае сеанс будет прерван сразу же после исчерпания всего заряда.
Также в процессе общения контролируется подключение смартфона к интернету. Как только связь будет прервана, пользователь получит соответствующее уведомление. В это время веб-сервис будет пытаться подключиться к смартфону заново.
Как выполнить вход в Ватсап Веб без телефона?
Часть пользователей ставит перед собой задачу подключиться у WhatsApp без телефона. На самом деле это невозможно, так как телефон необходим для авторизации. Камера смартфона сканирует QR-код в WhatsApp Web, запускается режим общения.
Тем не менее, есть один хитрый способ, позволяющий обойтись без телефона. Он заключается в использовании эмуляторов Android. Одним из самых популярных эмуляторов является Bluestacks – он ориентирован большей частью на мобильные игры, но здесь можно запустить и WhatsApp.
Возможности веб версии — WhatsApp Web
Вы также можете установить Web-версии WhatsApp для компьютера, программа дает широкий спектр возможностей, включая стандартные функции мессенджера:

— Общение: голосовые сообщения, стикеры, отправка фото и видео. Для этого не требуется установка дополнительных плагинов и ПО.
— Управление: функции быстрого доступа, посредством иконок, расположенных вверху приложения.
Программа WhatsApp Web подойдет для Windows 8 (или более позднюю версию) или macOS 10.10 (или более позднюю версию) , а также планшетов, на которых не поддерживается официальная мобильная версия мессенджера.
Посмотрите видео как использовать программу на компьютере ↓
Как настроить свой профиль?
Учетная запись полностью настраивается со смартфона. Поэтому если хотите что-либо изменить в своем профиле — переходите в настройки!
Для смены фотографии, имени, статуса или даже номера — кликайте в настройках по текущей фотографии профиля. Там за считанные секунды вы можете полностью поменять внешний вид своей учетной записи!

Однако, это еще не все, что можно настроить в своем профиле. Хотите, чтобы вашу фотографию могли просматривать только определенные контакты? Или желаете скрыть свое время посещения мессенджера от посторонних глаз? Тогда вам в настройки «Приватности» (переходите: Аккаунт — Приватность)!

В этом же разделе есть возможность удалить свой аккаунт. Однако, не стоит путать удаление аккаунта с выходом из приложения. Потому как в случае удаления вы так же сотрете всю историю сообщений и автоматически исключитесь из всех чатов.
Запуск Windows-версии без телефона
После запуска Windows-клиента WhatsApp появляется окно с инструкцией стандартной авторизации через мобильный.
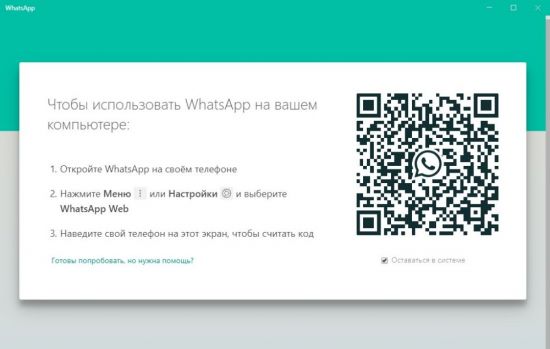
В нашем случае роль смартфона с мессенджером выполняет эмулятор BlueStacks. Для считывания QR-кода без телефона эмулятору понадобится доступ к камере, которую можно направить на экран компьютера. То есть подойдет любая внешняя USB-камера, которая подключена к этому компьютеру. Использовать вмонтированную в ноутбук камеру будет неудобно. Разве что подключить вывод картинки через ноутбук на второй дисплей без дублирования, и направить вебку на другой экран.
В целом способ активации Windows-версии WhatsApp через зарегистрированный не на телефоне аккаунт выглядит так:
1. Подключите USB-камеру к компьютеру и установите нужные ей драйвера.
2. Зайдите в BlueStacks и откройте «Настройки».
3. Выберите «Приложения» — «WhatsApp» — «Разрешения» — «Камера». Активируйте ползунок.
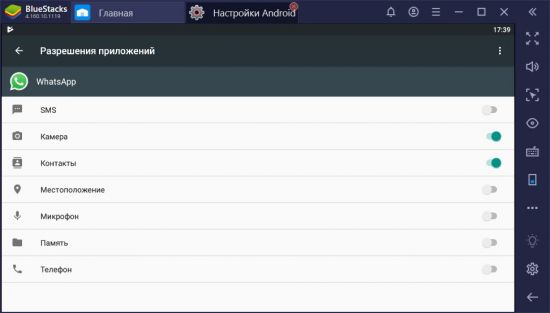
4. Зайдите в мессенджер, нажмите «Три точки» — «WhatsApp Web».
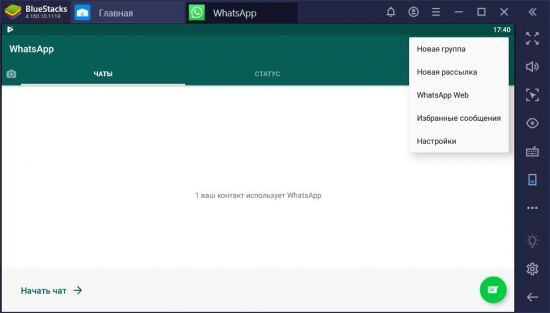
5. Запустите клиент Windows и поднесите USB-камеру к QR-коду на экране.
6. Авторизация завершена и вы теперь можете использовать стандартную десктопную версию.
Что потребуется для регистрации?
Чтобы зарегистрироваться в ватсапе, обязательно нужен телефон. В идеале нужен смартфон с установленным приложением и камерой, но можно обойтись и старым устройством, которое может принимать СМС-сообщения. Порядок регистрации и установки приложения будет различным в зависимости от телефона. Кроме этого, потребуется компьютер с доступом в интернет и немного свободного времени.
Создание учетной записи в WhatsApp через официальный сайт или программу не предусмотрено, поскольку мессенджер изначально создавался только для телефонов. Обойти это ограничение возможно, но только с использованием специальной программы.
Для начала необходимо установить себе на компьютер эмулятор OS Android. Называется эта программа BlueStacks. Для ее запуска потребуется компьютер с аппаратной поддержкой и минимум два гигабайта оперативной памяти. В принципе, даже старенькие ноутбуки отвечают этим требованиям. Скачать BlueStacks бесплатно можно с официального сайта bluestacks.com. Процесс установки программы несложный.
Далее необходимо установить непосредственно WhatsApp. Есть два способа установки:
- Скачав .apk файл;
- Через поиск эмулятора.
Оба способа довольно простые и не займут много времени. Для первого потребуется скачать установочный .apk файл. Найти его в интернете не составит труда. После его скачивания, его следует запустить с помощью BlueStack. После окончания установки можно будет запускать программу через эмулятор.

Второй способ – установка Ватсапа через BlueStaks. Для этого в окно поиска, расположенное в верхнем левом углу, необходимо ввести «WhatsApp». Далее выбрать ярлык мессенджера и устанавить программу. Для установки первого приложения из BlueStaks может потребоваться привязать или создать новый аккаунт Google.
После того, как Ватсап будет установлен, потребуется создать учетную запись в нем. Запускаем программу. В первом окне, где будет написано «добро пожаловать в WhatsApp», внизу нажимаем на кнопку «Принять и продолжить».

В следующем окне необходимо выбрать страну, ввести реальный номер сотового телефона, к которому в дальнейшем будет привязан аккаунт, и нажать на зеленую стрелочку.

После того как пройдет соединение, потребуется подтвердить номер телефона. На него придет сообщение с шестизначным кодом. Ввести его надо в соответствующее окно.
СОВЕТ. Если сообщение не придет, то необходимо нажать на «Позвонить мне». На телефон будет совершен звонок, в котором будет продиктован шестизначный код на русском языке.

В следующем окне вводится имя пользователя и устанавливается аватарка при желании.

На этом регистрация считается завершенной. Чтобы начать общение, придется добавить номера через меню контакты. Там необходимо нажать на кнопку добавления контактов.

Потребуется заполнить специальную форму, представленную ниже.

Запустить WhatsApp Messenger на ПК
Привычные SMS-сообщения выходят из моды — на их место встают удобные многофункциональные мессенджеры, способные собирать конференции и пересылать фото и видео. Однозначный лидер среди всех мессенджеров — WhatsApp Messenger. Эта программа установлена на мобильных устройствах миллионов людей по всему миру и позволяет им на лету обмениваться сообщениями, используя интернет. Для большинства это гораздо дешевле, чем использовать SMS — ведь интернет широко распространён практически в любом городе — следовательно, с огромным количеством человек можно выйти на связь, используя именно WhatsApp Messenger Всегда быть на связи — прогрессивно, полезно и удобно!
Скачайте и установите BlueStacks на ПК.
Войдите в аккаунт Google, чтобы получить доступ к Google Play, или сделайте это позже.
В поле поиска, которое находится в правой части экрана, введите название игры – WhatsApp Messenger.
Среди результатов поиска найдите игру WhatsApp Messenger и нажмите на кнопку «Установить».
Завершите авторизацию в Google (если вы пропустили этот шаг в начале) и установите игру WhatsApp Messenger.
Нажмите на ярлык игры WhatsApp Messenger на главном экране, чтобы начать играть.

Watch Video
Использовать WhatsApp Messenger на компьютере — отличная идея. Компьютер практически всегда подключен к интернету, и если вы не хотите тратиться на SMS, то можете общаться с друзьями, использующими телефон (или, аналогично вам, компьютер) для WhatsApp, совершенно бесплатно! Помимо этого, вам будет комфортно пользоваться интерфейсом приложения при помощи мыши и печатать сообщения при помощи клавиатуры — это быстро и удобно. И даже если у вас уже есть телефон с установленным WhatsApp — обязательно установите приложение и на компьютер, чтобы общаться с друзьями в любой момент!
Функционал программы
Ватсап для ПК представляет собой мобильное приложение, предназначенное для отправки мгновенных бесплатных сообщений между участниками системы. Получается, что любой пользователь позволяет себе сэкономить на связи со своими друзьями, родными и близкими. Данное приложение – замечательная альтернатива морально устаревшим СМС и ММС сообщениям.
«Бесплатность» сообщений заключается в том, что для передачи СМС или картинки, разработчики сделали ставку на интернет – 4G, 3G, Wi-Fi и прочие. Текстовое сообщение «весит» крайне мало, что позволяет тратить минимальное количество трафика. Также, помимо удобства и бесплатного общения, программа имеет целый ряд других преимуществ.
Многие предпочитают скачать Вацап на компьютер потому, что он адаптирован под различные платформы, среди которых наиболее известны:
- BlackBerry;
- Nokia;
- Windows Phone и др.
В этом программа намного опередила отстающего Вайбера, который значительно отстал по совместимости и функционалу.
Особенности
Популярный кроссплатформенный мессенджер с поддержкой аудио- и видеозвонков, возможностью обмена мультимедийными файлами, документами, презентациями и голосовыми записями. WhatsApp может хранить личные данные пользователя в «облаке» и включает функцию сквозного шифрования информации. В мире насчитывается более миллиарда активных пользователей этого мессенджера.
Моментальная доставка сообщений
Первичная настройка
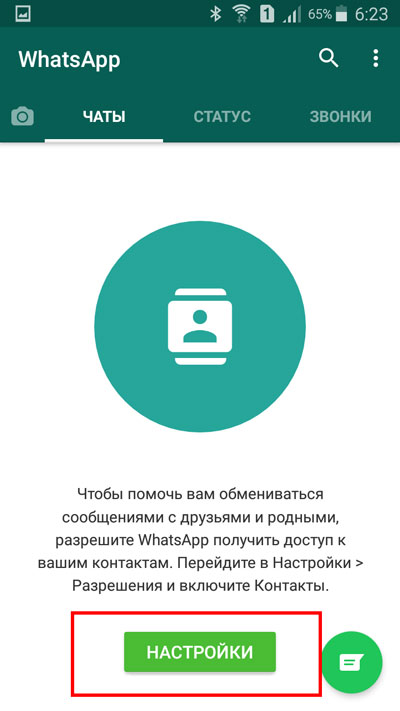
Находясь в приложении впервые, необходимо нажать кнопку «Настройки», которая находится в разделе «Чаты».

Оказавшись на странице сведений об установленном приложении, необходимо выбрать строку «Разрешения».
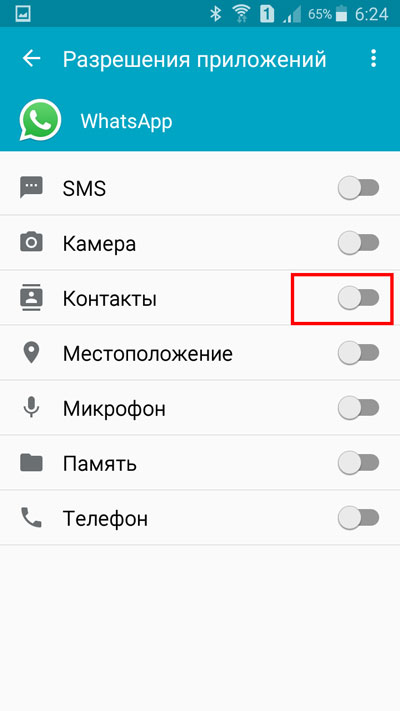
Напротив строчки «Контакты» нужно перевести переключатель в активное положение.
Таким образом, появится доступ к списку людей с установленным WhatsApp из числа тех, кто есть в вашей телефонной книге.
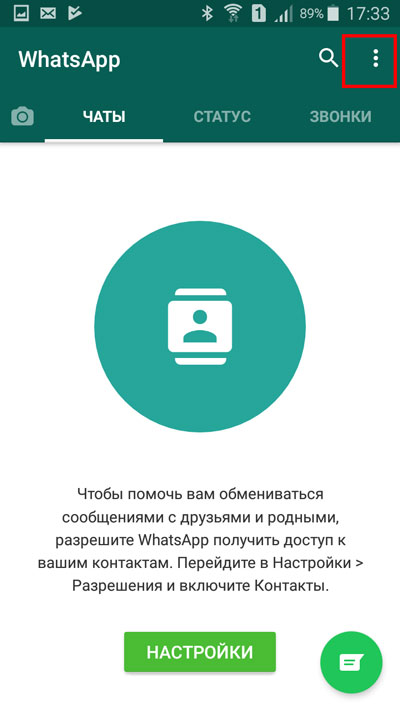
Также можно провести настройки профиля, нажав на три горизонтальных точки, располагающихся в верхнем правом углу.
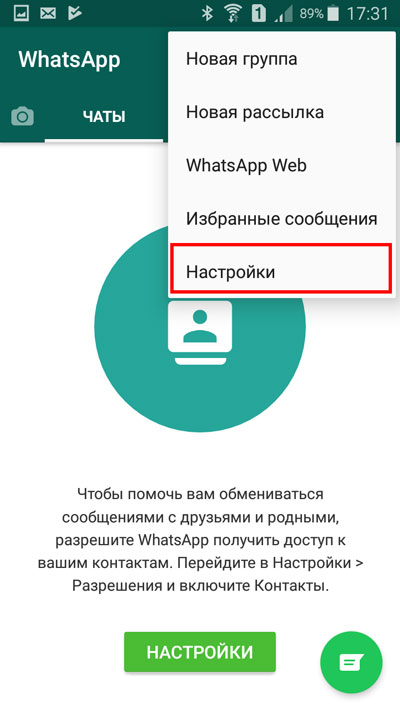
Выбираем «Настройки».
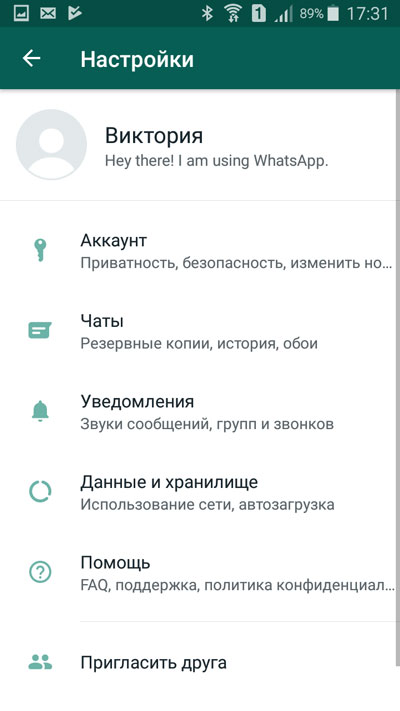
Тут нам предложены варианты настраивания аккаунта, чатов, уведомления, хранилища, кнопка помощи, также есть возможность пригласить друга.
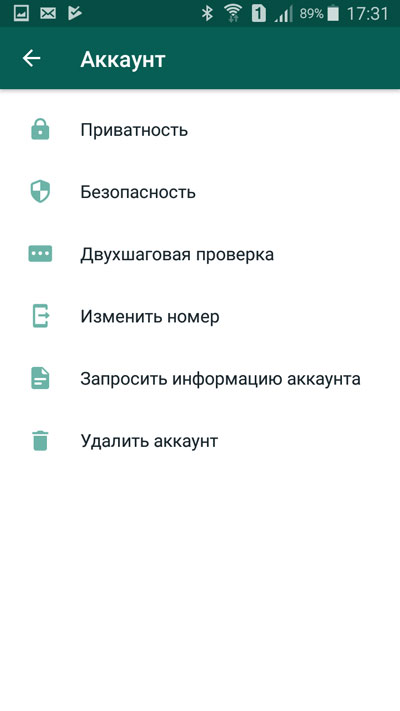
Если зайти в раздел «Аккаунт», то тут можно выбрать приватность, безопасность, двухшаговую проверку, изменение номера, запрос информации об аккаунте, а также удаление самого профиля.
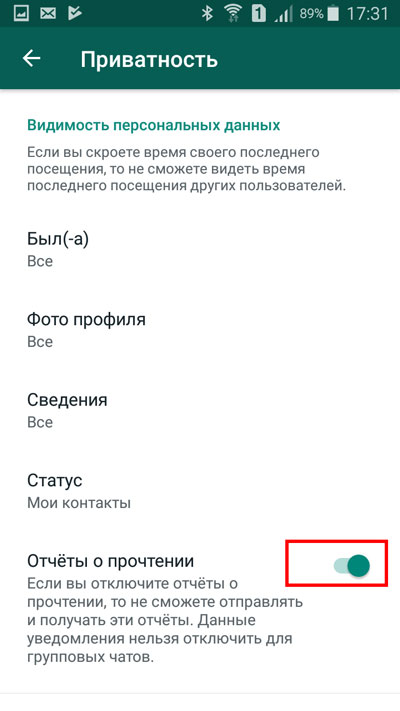
Например, в разделе «Приватность» мы можем выбрать, кому будет видно посещение аккаунта, фото профиля, сведения, а также статус. Также можно включить отчет о прочтении сообщений.
Теперь вы знаете, как можно бесплатно общаться с друзьями и родственниками, используя такой мессенджер, как WhatsApp. Выбирайте устройство, которое больше вам подходит для этой цели, юзайте данный мessenger с компьютера или телефона.












