Программа ватсап веб на компьютер
Данная инструкция позволит авторизоваться в веб-сервисе Ватсап Веб и приступить к общению. Приготовьте смартфон, на котором уже установлен и настроен WhatsApp. Устройство должно быть подключенным к интернету и иметь исправную камеру. Авторизоваться на смартфоне с неисправной камерой не получится, так как она необходима для сканирования QR-кода на странице авторизации.
От полноценного общения в WhatsApp Web пользователя отделяют всего пять шагов:
- Создайте новую вкладку в обозревателе и перейдите на официальный сайт WhatsApp. Именно здесь запущена официальная онлайн версия мессенджера Ватсап. Не пользуйтесь формами входа на посторонних сайтах – это небезопасно.
- В самом верху страницы находится навигационное меню зеленого цвета. Первый пункт в нем называется «WhatsApp Web» – кликните по нему.
- Откроется целевая страница со штрих-кодом – здесь выполняется авторизация с помощью смартфона. Возьмите смартфон, разблокируйте его, запустите установленный мессенджер.
- На вкладке с чатами есть три расположенные друг над другом точки, это вход в меню мессенджера – коснитесь его пальцем, выберите в списке пункт «WhatsApp Web».
- Откроется сканер с зеленой каемкой – наведите окошко сканера на QR-код, отображаемый на экране компьютера.

Начнется синхронизация, процедура занимает около 1-2 секунд. QR-код на экране компьютера исчезнет, вместо него откроется окно с диалогами, запущенными на смартфоне. Выберите собеседника и приступайте к общению.
Авторизация проводится один раз – при условии, что пользователь не снял галочку «Оставаться в системе». Данная галочка отображается непосредственно под QR-кодом. Оставив ее на месте, пользователь избавляется от повторной авторизации при следующем сеансе общения – связь со смартфоном будет налажена автоматически.
Важное замечание – держите смартфон подключенным к интернету все время, пока общаетесь в WhatsApp Web. Он должен быть подключенным к сети постоянно, на всем протяжении сеанса общения. Тип подключения значения не имеет – можно подключиться к Wi-Fi или мобильному интернету.
В процессе общения, Ватсап Веб вместе с мобильным приложением контролируют состояние батареи смартфона. При достижении уровня в 15% веб-сервис покажет предупреждение о необходимости подключить зарядное устройство – в противном случае сеанс будет прерван сразу же после исчерпания всего заряда.
Также в процессе общения контролируется подключение смартфона к интернету. Как только связь будет прервана, пользователь получит соответствующее уведомление. В это время веб-сервис будет пытаться подключиться к смартфону заново.
Как выполнить вход в Ватсап Веб без телефона?
Часть пользователей ставит перед собой задачу подключиться у WhatsApp без телефона. На самом деле это невозможно, так как телефон необходим для авторизации. Камера смартфона сканирует QR-код в WhatsApp Web, запускается режим общения.
Тем не менее, есть один хитрый способ, позволяющий обойтись без телефона. Он заключается в использовании эмуляторов Android. Одним из самых популярных эмуляторов является Bluestacks – он ориентирован большей частью на мобильные игры, но здесь можно запустить и WhatsApp.
Возможности веб версии — WhatsApp Web
Вы также можете установить Web-версии WhatsApp для компьютера, программа дает широкий спектр возможностей, включая стандартные функции мессенджера:

— Общение: голосовые сообщения, стикеры, отправка фото и видео. Для этого не требуется установка дополнительных плагинов и ПО.
— Управление: функции быстрого доступа, посредством иконок, расположенных вверху приложения.
Программа WhatsApp Web подойдет для Windows 8 (или более позднюю версию) или macOS 10.10 (или более позднюю версию) , а также планшетов, на которых не поддерживается официальная мобильная версия мессенджера.
Посмотрите видео как использовать программу на компьютере ↓
WhatsApp Web на компьютере
Ватсап Онлайн – это средство для общения в популярном мессенджере прямо с компьютера. В нем предусмотрена система уведомлений, информирующая о получении новых сообщений. Для успешной работы телефон должен быть подключен к интернету на постоянной основе.
В настройках веб-приложения доступны следующие инструменты:
- Смена обоев – предусмотрена широкая палитра цветов от белого до черного, которыми закрашивается чаты с собеседниками.
- Настройка уведомлений – здесь отключаются звуки, настраивается отображение уведомлений на рабочем столе, отключаются и подключаются миниатюры сообщений.
- Работа с блокировками – пользователи могут блокировать своих собеседников или удалять их из черного списка.
- Создание групповых чатов – отличный инструмент для коллективного общения или рабочего мозгового штурма.
- Редактирование профиля – поддерживается загрузка новых аватарок, редактирование имени и дополнительных сведений.
- Просмотр архивных чатов – сюда помещаются редко используемые чаты с собеседниками, чтобы они не мешались в общем списке.
- Просмотр избранных сообщений – отдельный раздел с сообщениями, помеченными как избранные.
- Работа с контактами – отключение звука для отдельных контактов, просмотр дополнительной информации, блокировка, удаление чатов, отправка жалоб на спам.
- Отправка данных – помимо текстовых сообщений, возможна отправка фото и видео, контактов и произвольных документов. Работает отправка фото с веб-камеры.
Также поддерживается отправка голосовых сообщений. Выберите собеседника, нажмите на символ микрофона и произнесите сообщение – оно будет отправлено выбранному собеседнику.
При отключении смартфона от интернета работа WhatsApp Web прерывается до восстановления связи. В это время пользование сервисом невозможно. Дополнительно предусмотрено оповещение о низком заряде аккумулятора.
WhatsApp Web
WhatsApp работает на компьютерах с Windows и Mac OS, на смартфонах Android, iOS (iPhone, iPad) и Windows Phone. Кроме официальной, отдельной версии WhatsApp для персонального компьютера, можно запустить Ватсап на компьютере при помощи сервиса WhatsApp Web!
Как запустить Вацап на компьютере
Можно запустить WhatsApp на компьютере в любом браузере, не скачивая и не устанавливая Вацап на компьютер при помощи Ватсап Веб.
1. На компьютере зайдите на сайт web.whatsapp.com
Откроется следующая страница:

2. Откройте WhatsApp на телефоне, зайдите в Меню и выберите пункт WhatsApp Web.
3. Наведите телефон на экран компьютера и просканируйте QR код.

4. WhatsApp запустится на компьютере в окне браузера со знакомым интерфейсом. Вы будете иметь доступ ко всем вашим контактам, истории сообщений и возможность отправлять сообщения онлайн и получать их с компьютера.
Как установить Ватсап на компьютер

-
Скачай вспомогательную программу BlueStacks с официального сайта или по нашей ссылке и установи на свой комп. Этот эмулятор андроида поможет не только получить все функции телефонной версии но и даст доступ ко всем играм и приложениям из Google Play.
С помощью нее можно скачать ватсап на компьютер бесплатно и не платить за использование приложения, как на телефоне. Все знают что на iPhone и Android после первого года использования, доступ нужно оплачивать, но с компьютерной версией в этом нет необходимости. Вообщем штука очень нужная для любого пользователя, который хочет запускать мобильные приложения на компе.









Внимание! Если в программе вы не можете изменить язык или возникают другие сложности, пишите о них в комментариях и мы решим любую возникшую проблему.
Скачать ВатсАп на компьютер бесплатно на русском языке
Долгое время загрузить ВатсАп на компьютер было невозможно, т.к. отсутствовала совместимость с Windows. Приходилось использовать браузер и открывать приложение через веб и находиться постоянно онлайн.
Теперь доступна полноценная официальная программа ВатсАп для Виндовс 7, 8 и 10, которая постоянно обновляется и совершенствуется. Загрузить установщик exe на ПК можно по ссылке ниже на русском языке.
Что нового было добавлено и обновлено:
- появилось редактирование сообщений;
- улучшены протокол шифрования и безопасность приложения;
- можно подключиться к программе через ПК, используя официальную страницу Web или отдельное приложение;
- теперь можно совершать аудио и видео звонки.
Как зайти в Ватсап с компьютера без телефона: три действенных способа
Среди пользователей мессенджера мелькают сообщения о трех возможностях пользоваться им на компьютере или на ноутбуке. К ним относятся:
- Вход через виртуальный сервис с использованием браузера.
- Установка на персональный компьютер эмулятора Android.
- Использование специального приложения, разработанного специально для ПК.
Все вышеперечисленные способы варианты являются бесплатными и не требуют, каких либо специальных знаний.
Так что под моим руководством вы легко сможете насладиться работой мессенджера на компьютере.
↑ Регистрация WhatsApp на компьютере
Почти все. откройте приложение и введите номер телефона и можно начинать переписку. На всякий случай опишем все по шагам:
-
Открыть приложение можно либо сразу после установки нажав на кнопку «Открыть«;
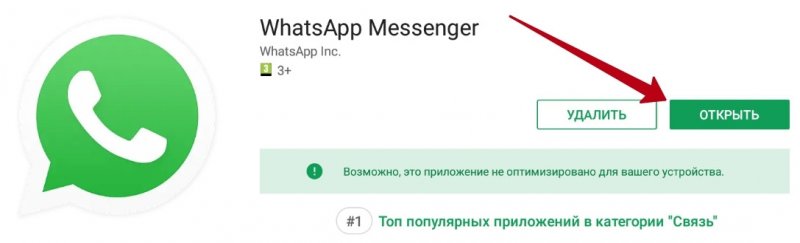
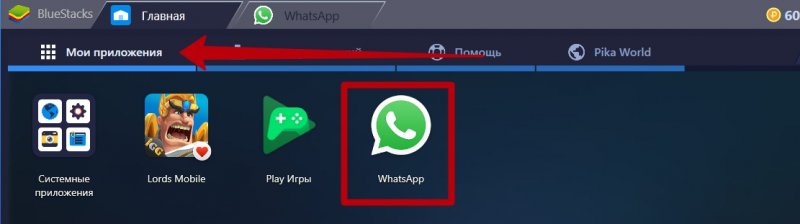
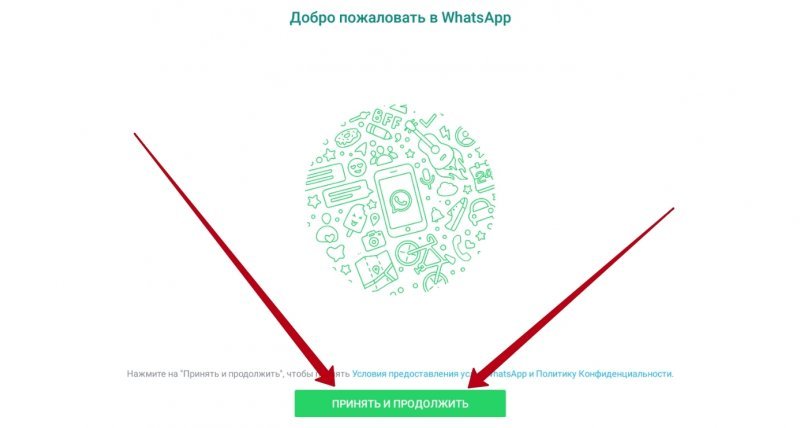
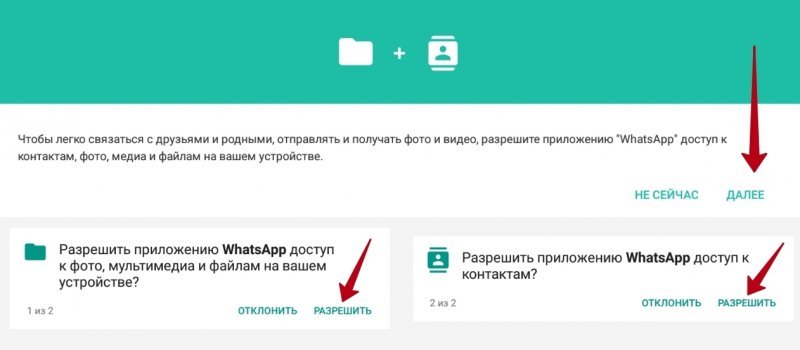

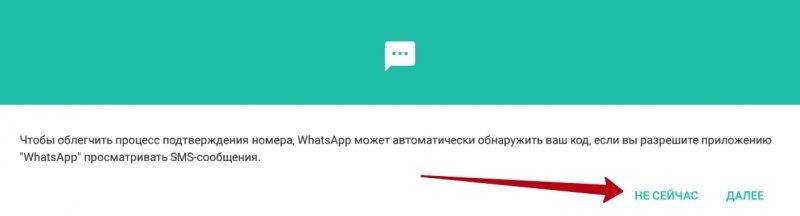
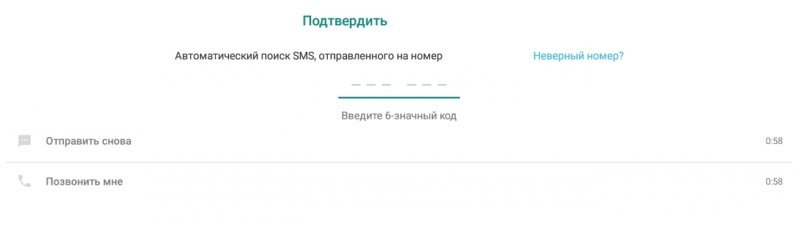
Понравилось? Поделитесь с друзьями!




Вот пример хорошей инструкции! Все разжевано и преподнесено на блюдечке с голубой каемочкой. Большое спасибо.
Всё сделал, зарегистрировался, начинаю звонить с ПК, я слышу а меня нет, иконка с перечёркнутым микрофоном на экране на нажатие не реагирует. Что делать.
вацап стоял на ноуте-сын поменял систему-поставил снова-теперь не отправляются и не сохраняются на комп фотки и картинки-в чем фишка? спасибо
Ватсап конечно хорошо, но неудобно он только на тф. Установка на пк. проблемна. У меня вибер стоит на 2-х пк. и на тф. активировал один раз и всё работай без проблем, на пк. на работе и дома открыл на весь экран и общайся. Вибер каждый раз не надо на пк. заморачиваться активировать через тф. Так что Ватсап тф. не очень удобен. Я больше пользуюсь Вибером тоже что и Ватсап те же дела.
Хочу зарегаться на ПК, делаю всё как написано, но когда нажимаю »позвонить мне» ничего не происходит. Что подскажите ?
Закачал 66 Мб, все быстро установилось. 3 минуты- и я в чате. Это я про вайбер. Ватсап предложил к закачке 326! Мб, установилось нечто, после закачивания непосредственно Ватсапа из Гугльмаркета, и отсылки одного тестового сообщения с компа, приложение в телефоне потребовало заново авторизоваться. Заморочено и лишне.
добрый день!подскажите как WhatsApp поставить на ПК через эмулятор Adnroid так что бы в конце установки просканировать QR cod
Не получается скачать приложение для Windows из-за просроченного сертификата. web.whatsapp.com использует недействительный сертификат безопасности. К сертификату нет доверия, так как сертификат его издателя неизвестен. Сервер мог не отправить соответствующие промежуточные сертификаты. Может понадобиться импортировать дополнительный корневой сертификат. Сертификат недействителен для имени web.whatsapp.com. Сертификат истёк 11 октября 2016 г. 11:27. Текущее время — 18 января 2017 г. 14:44.
Как использовать «Ватсап» на компьютере
Второй способ переписываться в WhatsApp на компьютере — безбраузерный, с помощью специального софта. Программу можно скачать в Apple App Store или Microsoft Store. Есть особые требования к операционной системе: нужна Windows 8.1 или более поздняя версия либо macOS 10.10 и новее. Если у вас другое ПО, инсталлировать приложение не получится.
Установка утилиты на ОС Windows
- Перейти в браузере компьютера на страницу загрузки и скачать файл с расширением .exe.
- Открыть его и установить WhatsApp на компьютер.
- Запустить приложение и сканировать телефоном QR-код.
- Войти в систему и начать общение.
Установка утилиты на macOS
- В интернет-браузере перейти на страницу загрузки и скачать файл с расширением .zip.
- После загрузки открыть его.
- Установить приложение на компьютер.
- Во время первой инсталляции система предложит добавить WhatsApp в папку «Программы» и на панель «Dock».
- Завершить установку и запустить мессенджер на компьютере
- Считать телефоном QR-код.
- Войти в систему и начать общение.

Скачать приложение можно также в Apple App Store.
Найти и просканировать QR-код можно следующим образом:
- в Android: Чаты > Другие опции > 3 вертикальные точки > WhatsApp Web;
- в iPhone (для iOS не старее 8.1): Круглая шестеренка «Настройки» > WhatsApp Web;
- в Windows Phone 8.1 и более поздних версиях: Чаты > Меню > WhatsApp Web.
Разработка WhatsApp для компьютера не поддерживает процессоры ARM и операционную систему Linux.
Управление профилем в WhatsApp Web
Редактировать информацию и изменять профиль в «Ватсап Веб» на компьютере можно точно так же, как и в смартфоне.
Для изменения фото и статуса нужно:
- В левом верхнем углу кликнуть на фото профиля. Второй вариант — нажать на кнопку «Меню» и выбрать строчку «Профиль».
- Навести стрелку курсора на изображение и выбрать «Изменить фото профиля».
- Добавить новую фотографию.
- Чтобы отредактировать статус, потребуется иконка «Карандаш». На нее нужно нажать и вписать новый текст.
Чтобы перейти в профиль контакта, потребуется:
- Выбрать чат, который интересует.
- Нажать на имя человека в верхней части чата.
- На экране появится «Информация о контакте»:
- аватар и статус собеседника;
- файлы, которыми вы обменивались;
- все группы, членами которых являетесь вы и человек, чей профиль изучаете.
Как общаться
Переписка в WhatsApp на компьютере ничем не отличается от общения в телефоне. Монитор как бы разделен на 2 неравные части: слева, в более узком окне расположен список чатов, справа — большое поле для переписки внутри чата или группы. Чтобы отправить сообщение, нужно открыть чат (внизу будет пустая строчка ввода для набора текста и выбора эмодзи). Затем нажмите зеленую галочку — послание отправится адресату.

Чтобы переслать фото, видео, текстовый файл или контакт, используйте значок скрепки в верхней части чата. Одновременно получится прикрепить и отправить до 30 фотографий или видео размером до 16 MB. Их допустимо просто перетащить мышкой в поле ввода. Фото можно снимать на камеру компьютера и также прикреплять скрепкой.
Чтобы отправить звуковое сообщение, нужно открыть чат, нажать на значок микрофона и наговорить текст. После этого нажать на галочку «Подтвердить» — и голосовое сообщение отправится. Если передумали, просто кликаете иконку «Отмена».
Для сохранения фотографий или видео на компьютер выбираете нужный файл и нажимаете в правом верхнем углу стрелку вниз «Загрузить».
Для пересылки чужого сообщения на него нужно навести курсор, выбрать «Меню» и нажать галочку «Переслать сообщение». Их можно отправить сразу несколько: после того как выбрано первое, нажимаете «Меню», отмечаете все, что хотите переслать, кликаете на иконку в виде стрелочки вправо, выбираете чат или группу и жмете «Отправить».
У этих сообщений особая отметка: по ней понятно, что послание принадлежит не отправителю.
Добавление нового чата
Для этого над чатами нужно нажать «Меню» (3 вертикальные точки или галочка) и выбрать «Новый чат». В своих контактах отыскать нужного человека и кликнуть на него — появится чистый чат. Теперь можно написать сообщение и нажать зеленую галочку для отправки.
Сочетания клавиш WhatsApp Web
Ускорить работу и немного облегчить себе жизнь можно с помощью горячих клавиш.
Примеры их использования:
- Ctrl + Alt + N — добавить новый чат;
- Ctrl + Alt + Shift + N — создать новую группу;
- Ctrl + Alt + Shift +] — перейти к следующему чату];
- Ctrl + Alt + Shift + [ — вернуться в предыдущий;
- Ctrl + Alt + E — архивировать чат;
- Ctrl + Alt + Shift + M — отключить его;
- Ctrl + Alt + Backspace — удалить;
- Ctrl + Alt + Shift + U — пометить сообщение как непрочитанное;
- Ctrl + Alt + P — открыть статус профиля;
- Ctrl + Alt + F — активировать поиск.
Для удобства можно настроить клавишу Enter так, чтобы ее нажатие означало команду «Отправка сообщения». Для этого идем в «Другие опции», затем в «Настройки» и «Чаты». Здесь включаем или выключаем настройку клавиши Enter.












