Включение компьютера по сети через командную строку. Пробуждение по сети (Wake-on-LAN) — что это такое и как его включить
Зачастую на форум поступают различные вопросы. На них, по возможности, даются оперативные ответы. А порой, количество одинаковых по содержанию вопросов начинает резко зашкаливать. И это явление не обошло стороной технологию Wake-On-Lan, получившей реализацию на массе системных плат производства GIGABYTE.
На сегодняшнем примере с картинками будет предпринята попытка внести немного ясности в особенности настройки и работы WOL. Что такое Wake-On-Lan и зачем она нужна, можно ознакомиться на всезнающем сайте Википедии:
Начну с конфигурации. Использовалось следующее оборудование:
Системная плата GIGABYTE GA-Z77X-D3H
Процессор Intel Core i5 -2300
Система охлаждения Intel BOX Cooler
Оперативная память Kingston KHX11000D3LL/2G, подключенная в DDR3_1 слот
Блок питания CFT-1000G-DF
Операционная система Windows 7 Professional x64
Итак, считается, что система собрана, протестирована, работает должным образом и включена в состав локальной сети. Однако, для гарантированно верных настроек в среде UEFI, необходимо всё равно привести её к единообразию и гармонии. Для этого нужно провести процедуру очистки CMOS. Это делается замыканием двух контактов CLR_CMOS с помощью металлической перемычки ПРИ АБСОЛЮТНО ОБЕСТОЧЕННОЙ СИСТЕМЕ . Но мы воспользовались проверенным, дедовским методом, и замыкали контакты отвёрткой☺
Подробная информация по процедуре обнуления CMOS приведена в официальном руководстве к системной плате.
После, система включается, и впоследствии на экран выводится сообщение о свершении перезагрузки BIOS, и предлагается выбрать нужный вариант действий. Выбирается третий – вход в меню настроек BIOS.

После обнуления CMOS, все параметры приводятся к заводским установкам и, следовательно, вариант того, что какие-то настройки повлияли на необходимые для корректной работы функции WOL, исключается.
В среде UEFI необходимо перейти в Advanced mode (туда, где нет красивых видов на плату). Делается это нажатием клавиши F1. Далее, нужно перейти в меню Power Management, и убедится, что параметр ErP (именно он отвечает за WOL функционал) установлен в положение Disabled. Если не установлен – необходимо установить.

Итак, в среде операционной системы необходимо подготовить Ethernet адаптер к «прослушиванию» эфира на предмет получения «магического пакета». Этот пакет как раз предназначен для перевода компьютера из режима S5 в режим S0 в нужный момент, без физического участия пользователя. Для этого необходимо выполнить последующие настройки адаптера. Перейдём в меню управления компьютера, кликнув правой кнопкой мыши на иконке «Компьютер» рабочего стола, и выбрав пункт «управление»:


Переходим во вкладку «дополнительно». Там выбираем параметр «WOL Пакет Magic». Он должен быть включен. Если он выключен – включаем.


По сути, после этого компьютер уже готов просыпаться по команде «Magic packet’a» И всё что осталось сделать, так это узнать как его «разбудить». Но до этого необходимо выяснить, каким физическим и IP-адресом, на данный момент, обладает компьютер. Сделать это можно следующим образом:
Перейти в центр управления сетями и общим доступом (либо с помощью диспетчера устройств, либо посредством иконки в трее), выбрать текущее подключение по локальной сети и нажать там кнопочку «сведения». После, можно лицезреть обширную информацию относительно сетевого подключения. Нас интересуют графы «Физический адрес» (он же MAC) и Адрес IPv4. Записываем их на бумажку. В нашем случае это, соответственно, 50E549EDFCA3 и 192.168.100.55.

После, выключаем компьютер исключительно правильным способом, через «завершение работы». Это необходимо для того, чтобы сетевой адаптер продолжил корректно функционировать и получать «магические пакеты» после выключения компьютера.

После того как компьютер затихнет, можно убедиться в том, что сетевой адаптер продолжает работать, заветно подмигивая светодиодом:

Просьба обратить внимание, что дальнейшее обесточивание категорически неприемлемо. При выдёргивании из розетки кабеля питания или отключении сетевого фильтра «пилота», компьютер удалённо включиться не сможет.
Итак, теперь можно переходить непосредственно к процедуре удалённого включения компьютера. Делается это с помощью специального программного обеспечения, способного генерировать и посылать в нужный адрес «Magic packet». Такого программного обеспечения доступна огромная масса, и каждый может найти себе что-то персонально по своему вкусу. Мы же остановились на бесплатной утилите WOL 2.0.3. Устанавливается оно на сторонний компьютер, с которого, собственно, и будет производиться удалённое включение ожидающего «Magic Packet’a» компьютера.
Установка проходит найэлементарнейшим образом:




После программа запускается, и в ней необходимо произвести настройки по добавлению компьютера, который будет включаться удалённо. Для этого в главном окне жмём иконку «add new item», в появившемся окне вводим, записанные ранее на бумажку, IP и MAC адреса. Далее, нажимаем кнопку ОК.

После, в рядах списка главного окна, должна появиться запись о компьютере с введёнными ранее параметрами. Выделяем запись ниже колонки «Host», иконки взаимодействия становятся активными, и нажимаем на ту, которая называется «Wake-up». После этого действия на удалённый компьютер будет отправлен заветный «Magic packet», и компьютер отреагирует так, словно была нажата кнопка Power, или, проще говоря, включится.
Вот так, вкратце, выглядит процедура удалённого включения компьютера на базе системной платы GIGABYTE с помощью технологии Wake-On-Lan. А вот что с компьютером делать дальше, как подключаться, как работать и как выключить – решать Вам, ибо это уже совсем другая история☺
Возможность включить компьютер по сети, даже находясь на другом конце мира. Все, что нужно для удаленного запуска ПК – знать IP и MAC-адрес (предварительно настроенный роутер и включенная настройка WOL в BIOS на включаемом компьютере).
Принципы реализации удаленного включения электропитания.
      Наиболее распространенной реализацией удаленного включения электропитания является технология Wake On Lan или она же под названием Magic packet .
Согласно стандартам спецификации ACPI, в выключенном состоянии компьютера (состоянии S5), сетевой адаптер находится под питанием от дежурного напряжения +5VSB, и принимает все кадры Ethernet, которые являются широковещательными или содержат его MAC-адрес в поле адреса приемника. При получении кадра Ethernet, в поле данных которого обнаруживается ”магический” пакет, сетевой адаптер вырабатывает сигнал на включение компьютера. Магический пакет представляет собой кадр Ethernet, в поле данных которого присутствует последовательность из 6 байт FF и его собственного MAC — адреса, повторенного 16 раз.
Ниже приведено реальное содержимое кадра Ethernet для удаленного включения электропитания компьютера.
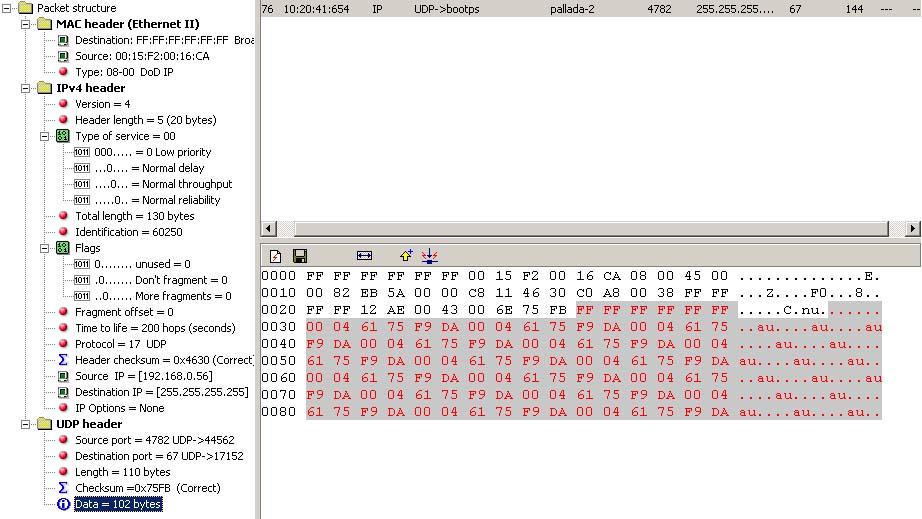
В первых 6 байтах кадра содержится адрес приемника , равный FFFFFFFFFFFF , что принято называть широковещательным (Broadcast) адресом. Такой кадр Ethernet принимается всеми узлами локальной сети, в том числе и сетевыми адаптерами выключенных компьютеров. В соответствии с форматом кадров Ethernet, в следующих 6 байтах содержится адрес источника, отправившего данный кадр, в данном примере, равный 0015F20016CA . Для реализации удаленного включения электропитания адрес источника не имеет значения и не анализируется сетевым адаптером выключенного компьютера. В области данных кадра, выделенной красным цветом, отображено содержимое магического пакета, представляющее собой
– 6 байт с кодом FFFFFFFFFFFF
— MAC — адрес включаемого компьютера, повторяемый 16 раз и, в данном примере, равный 00046175F9DA .
Нужно отметить, что технология Wake On Lan применима как к настольным платформам, так и к мобильным и серверным.
Как правило, для удаленного включения электропитания используется программное обеспечение, которое обеспечивает широковещательную рассылку кадра с ”магическим пакетом”, принимаемого всеми компьютерами локальной сети, а включение выполняется лишь для того компьютера, MAC-адрес которого совпал с адресом из содержимого ”магического” пакета.
Практически все сетевые адаптеры и материнские платы, выпущенные после 2001 г., поддерживают технологию удаленного включения электропитания, однако есть некоторые технические особенности:
Ниже приведен пример настроек раздела «Power — APM Configuration» AMI BIOS v2.61:
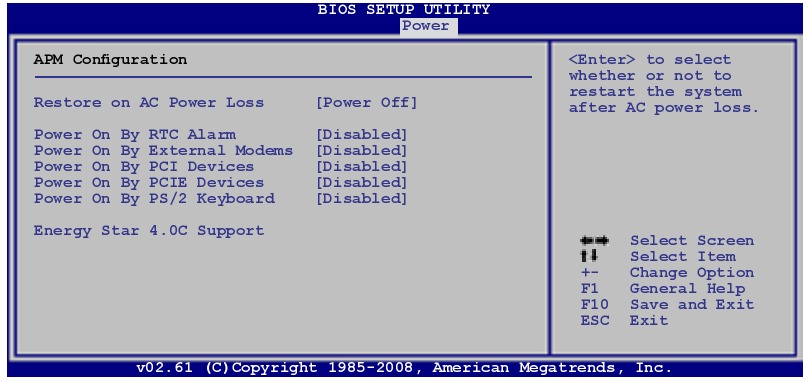
Для включения режима Wake On Lan необходимо установить пункт «Power On By PCI (PCI-E) Devices» в «Enabled» , .
Значение остальных опций:
Restore on AC Power Loss — поведение системы при пропадании первичного электропитания 220V. Значение Power Off — система останется в выключенном состоянии, Power On — будет выполнено включение компьютера, как только электропитание будет восстановлено.
Power On By RTC Alarm — включение электропитания по внутренним часам компьютера (аналог будильника).
Power On By External Modems — включение электропитания будет выполняться при входящем звонке на внешний модем, подключенный к последовательному порту.
Power On By PCIE Devices — разрешает включение компьютера от устройств на шине PCI-E. Если ваша сетевая карта использует шину PCI-E, а не PCI, то для включения режима Wake On Lan нужно установить эту опцию в «Enable».
Power On By PS/2 Keyboard — разрешает включение электропитания от клавиатуры, подключенной к разъему PS/2
Что следует ожидать при включении обеих версий Wake на LAN
Если у вас есть обе версии Wake на локальной сети, вы можете использовать уведомление клиента Wake Up и проснуться в срок. Функции клиентского уведомления немного отличаются от традиционных функций Wake на локальной сети. Краткое описание работы клиентского уведомления см. в разделе Wake on LAN, начиная с версии 1810. Новый параметр клиента Разрешить сетевое пробуждение изменит свойства NIC, чтобы разрешить wake на локальной сети. Вам больше не нужно вручную изменять его для новых машин, добавленных в среду. Все остальные функции Wake на lan-сайте не изменены.
- Начиная с версии 1902, уведомление клиента Wake Up почитает существующий параметр Порта порта Wake On LAN (UDP).
- Начиная с версии Configuration Manager 2010, вы можете использовать канал уведомлений клиентов, чтобы разбудить клиентов при получении крайних сроков развертывания, таких как последовательности задач, распространение программного обеспечения или установка обновлений программного обеспечения. Дополнительные сведения см. в ссылке Использование канала уведомлений клиента, чтобы разбудить клиента, когда наступает крайний срок развертывания.
Требования технологии WOL
Чтобы реализовать такую схемы работы ПК, необходимо соблюдение следующих технических условий:
- В материнскую плату ПК (в которую, как правило, и интегрирована сетевая карта) должна быть встроена функция поддержки Wake-On-Lan. Успокоим Вас сразу – в современных материнских платах такая функция присутствует всегда, т.е. есть практически по умолчанию.
- Блок питания ПК должен поддерживать известный стандарт ATX. Этой технологии более 1,5 десятка лет, он популярен и используется и стандарт ATX поддерживается практически всеми блоками питания, имеющимся на рынке компьютерных комплектующих.
- Сам компьютер должен быть постоянно подключен к источнику питания – будь это электросеть, аккумулятор (если это ноутбук или другой вид портативного ПК), либо источник бесперебойного питания (ИБП).
Это интересно: Как установить удаленный доступ к компьютеру: три простых способа
В силу того, что работа технологии WOL реализована на аппаратном уровне компьютера, то данная технология работает в большинстве видов операционных систем, будь то Windows, Mac или Linux.
Удобство технологии Wake-On-Lan в том и заключается, что, когда компьютер не востребован Вами (а Вы удалены от компьютера) – ПК может находиться в любом из рабочих состояний, которые экономят электроэнергию. Будь то режим гибернации, спящий режим, да что там – ПК даже может быть выключен (но, естественно, не отсоединён физически от электропитания)! Ну а в случае, если Вам понадобятся какие-либо файлы на этом ПК, или же нужно будет запустить определенную программу на нём – Вы с лёгкостью можете “разбудить” свой компьютер, включить удалённо и начать работу с ним. И это, согласитесь, очень удобно, очень эффективно.
Итак, если технические условия соблюдены, стандарты и формат WOL поддерживаются – перейдем к разделу настроек Wake-On-Lan, чтобы реализовать данный функционал.
Что это?
Благодаря этой технологии компьютер может получить “магический пакет” прямиком в сетевую карту, после чего последняя срабатывает как кнопочка питания, и пробуждает ПК из выключенного состояния. Всё это действо становится возможным благодаря тому, что даже когда вы выключаете ПК, вы его не выключаете напрочь и навсегда. Разве что выдернете кабель БП, или тумблер на нем переключите.
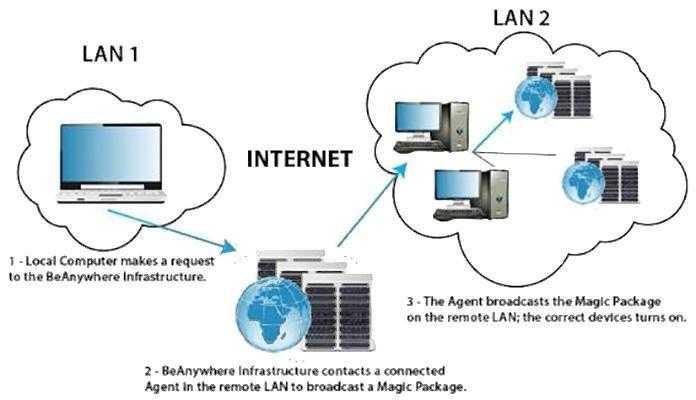
Компьютер даже выключенный потребляет миниатюрную мощность, доли ватта, чтобы поддерживать материнку от полного усыпления. И этой мини-активности вполне достаточно, чтобы сетевая карта получила “волшебный пакет” и подала сигнал ВКЛ.
Удаленное управление компьютером
У вас может быть удаленный компьютер или сервер, к которому вы хотите получить доступ, но вам также понадобится безопасный способ управления им. Один из способов сделать это — включить компьютер издалека, но вам может потребоваться внести более существенные изменения в конфигурацию компьютера. Возможно, вам придется удаленно изменить реестр, например, чтобы устранить проблему.
Если у вас возникают проблемы с регулярным изменением IP-адреса, вы можете настроить бесплатный динамический DNS-адрес чтобы вы всегда могли подключиться. Если вы беспокоитесь о своих данных, вы можете даже подумать о настройке собственного персональное облачное хранилище для быстрого доступа к важным файлам из дома.
Настройка Wake on LAN в BIOS.
Далее необходимо настроить BIOS или UEFI, зависит от новизны вашего ПК. Как правило Wake on LAN по умолчанию отключен и его необходимо включать вручную. Для входа как правило используются кнопка Delete или F2, зависит от производителя, её необходимо нажимать при включении ПК, как только появится изображение на мониторе. Настройку будем делать на примере старой материнской платы ASUS M2N SLI Deluxe. Заходим в BIOS, находим там раздел питания обычно он называется Power.
В нем нам нужно меню дополнительных настроек (Advanced Power Management) APM Configuration.
В этом меню находим пункт включение с помощью PCI/PCIE устройств и ставим значение Enabled. Поскольку сетевые карты обычно именно такими устройствами и бывают, то это то что нужно. Ваш BIOS может иметь немного другую структуру, но думаю понятно, что искать эту настройку нужно в разделе питания. Назваться она может по-разному, например, Power On By Onboard LAN, Remote Wake UP, Wake On LAN итд. После изменения настроек нажимаем кнопку F10 и сохраняем изменения. На этом настройка компьютера закончена.
Дальнейшие настройки зависят от того как вы хотите использовать Wake on LAN. Если вы планируете включать компьютер только по локальной сети, то скорее всего никаких особых настроек роутера вам не потребуется. Если же вам необходимо включать компьютер через интернет, то для этого необходим белый IP адрес в интернете, выдаваемый вашим провайдером. Без белого IP увы «магический» пакет до вашего ПК никак не дойдет. Проверить какой IP выдает вам провайдер довольно просто, зайдите в web интерфейс роутера и посмотрите адрес, полученный подключением к интернету, затем зайдите на сайт yandex.ru/internet и посмотрите какой IP показывается там. Если адреса одинаковые, значит у вас уникальный, белый IP адрес.
Далее есть два варианта. Первый — это арендовать статический внешний IP адрес у вашего провайдера. Этот вариант единственный для тех кому выдается серый IP. Второй вариант как правило дешевле, а если повезет, то и вообще бесплатен это использование клиента динамического DNS (DyDNS), который скорее всего есть в вашем роутере. При динамическом DNS вы обращаетесь к роутеру через доменное имя, зарегистрированное в сервисе DyDNS, таких сервисов довольно много, бесплатным из них является только No-IP. Самый известный это DynDNS, есть и российский DNS master, тут все зависит от того какие из них поддерживает ваш роутер. Про регистрацию в этих сервисах писать не буду, так как статья о другом.
Настройку будем производить на примере Zyxel Keenetic с микропрограммой NDMS v 2. Для начала в web интерфейсе переходим в раздел безопасность. Тут необходимо настроить правило трансляции NAT для адреса 192.168.1.254 (сеть по умолчанию 192.168.1.0) на интерфейсе, который вы используете для подключения к интернету. Протокол UDP, порт по умолчанию 9, при желании можете использовать другой. Порт в межсетевом экране открывать не нужно.
Далее необходимо настроить клиент динамического DNS. Zyxel Keenetic поддерживает три сервиса: No-IP, DNS-master и DynDNS. Заходим в раздел интернет на вкладку DyDNS и вводим там логин, пароль и домен, которые зарегистрированы в сервисе. Нажимаем применить.
Далее нужно создать статический широковещательный адрес в роутере. Для этого подключаемся к роутеру через telnet клиент и водим следующие команды:
ip arp 192.168.1.254 ff:ff:ff:ff:ff:ff
system config-save
На этом настройка роутера закончена и его нужно перезагрузить.
Требования технологии к компьютеру с Windows 10
Основные требования уже были изложены в предыдущем разделе. Технические характеристики самого ПК могут быть любыми. Главное, чтобы устройство было подключено к источнику питания и имело сетевую карту, т. к. это единственный компонент в компьютере, который сканирует пакет данных из локальной сети.

Внешний вид материнской платы формата ATX для стационарного ПК
Важно! Пользователю также не помешает заблаговременно удостовериться, что на его компьютере есть доступ к Интернету. В процессе подготовки важно проверить работоспособность Wi-Fi роутера и при необходимости настроить маршрутизатор в специальном окне параметров.
Как включить Wake-On-Lan в вашей системе
Если вы полны решимости выполнить действия по включению технологии Wake-on-LAN и дистанционно активировать вашу систему, имейте в виду, что у вас есть работа. Чтобы убедиться, что Wake-on-LAN работает должным образом, вам нужно включить его из нескольких мест (из BIOS / UEFI и из Windows).
Затем нам нужно будет установить и настроить программное обеспечение для отправки «волшебных» пакетов Wake-on-LAN на ваш маломощный конечный компьютер. Для начала выполните следующие действия по порядку и придерживайтесь инструкций, пока не дойдете до конца руководства.
К концу этого у вас будет система, которая позволит вам удаленно разбудить вашу систему, независимо от вашего местоположения.
Шаг 1: Включить Wake-on-LAN из BIOS / UEFI
С самого начала вы должны знать, что на большинстве старых компьютеров (и некоторых современных) настройки Wake-on-LAN находятся глубоко внутри настроек BIOS. Чтобы получить доступ к настройке BIOS, вам нужно нажать клавишу Setup во время начальной последовательности запуска.

Нажмите [key], чтобы войти в setupTypically, клавиша Setup появится на начальной клавише, но на случай, если вы ее не видите, вы можете попробовать нажать клавиши F (F2, F4, F6, F8) или Delete (Del) Компьютеры), пока вы не войдете в настройки BIOS. Вы также можете найти в Интернете конкретный ключ в зависимости от производителя вашей материнской платы.
Если у вас более новая конфигурация ПК, вам может потребоваться доступ к более новой версии UEFI BIOS. Самый быстрый способ сделать это — перейти в « Настройки»> «Обновление и безопасность»> «Восстановление»> «Расширенный запуск»> «Перезагрузить сейчас»> «Устранение неполадок»> «Дополнительные параметры»> «Настройки прошивки UEFI».
Как только вы дойдете до меню BIOS / UEFI, начните искать в меню « Управление питанием» / «Дополнительные параметры» / «Включить через PCIE / PCI» настройку, аналогичную Wake-On-LAN или WOL.
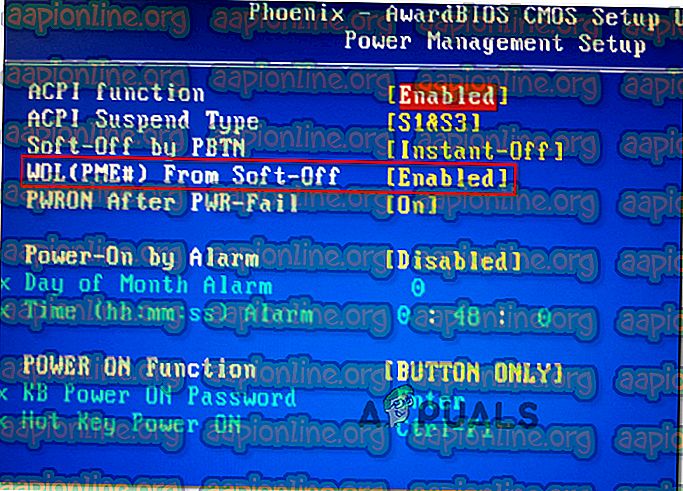
Включение WOL из BIOS
Помните, что ваше меню BIOS / UEFI может сильно отличаться от того, что было упомянуто выше. Если вы не можете найти эквивалентную настройку, выполните онлайн-поиск по модели вашей материнской платы.
Шаг 2: Включить Wake-on-LAN из Windows
В следующей части мы собираемся включить Wake-on-LAN из текущей операционной системы. К счастью, эта партия является универсальной среди всех версий Windows. Вот что вам нужно сделать:
- Нажмите клавишу Windows + R, чтобы открыть диалоговое окно « Выполнить ». Затем введите « devmgmt.msc » и нажмите Enter, чтобы открыть диспетчер устройств.
- В диспетчере устройств разверните раскрывающееся меню « Сетевые адаптеры» и щелкните правой кнопкой мыши сетевую карту. Затем выберите Свойства, чтобы получить доступ к расширенному меню.
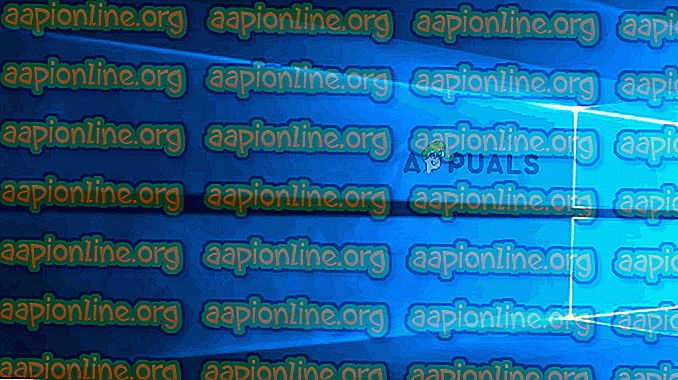
Как включить Wake-on-LAN из Windows
В macOS вы можете включить Wake-on-Lan, зайдя в Системные настройки и выбрав Энергосбережение. Затем просто установите флажок рядом с Wake for Network Access .
В Linux используйте следующие команды для включения Wake-on-Lan:
Шаг 3: Получение необходимой информации
Прежде чем приступить к установке необходимого программного обеспечения, чтобы разбудить компьютер, давайте покончим с этим компьютером, получив необходимую информацию. Чтобы разбудить компьютер из удаленного места, нам понадобятся две вещи:
Вот краткое руководство о том, как узнать информацию, необходимую для пробуждения этого компьютера:
-
Нажмите клавишу Windows + R, чтобы открыть диалоговое окно «Выполнить». Затем введите « cmd » и нажмите Enter, чтобы открыть командную строку.


Шаг 4: Установка необходимого программного обеспечения
Существует множество различных программ, которые вы можете выбрать, когда ищете продукт, способный отправлять запросы Wake-on-LAN. Некоторые варианты платные, некоторые бесплатные, но мы собираемся рекомендовать вариант, который не только бесплатный, но и полностью надежный.
Выполните следующие действия для установки и настройки Wake-On-Lan от Solar Winds:
Важное замечание: Это программное обеспечение должно быть установлено на ноутбуке / рабочем столе, который вы собираетесь использовать, чтобы разбудить тот, который мы ранее настроили.
-
Перейдите по этой ссылке ( здесь ), введите необходимые данные и нажмите кнопку «Перейти к бесплатной загрузке », чтобы начать загрузку.




Шаг 5: Пробуждение компьютера с помощью Wake-on-Lan
Утомительная часть закончилась. Теперь, когда нам удалось все настроить, ваш компьютер всегда готов к работе.
Для этого откройте программное обеспечение, которое мы установили на шаге 4 (Wake-up-LAN), введите MAC-адрес и IP-адрес в два поля и нажмите Wake up PC . Сразу после нажатия этой кнопки программа отправит необходимые «волшебные» пакеты, чтобы разбудить компьютер.
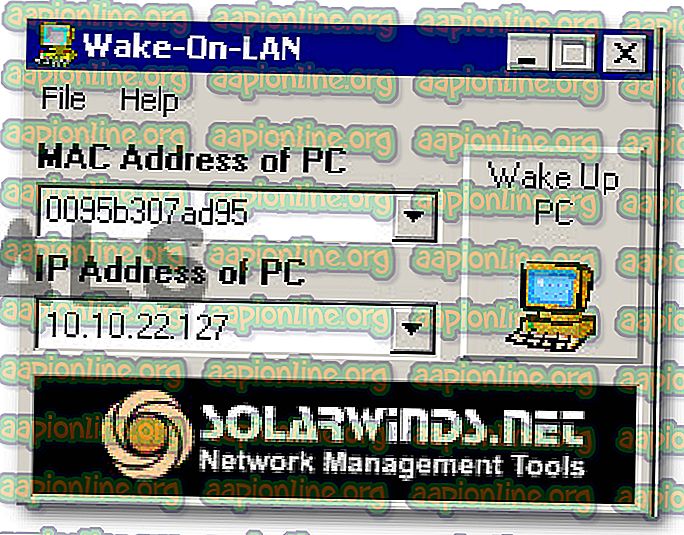
Пробуждение удаленного компьютера
Если процесс завершен, вы получите сообщение об успехе, похожее на это:
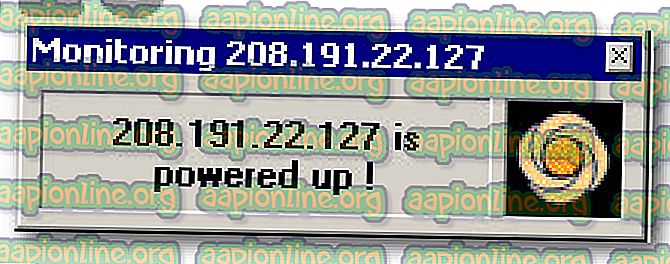
Это оно! Но это может быть хорошей идеей, чтобы проверить этот процесс должным образом, прежде чем уйти и начать полагаться на него.












