Программы родительского контроля для Windows
Как защитить детей от Интернета? Не от познавательной, конструктивной его стороны, а от обратной стороны – местами открыто деструктивной, местами со скрытым пагубным влиянием, местами просто отражающей реалии этого мира, но с которыми даже взрослые не всегда морально готовы столкнуться. Что уже говорить о детях с их неокрепшей психикой. В помощь родителям создан специальный тип софта – родительский контроль. Это могут быть программы с разной подборкой функционала, с разными механизмами контроля, но все они преследуют единую цель – уберечь детей от той информации, к которой они ещё не готовы, и воспитать в них чувство меры при погружении в компьютерную реальность. Что это за программы? Рассмотрим подборку таковых для среды Windows.
За софтом типа родительского контроля, в принципе, далеко ходить не нужно. Эта функция есть в составе Windows. В её версиях 7 и 8.1 функция возможна для применения к локальным учётным записям родителей и детей. Для ребёнка необходимо создать отдельную локальную учётку – обычного стандартного пользователя в Win7 и специальную учётку ребёнка в Win8.1.

Далее для этой отдельной учётки в панели управления настраивается родительский контроль. В параметрах изменения учётной записи Win7 нужно выбрать пункт «Установить родительский контроль». В Win8.1 этот пункт называется «Настроить семейную безопасность».



По итогу внедрения родительского контроля сможем получать отчётность о действиях в учётной записи ребёнка – время её использования, посещённые сайты, открытые игры и программы, скачанные с Интернета файлы.

В Win8.1 при необходимости родительским контролем можно управлять удалённо из своей учётки Microsoft в окне браузера. Для этого её нужно подключить в системе.
Как поставить ограничение на интернет для детей
Есть несколько способов, каждый из которых предлагает свой набор инструментов и возможностей, и позволяет как ограничить мобильный интернет ребенку, так и контролировать время за компьютером. Рассмотрим их подробнее.
Детские браузеры: как ограничить доступ в интернет ребенку
Детские браузеры появились как ответ на вопрос как заблокировать сайты от детей в интернете. Они созданы для переходов по веб-страницам в т.н. безопасной зоне. На данный момент большинство популярных браузеров выпустило режимы и даже отдельные приложения для защиты детей от нежелательного контента и информации, которая может их травмировать. Перечислим же самые востребованные среди российских родителей варианты:
Kid Mode на основе Google Chrome (нужно иметь учетную запись в системе Google). Обеспечивает доступ к образовательным материалам, почте, делает автоматические закладки. Блокировка рекламы, отдельных игр, тайминг для приложений и отображение видео доступны только для premium-аккаунтов.
Гогуль от Mozilla FireFox. Расширение запрещает переход на интернет-ресурсы, которые не прошли одобрение для детей, отслеживает время пребывания за компьютером, ограничивает длительность работы с сайтами, может ограничить доступ в интернет ребенку на андроиде через любой другой браузер.
Семейный поиск от Yandex. Мод исключает из поиска сайты, которые содержат контент, предназначенный для взрослой аудитории, а также страницы с нецензурной лексикой.
Прокси от “ТЫРНЕТ — Детский Интернет”. Ограничивает зону свободного доступа только теми сайтами, которые разрешены специальным экспертным комитетом, а также не дает переходить на другие сайты по рекламным баннерам и гиперссылкам.
Kido’z. Популярный международный браузер, предлагающий фильтры веб-контента для разных возрастов, а также собственный телеканал. Критерии того, как ограничивать доступ в интернет ребенку, задаются родителями, также они могут вносить и удалять ресурсы в “зеленый” список.
Помимо детских браузеров для ограниченного доступа к интернету, существуют “детские” версии некоторых приложений — например, Youtube.
Как заблокировать интернет на телефоне ребенка через оператора
Ведущие операторы сотовой связи подготовили свой ответ на вопрос как ограничить интернет на телефоне у ребенка. Например, “Детский Интернет” от Мегафона ограничивает доступ к сайтам из черного списка, который редактируется самими родителями.
А “Детский пакет” от МТС вдобавок запрещает отправку сообщений на короткие номера и позволяет отследить местоположение ребенка.
Обычно такие пакеты предлагают дополнительные функции: например, дозвон до ребенка, даже если он говорит с другим абонентом.
Настройки родительского контроля
Пользуясь безлимитным интернетом, дети часто забывают о домашних заданиях, а то и сне, ведя переписки из-под одеяла. В этом случае стоит ограничить ребенку доступ в интернет на Андроиде (телефоны, планшеты), не только на компьютере. Кстати, для IPhone встроенная функция родительского контроля не предусмотрена.
Ограничить мобильный интернет ребенку можно в 4 шага:
войдите в раздел “Настройки” на телефоне или планшете;
нажмите на пункт “Пользователи”;
выберите команду “Добавить пользователя”;
настройке ограничения для детского (гостевого) аккаунта.
Не забудьте установить пароль на аккаунт владельца, чтобы ребенок мог пользоваться телефоном только в гостевом режиме с ограничениями.
Еще несколько способов как заблокировать интернет на телефоне с Андроид у ребенка предлагают отдельные сервисы и ресурсы:
Google Play Market (“Меню”→”Настройки”→”Родительский контроль”→”Включить”, а затем введите PIN-код). Так можно ограничить скачивание нежелательных приложений (например, новых игр, ПО с платным контентом), но оставить доступ к развивающему контенту и программам, необходимым для учебы. В настройках также есть фильтрация контента по возрасту, а также наличию ненормативной лексики в музыке.
YouTube (“Настройки”→”Общие”→”Безопасный режим”). Теперь видео с неприемлемым контентом будут ограничены к просмотру и перестанут предлагаться в ленте.
Также ограничение интернета для детей возможно при помощи встроенных инструментов — например, в Windows 10.
Если вы переживаете, что маленький ребенок, играя на мобильных устройствах, может удалить весь список контактов или иначе “нахимичить”, используйте функцию “Блокировка в приложении” в настройках безопасности.

Родительский контроль в Windows 10
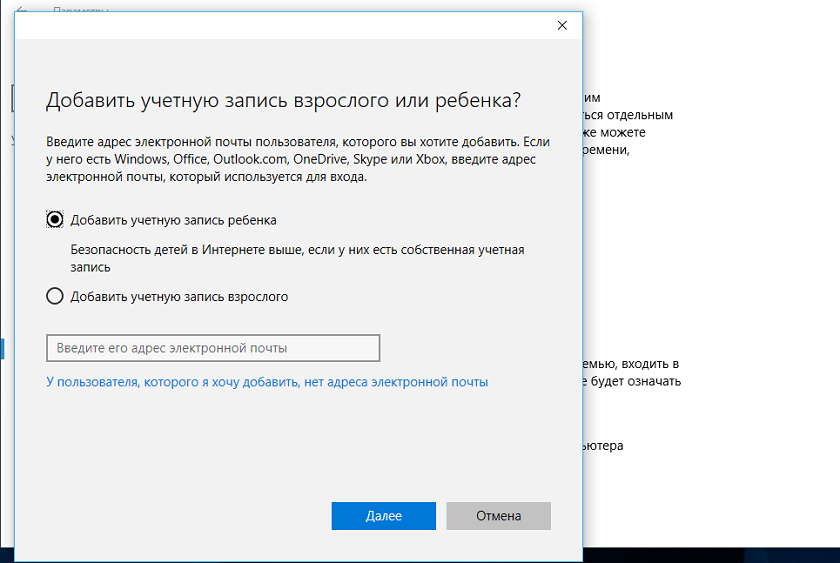
Как можно установить родительский контроль на ПК с ОС Windows 10? Все достаточно просто. Действия также осуществляются в учетных записях пользователей. Выполняем следующие шаги:
- Заходим в Меню Пуск — Учетные записи пользователей — Семья и другие пользователи — Добавить;
- Выбираем вкладку «Управление семейными настройками» и в браузере устанавливаем ряд параметров (просмотр недавних действий, просмотр интернет-страниц (здесь прописываем запрещенные сайты, куда доступ для ребенка должен быть заблокирован), приложения и игры, установление таймера работы системы).
Программы для родительского контроля — Лучшие
Родительский контроль с помощью программ — это отличное решение обезопасить своих детей от вредоносных сайтов, социальных групп и нежелательного общения в интернете.
Kaspersky Safe Kids
Адрес: Kaspersky Safe Kids
Поддержка: Windows, Mac OS, IOS и Android
Одно из самых лучших и безопасных решений. Работает на компьютерах, ноутбуках, смартфонах и планшетах. Бесплатная версия предлагает осуществлять контролирование активности в интернете, использования им программ, и времени, которое ребенок проводит за устройством.

В полной версии есть возможность отслеживания местоположения, контролирования активности в соц. сетях, уведомлений в реальном времени. Софт действительно заслуживает своей популярности, однозначно рекомендовано всем.
Time Boss
Лицензия: Time Boss и Time Boss Pro
Адрес: http://nicekit.ru/products.php
Поддержка: Windows
Отличная программа для защиты ваших детей от негативного контента и переутомления за работой перед компьютером. ПО отлично защищено от попыток его выключить, так что будьте уверены, что удалить его не получиться.

Софт способен ограничивать время, которое ребенок проводит за компьютером, блокировать нежелательные игры, программы и сайты. Может работать в невидимом режиме, так, что сидящий за компьютером даже не поймет, что такая программа запущена. Действительно заслуживающее внимания ПО, которое отлично справляется со своими задачами.
ContentWasher
Лицензия: ContentWasher
Адрес: http://www.contentwasher.ru/
Поддержка: Виндовс
ПО полностью на русском языке. Акцент сделан именно на безопасность детей при серфинге в интернете. Но можно запрещать к запуску и определённый софт.

Фильтрует интернет-трафик, как входящий, так и исходящий. Блокирует большинство опасных для детей сайтов. Проверяет, чтобы по почте не просочились непотребные материалы.
WinLock
Лицензия: WinLock
Адрес: https://www.crystaloffice.com/winlock/
Поддержка: Виндовс
Очень популярное программное обеспечение с отличным функционалом. Позволяет управлять программами, блокировать определенные папки, диски.

Имеет множество функций: ограничение по времени, блокировка сайтов, игр и приложений. Можно настроить вариант безопасного серфинга в интернете и т.д.
KidLogger
Лицензия: KidLogger
Адрес: https://kidlogger.net/
Поддержка: Виндовс, Mac OS, IOS и Android
Отличное мульти-платформенное приложение, которое работает на всех популярных платформах и устройствах. Позволяет осуществлять контролирование за тем, чем занимается ваш ребенок за своим компьютером, смартфоном или планшетом.

Показывает сколько времени он проводит за ПК, какие программы и приложения использует. Какие сайты посещает и с кем общается. Показывает на карте места, которые он посещает, какие делает фотографии и что вообще пишет. Но, к сожалению, есть один минус — нет возможности управления доступом, аппаратом и другим функциями, как в другом ПО, можно только смотреть активность.
Родительский контроль — Яндекс DNS
Для ограничения посещения сайтов со взрослым контентом, можно использовать Яндекс DNS — https://dns.yandex.ru/. Есть три варианта на выбор: Обычный, Безопасный и Семейный. Чтобы запретить доступ к порталам для взрослых, выберите вариант — семейный. Таким образом установив эти ДНС сервера, независимо от того, каким браузером будет пользоваться ребенок, например, Яндекс Браузером — в любом случае все нежелательные сайты будут блокироваться.

Подробнее про ДНС, читайте в статье — dns сервер. Оттуда вы узнаете, что это такое, как их посмотреть и как менять.
В заключение
Как видите есть множество вариантов для контролирования времяпровождения своих детей. О том, как это сделать на смартфонах, будет описано в следующем материале.
WinLock
Программа WinLock — профессиональное средство управления доступом к компьютеру под управлением Windows 2000 или выше. Приложение платное, имеет поддержку русского языка. Существует две версии WinLock — «Standard» и «Professional» с расширенным функционалом.

Функции WinLock
WinLock не позиционируется разработчиками как программа родительского контроля, т.к. ее функциональные возможности превосходят таковые приложения. Впрочем, никто не говорит, что ее нельзя использовать в этом качестве. И для этого вполне достаточно возможностей версии Standard. В число ее основных функций входит:
- Лимитирование доступа к компьютеру по расписанию (программа управляет существующими учетными записями Windows, для каждой из которых можно настроить собственные правила доступа).
- Блокирование доступа/скрытие/запрет выполнения различных системных компонентов/приложений/параметров. Например, можно заблокировать вызов Диспетчера задач или Редактора реестра, скрыть значок «Мой компьютер», заблокировать буфер обмена, полностью запретить установку/удаление программ и многое другое.
- Возможность отключения различных компонентов и функций Проводника: панель поиска, запрет контекстного меню и т.д.
- Блокировка любых элементов, отключение некоторых функций и изменение параметров меню «Пуск» и панели задач Windows.
- Блокировка различных стандартных горячих клавиш (можно запретить, например, Alt + F4), а также любых кнопок мыши.
- Возможность блокирования доступа к локальным дискам, сетевым дискам и съемным USB-носителям.
- Создание списка разрешенных/запрещенных сайтов для всех установленных браузеров.
- Автоматическая блокировка веб-страниц, содержащих определенные слова (пользователь самостоятельно создает список ключевых слов).
- Создание списка разрешенных/запрещенных для запуска/открытия программ/файлов/папок.
- Ведение подробного журнала действий пользователя (контролируемых учетных записей Windows) за компьютером.
- Создание снимков экрана с интервалом от 2 до 60 минут.
- Возможность удаленного управления программой посредством специальной утилиты WinLock Remote Administrator (существует как десктопная, так и мобильная версия).

К сожалению, в версии «Standard» отсутствует функция блокировки сайтов по тематике контента. Впрочем, аналогичную задачу выполняет функция ограничения доступа к веб-страницам по ключевым словам, но для этого придется потрудиться над их составлением.

Стоимость программы WinLock
На момент написания обзора лицензионная версия WinLock Standard имела стоимость в $24.95, версия Professional — $31.95.
Родительский контроль в Windows
Родительский контроль от Microsoft — специальная функция, обеспечивающая защиту детей, когда они используют семейный компьютер.
Она влияет на три аспекта:
- Время. Вы можете настроить время использования компьютера, например, запретить пользоваться им с 11 часов вечера, в этом случае он выключится в 11 часов и детская учетная запись перестанет запускаться, пока время запрета не пройдет.
- Игры. Ограничение по играм работает на основании оценки ESRB. Настройте, например, ограничение “Для всех”, тогда на компьютере будут запускаться лишь игры, содержащие минимальное число сцен насилия и жестокости.
- Программы. Здесь можно ограничить круг программ, которые могут запускаться в детской учетной записи. Ограничьте доступ к браузерам, и ребенок не сможет пользоваться интернетом в своей учетной записи.

Окно параметров для настройки «Родительского контроля»
Для включения родительского контроля необходимо создать отдельную учетную запись для детей. Она позволит ребенку пользоваться только допустимыми программами и посещать разрешенные родителями сайты.
Примечание! Перед созданием новой учетной записи убедитесь, что на вашей собственной установлен пароль. Не говорите его ребенку.
Шаг 1. В меню «Пуск» откройте «Панель управления».

Заходим в меню «Пуск», открываем «Панель управления»
Шаг 2. Выберите «Учетные записи пользователей» и откройте раздел «Управление другой учетной записью».
В категории «Просмотр» выбираем «Крупные значки», далее открываем раздел «Учетные записи пользователей»
Открываем раздел «Управление другой учетной записью»
Шаг 3. Теперь найдите ссылку на создание новой учетной записи. Откройте ее. В этом окне введите имя для новой учетной записи и выберите «Обычный доступ».
Нажимаем на пункт «Создание учетной записи»
Вводим имя для новой учетной записи, выбираем «Обычный доступ», нажимаем на кнопку «Создание учетной записи»
Когда учетная запись для детей создана, можно приступать непосредственно к установлению родительского контроля.
Шаг 4. Снова откройте раздел «Учетные записи пользователей» в «Панели управления».

В категории «Просмотр» выбираем «Крупные значки», далее открываем раздел «Учетные записи пользователей»
Шаг 5. Теперь помимо вашей собственной там отражается и новая, созданная вами только что. Откройте детскую учетную запись.

Открываем учетную запись «Детская»
Шаг 6. Нажмите «Установить родительский контроль».

Нажимаем «Установить родительский контроль»
Шаг 7. В новом окне откроются все параметры, которые родители могут настраивать по собственному усмотрению.

Устанавливаем параметры для учетной записи «Детская»
Шаг 8. Настраиваем время использования компьютером. Выделите курсором время, когда работа за компьютером будет запрещена или разрешена.
Щелкаем на ссылку «Ограничение по времени»
Курсором выделяем время для использования «Детской» учетной записи, нажимаем «ОК»
Шаг 9. Настраиваем игры. В первую очередь решите может ли ребенок запускать игры, у которой нет оценки, а затем установите допустимую на ваш взгляд возрастную категорию.

Щелкаем по ссылке «Игры»

Ставим галочку на пункт «Разрешить игры, категория которых не указана», выбираем пункт с оценкой, подходящий для учетной записи «Детская», нажимаем «ОК»
Шаг 10. Выберите из списка всех установленных на компьютере программ те, которые можно запускать. Не отмечайте браузеры, чтобы ограничить ребенку доступ к интернету.

Переходим по ссылке «Разрешение и блокировка конкретных программ»

Ставим галочку на пункт «Детская может работать только с разрешенными программами», в окне выбираем программы, нажимаем «ОК»
Шаг 11. Не забудьте сохранить все изменения.

Сохраняем все изменения
Настройка безопасности сети
А теперь поговорим о том, какие настройки вы можете внести в компьютер ребёнка самостоятельно, без особых навыков системного администрирования, а просто следуя советам. Прежде всего, безопасный поиск в интернете поможет обеспечить смена адреса DNS-сервера.
DNS — это своего рода база цифровых адресов, распределяющая ответы на определённые запросы с помощью специальных серверов.
Открывая какой-либо веб-сайт, браузеры ищут его адрес в системе DNS, поэтому, указав конкретный сервер, к которому следует обращаться при просмотре страниц в интернете, можно заблокировать нежелательные сайты на компьютере от детей.
Ниже представлены некоторые бесплатные адреса DNS-серверов, обеспечивающих безопасный поиск в интернете именно для детей (блокируют вредоносные файлы и сайты для взрослых, защищают от шпионского ПО):
| Принадлежность IP-адреса | Первичный DNS | Вторичный DNS |
| Яндекс.DNS | 77.88.8.7 | 77.88.8.3 |
| Norton DNS | 199.85.126.30 | 199.85.127.30 |
| OpenDNS | 208.67.222.123 | 208.67.220.123 |
| AdGuard DNS | 176.103.130.132 | 176.103.130.134 |
Задать настройки DNS можно как в роутере, так и на отдельном устройстве. Соответственно, в первом случае, настройки будут распространяться на все устройства подключенные к домашней сети, во втором — только на конкретном ПК.
DNS в настройках маршрутизатора
Один из способов поставить родительский контроль на роутере — изменить адреса серверов в его настройках. Чтобы попасть в административную панель сетевого оборудования, введите в браузере его IP (обычно это 192.168.1.1 или 192.168.0.1). Найдите информацию о DNS-сервере и пропишите свои адреса, сделав подключение не автоматическим. В зависимости от производителя маршрутизатора, интерфейс и названия вкладок могут различаться.
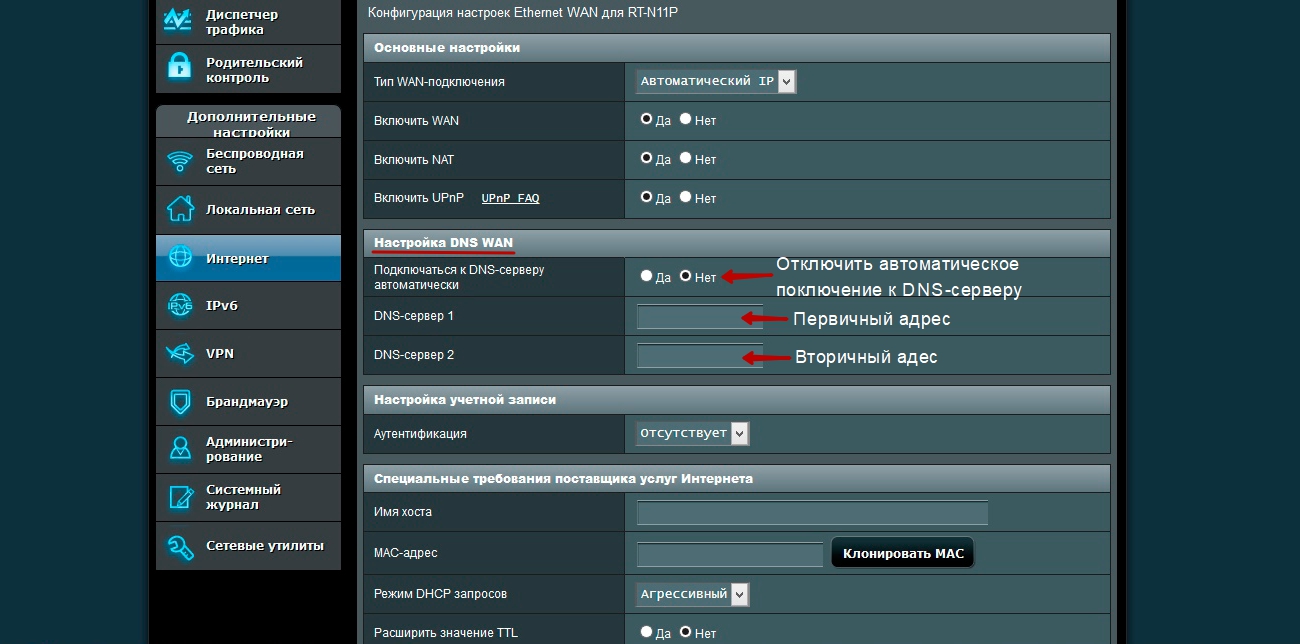
В свежих прошивках некоторых моделей роутеров функция родительского контроля уже встроена. Попробуйте обновить прошивку, для отладки дополнения — это также делается в настройках.
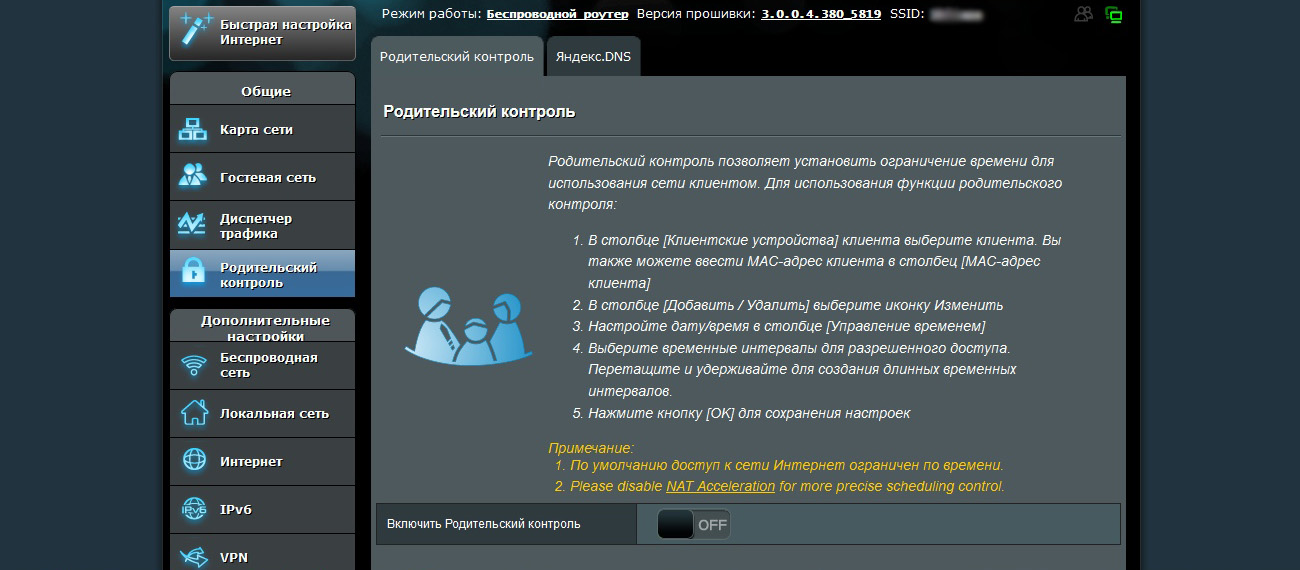
DNS в настройках компьютера
Практически в любых версиях Windows параметры сети находятся по пути:
Панель управления — Сеть и Интернет — Изменение/Настройка параметров адаптера.
В свойствах сети, к которой подключен компьютер, выберите протокол Интернета версии 4 (TCP/IPv4) и впишите там свои DNS-адреса.
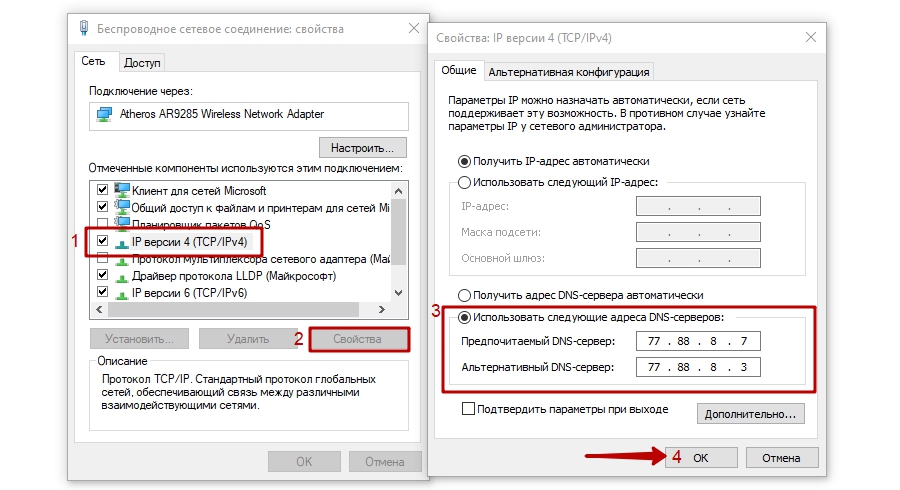
Такие настройки сетевой безопасности, можно совершать на компьютерах и с другой ОС, а также на планшетах и телефонах — отличаться будет лишь интерфейс устройств.
Программы для родительского контроля на компьютере
KinderGate Parental Control — кроссплатформенная программа, доступная не только для Windows 7, но и для других версий операционной системы. Также имеются отдельные редакции для компьютеров на Linux и MacOS. Ограничение доступа производится по одному из следующих критериев:
- Полный родительский контроль на компьютер;
- Родительский контроль в Windows 7 по расписанию;
- Фильтрация по базе сайтов;
- Запрет работы определенных протоколов Интернета (актуально для онлайн-игр).
В KinderGate есть пять уровней родительского контроля. Начиная от нулевого (отсутствие фильтрации контента в Интернете), заканчивая четвертым уровнем. Он включает в себя все вредоносные и потенциально опасные для детей материалы. Настройка степени фильтрации производится при помощи удобного пошагового мастера после установки программы на компьютер. База программы регулярно обновляется, и на данный момент включает более 500 миллионов различных сайтов.

Kaspersky Internet Security/Kaspersky Crystal — это антивирусные продукты Лаборатории Касперского, имеющие встроенный модуль родительского контроля. Программы работают на разных версиях ОС Microsoft, в том числе Windows 7. Их можно отнести к мощнейшим утилитам для фильтрации контента в Интернете. Принцип действия программ основан на анализе текста страниц, открываемых в браузере. Если утилита Kaspersky находит нежелательные данные на странице, она не отображается.
При настройке программы можно выбрать категории информации, доступ к которой должен заблокировать родительский контроль в Windows 7. Открыть эти веб-страницы можно только после ввода специального пароля, назначенного в интерфейсе приложения. Среди доступных вариантов блокировки:
- Материалы для взрослых;
- Жестокость;
- Нецензурная лексика;
- Азартные игры;
- Информация о наркотических веществах.

ChildWebGuardian Pro — ещё одна утилита для ограничения доступа детей ко взрослой информации в Интернете. Отличается удобной настройкой под Windows 7 и встроенным списком профилей, между которыми можно переключаться, указав заранее выбранный пароль. Программа может также использоваться на офисных компьютерах. Для этого в параметрах есть специальный профиль и функция блокировки доступа к социальным сетям.
Среди дополнительных возможностей программы стоит отметить отправку отчётов об открытых страницах на адрес электронной почты, указанный в настройках. Такая опция позволяет контролировать поведение ребёнка или сотрудника компании в Интернете. Блокировка сайтов доступна не только по отдельному списку, но и по ключевым словам из адреса страницы.












