Пропал значок Мой компьютер с Рабочего стола Windows 10: как вернуть иконку
Распространенная причина, почему исчез ярлычок «Этот компьютер» на ПК, заключается в первом запуске после завершения установки файлов системы. Пользователь самостоятельно выбирает, что ему расположить на экране. Другая причина — случайное удаление значка. Вернуть папку с системными и пользовательскими файлами просто: через реестр или настройки тем ОС.
Вернуть иконку на свое место проще всего через системные параметры. Алгоритм действий:
- Пользователь на любом месте в области экрана, кроме ярлычков, нажимает правой кнопкой мыши.
- Из всплывающего меню выбирают «Персонализация». После с левой стороны переходят к пункту «Темы».
- Кликают на заголовок «Сопутствующие параметры», дальше – «Параметры значков».
- В открывшемся меню высветится список и настройки с отображением иконок. Нажимают на «Этот computer» и включают отображение.
- В конце соглашаются с изменениями. Все, иконка появляется на экране.
При помощи редактора реестра
Чтобы вернуть значок компьютера на рабочий стол, вы можете сделать правки в реестре. Данный способ займет немного больше времени, но является единственным рабочим вариантом, если не активирована ОС. В остальных случаях, этот вариант скорее для общего ознакомления – работа с реестром несет определенные риски и может вызвать нежелательные последствия.
Для перехода в редактор, воспользуйтесь утилитой «Выполнить». Нажмите Win+R, после чего откроется соответствующее окно. В строке вписываем «regedit» и нажимаем «Ок».

Далее необходимо следовать такому пути:
После этого потребуется найти в списке «HideIcons». Поменяйте значение с 32 на 0.

Если «HideIcons» в списке не оказалось, то нужно создать самостоятельно. Нажмите мышкой на свободном месте редактора, откроется контекстное меню, нажмите «Создать» и выберите «Параметр DWORD».

Переименуйте его на «HideIcons» и введите значение 0. Подтвердите изменения и перезагрузите систему. Стоит очень внимательно вносить все изменения, поскольку неправильное действие может убрать с рабочего стола все иконки. А восстановить прежние параметры не представляется возможным, если только путем восстановления системы к точке отката.
Как его вернуть
Прежде чем вернуться к ярлыку, стоит отметить, что создание простой копии неэффективно. Он имеет ограниченную функциональность и не является эквивалентом полной папки.
В параметрах
Самый простой способ вернуть значок на место — воспользоваться системными настройками. Процедура:
- Пользователь щелкает правой кнопкой мыши в любом месте экрана, за исключением ярлыков.
- Выберите «Персонализация» во всплывающем меню. Затем нажмите на «Темы» слева.

- Нажмите на заголовок «Связанные параметры», а затем «Параметры значка».
- В открывшемся меню вы увидите список и настройки, отображающие значки. Нажмите на «Этот компьютер» и включите отображение.

- Наконец, согласитесь с изменениями. Вот и все, значок появится на экране.
С помощью Редактора реестра
Способ восстановления значка «Этот компьютер» через редактор реестра сложнее. Вы можете выполнить редактирование самостоятельно, но лучше создать файл с расширением reg и добавить его в реестр. После завершения изменений перезапустите Explorer и операционную систему. После перезапуска вы увидите значок . Инструкции по созданию reg-файла:
- Создайте текстовый файл с помощью Блокнота. Скопируйте в него следующий код.

- Нажмите комбинацию клавиш «CTRL+S» и сохраните файл с любым именем.
- Убедитесь, что вы выбрали расширение reg.

- Дважды щелкните по файлу, чтобы изменить данные реестра.
Код для вставки:
Редактор реестра Windows версии 5.00
[HKEY_CURRENT_USER/SoftwareMicrosoftWindowsCurrentVersionExplorerHideDesktopIconsNewStartPanel]
«»=dword:00000000 [HKEY_CURRENT_USERSoftwareMicrosoftWindowsCurrentVersionExplorerHideDesktopIconsClassicStartMenu]
«»=dword:00000000
Всегда есть два способа восстановить ярлык на компьютере. Обычно проблема решается с помощью персональных настроек Windows 10: это быстрее и понятнее для обычного человека, чем использование редактора реестра. Во втором случае пользователь должен быть осторожен, поскольку малейшая ошибка приведет к сбоям в работе системных файлов и приложений Windows 10.
Как вернуть значок Мой компьютер на рабочий стол Windows 10?
После установки Windows 10 у вас мог возникнуть вопрос: а куда пропал значок Мой компьютер (теперь он называется Этот компьютер) с рабочего стола? По-умолчанию, он теперь не отображается и с первого раза может быть непонятно, что нужно сделать, чтобы восстановить значок обратно. Сейчас мы с вами решим эту небольшую проблему. Вариантов решения, как обычно, несколько.
1) Через Параметры — Персонализация
Нажимаем Пуск -> Параметры, открывается окно с группами настроек. Выбираем Персонализация.
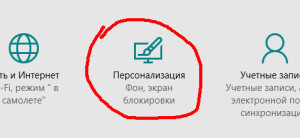
В следующем окне выбираем пункт Темы и нажимаем Параметры значков рабочего стола.
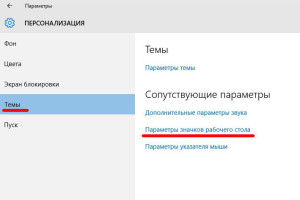
Выскакивает новое окошко, то самое, которое нам и нужно) Здесь мы можем отобразить/скрыть значки для моего компьютера, корзины, сетевого окружения, панели управления. Ставим галочку на пункте Компьютер и нажимаем ОК.
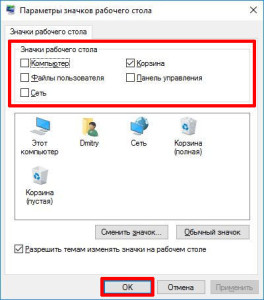
Ну вот и всё, теперь вы знаете как вывести значок моего компьютера на рабочий стол.
2) Через Рабочий стол — Персонализация
Нажимаем правой кнопкой мышки на свободном месте рабочего стола и затем выбираем Персонализация
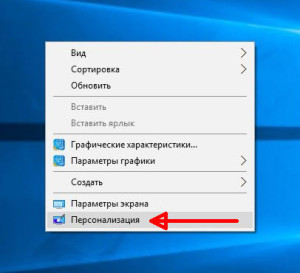
Затем открываются уже известные нам по первому пункту окошки. Заходим в параметры значков рабочего стола, отмечаем галочкой пункт Компьютер, другие нужные пункты и говорим ОК.
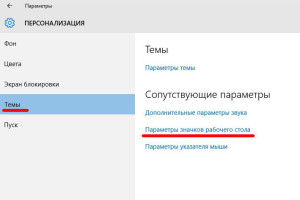
3) Через поиск Windows 10
Есть один способ зайти в персонализацию — найти её в поиске Windows. Для этого нажимаем на значок лупы справа от Пуска и начинайте вводить первые буквы слова ‘персонализация’. Как выяснилось из практики, достаточно первых 4-х букв. Сверху вы видите результат под названием Лучшее соответствие. Затем нажимайте Enter. Можно и мышкой кликнуть, но Enter’ом быстрее и удобнее.
В этом случае открывается окошко Персонализация через стандартную Панель управления, знакомую нам по предыдущим версиям Windows. Здесь нужно выбрать пункт Изменение значков рабочего стола в меню слева сверху. Откроется знакомое окно с параметрами значков, ставим галочку на Компьютере и нажимаем ОК.
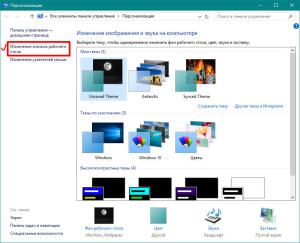
4) Через специальную команду
А еще можно выполнить одну заковыристую команду. Она сразу вызовет финальное окошко с параметрами значков, без необходимости заходить в персонализацию. Для этого нажимаем комбинацию клавиш Win + R. Выскочит окошко с заголовком ‘Выполнить’. Вставляем туда вот эту команду:
Rundll32 shell32.dll,Control_RunDLL desk.cpl,,5
… и нажимаем Enter. Далее привычным жестом выставляем галочки на нужных нам пунктах и подтверждаем наше решение кнопкой ОК.
Понравился материал? Ставьте лайки, делитесь статьей с друзьями, если появились комментарии — пишите, буду рад обсудить!
2) Через Рабочий стол — Персонализация
Нажимаем правой кнопкой мышки на свободном месте рабочего стола и затем выбираем Персонализация
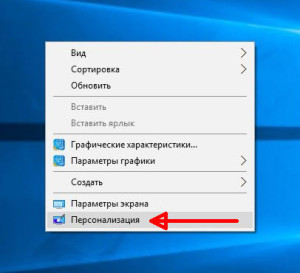
Затем открываются уже известные нам по первому пункту окошки. Заходим в параметры значков рабочего стола, отмечаем галочкой пункт Компьютер, другие нужные пункты и говорим ОК.
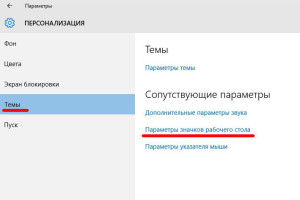
Пропали иконки с рабочего стола Windows 10: что делать?
Оба предыдущих случая помогут лишь тогда, когда некоторые элементы просто не видны или не отображаются. А вот если на экране нет вообще ничего, то следует разобраться с настройками. Прежде всего, проверьте, не отключен ли показ значков и вообще содержимого главного экрана. Для этого нажмите правую кнопку мыши (ПКМ) на свободном пространстве экрана и переведите на команду «Вид». Опция отображения обязательно должна быть выбрана (стоит галочка около соответствующего пункта).
Если произошел случайный сбой, то поможет вернуть все на место создание папки или другого элемента. Для этого с помощью ПКМ выберите действие «Создать» и затем кликните по любому приглянувшемуся элементу. Имя вводить не обязательно, оно будет установлено по умолчанию.
После этого пропавшие значки могут появиться.
Если не помогло, то воспользуемся настройками. Нажимайте «Пуск» и щелкайте по шестеренке.
Выбирайте «Система».
И кликайте по разделу «Режим планшета». Windows в таком отображении убирает все лишние элементы. Передвиньте движки в состояние «Выключено».
Как вернуть Мой компьютер на Рабочий стол
По умолчанию, в операционной системе Windows на Рабочем столе не отображается значок «Мой компьютер». Для многих пользователей такая настройка операционной системы неудобна для комфортной работы.
1 способ
. Для того, чтобы вернуть значок Компьютер на Рабочий стол в Windows 7, войдите в меню «Пуск», найдите в меню «Компьютер», кликните по нему правой кнопкой мыши.
В контекстном меню поставьте галку напротив пункта «Отображать на рабочем столе».
После этого, вы увидите на Рабочем столе значок «Компьютер».
2 способ
. Этот способ универсальный для всех версий операционной системы Windows.
Кликните правой кнопкой мыши по свободному месту на Рабочем столе компьютера. В открывшемся контекстном меню выберите пункт «Персонализация».
В окне «Персонализация» нажмите на «Изменение значков рабочего стола».
В окне «Параметры значков рабочего стола» поставьте галку напротив пункта «Компьютер», а затем нажмите на кнопку «ОК».
После этого, значок Компьютер отобразится на Рабочем столе.
3 способ
. Если перетащить, при помощи мыши, «Компьютер» из меню «Пуск» на Рабочий стол, то в этом случае вы вернете на Рабочий стол ярлык Мой компьютер (Компьютер), а не системный значок.
Как установить плитку «Компьютер» на начальный экран в Windows 10
Зачем загромождать рабочий стол ярлыками, когда их можно вынести на начальный экран, то есть в главное меню? По началу вам может показаться, что это не удобное решение – ведь путь к «Компьютеру» станет длиннее на один клик. Однако со временем, возможно, вам даже понравится такая идея. Ведь, чтобы открыть доступ ко всем дискам, не обязательно свертывать все окна, а достаточно зайти в главное меню.

Чтобы установить плитку, кликните на «Пуск» и начните набирать в строке поиска «компьютер». В поисковой выдаче для варианта «Этот компьютер» откройте меню правой клавиши мыши. В нем нам нужен параметр «Закрепить на начальном экране».
Привычное имя «Моего компьютера»
Если пользователю важно, чтобы сходство с привычными ОС было полным:
- Правый щелчок по значку
- Пункт переименования элемента рабочего стола

- Ввод привычного названия
- «Enter»
Может быть использовано определенное пользователем название значка. В сочетании с рассмотренной выше возможностью менять значки элементов рабочего стола — удобная опция кастомизации устройств для тех пользователей, у которых несколько компьютеров.
Пользователь может использовать те названия элементов рабочего стола, которые ему более привычны или понятны. Знание об этой возможности пригодится, если настраивается ПК пользователя старшего возраста.












