Как с телефона передать изображение на ноутбук: Miracast, Wi-Fi, USB
Всем привет! Функция вывода изображения с экрана мобильной техники на компьютер незаменима во многих ситуациях: когда необходимо показать фотографии и видеоролики из отпуска, протестировать программное обеспечение или оценить масштабы игровых эксклюзивов. И, раз уж возможность востребована, то почему бы не разобраться в деталях. Как передавать информацию через Wi-Fi, настройки операционной системы и USB-кабель – обо всем в инструкции ниже.
Разработчики из Microsoft с релизом Windows 10 официально добавили в операционную систему возможность вывести экран телефона на дисплей компьютера. Передать изображение поможет специальный раздел «Подключение», а также технология Miracast, без которой «беспроводное проецирование» невозможно. Но, если подходящий адаптер нашелся под рукой, то дальнейшие действия выглядят так:
- Открыть панель быстрого доступа через «Центр уведомлений» в Windows 10 и выбрать пункт «Подключение».

- Система сразу выдаст список поддерживаемой техники сверху, а снизу – выведет список из дополнительных действий, среди которых нужен пункт «Проецирование на этот компьютер».

- В открывшемся меню остается выбрать следующие параметры: доступ в защищенных сетях (то есть, режим приема – по расписанию, никогда или, например, исключительно дома), запрос с PIN-кодом и настройка проецирования при подключении к электросети (параметр рассчитан исключительно на ноутбуки, не подключенные к источнику питания).

- После ПК осталось разобраться с мобильной техникой. Поддерживаются смартфоны и планшеты с iOS и Android.

Вне зависимости от платформы важно найти пункт, вроде «Повтор экрана», «Smart View» или «Translate» (название зависит от версии операционной системы, выбранной прошивки и загруженного лаунчера) – для перехода в режим трансляции.

- В результате на экране смартфона или планшета появится «приглашение на подключение», а на ПК – кнопка, разрешающая начать сопряжение. Если до этого в настройках проецирования устанавливался PIN-код, придется пройти дополнительную проверку. Несколько секунд и на экране ПК появится изображение с экрана мобильника или планшета.
Как передать изображение на компьютер
В последней, десятой версии Windows, имеется технология передачи изображения — Miracast, благодаря которой у пользователей имеется возможность передавать картинку с экрана смартфона на компьютер, не устанавливая никаких дополнительных программ. Чтобы воспользоваться этой технологией, необходимо пройти следующие шаги:
1. В Windows Открываем «Пуск», листаем меню до буквы «П» и находим там приложение «Подключить».

2. Открывшись, приложение уведомит вас, что устройство готово для беспроводного подключения.

3. В смартфоне заходим в «Настройки», ищем «Сети и Подключения» и выбираем «Ещё».
4. Там должна находиться функция «Беспроводной дисплей» (может называться по-другому, но суть одна). Включаем её, и в меню поиска доступных для проецирования устройств появится название вашего компьютера. Нажмите на имя компьютера.

5. На рабочем столе компьютера появится сообщение, что ваш смартфон пытается осуществить установку соединения, нажмите кнопку «Да», после этого изображение с телефона начнёт проецироваться на компьютер. Чтобы прекратить транслирование, необходимо выключить функцию беспроводного дисплея на смартфоне.

Если же у вас на смартфоне функция «Беспроводной дисплей» скрыта, то вам придётся скачать приложение Miracast Shortcut (есть в Гугл Плей). Запустив его, вы будете автоматически переведены в меню функции транслирования изображения на вашем смартфоне.
Для Windows более ранней версии, чем десятая, выход тоже есть, но необходимо наличие USB-кабеля и браузера Google Chrome на компьютере. Итак, нужно проделать следующее:
1. Для начала необходимо активировать отладку по USB на телефоне. Открываем «Настройки», далее «Для разработчиков», затем ищем и активируем функцию «Отладка по USB». Если у вас нет в настройках пункта «Для разработчиков», вам необходимо зайти в «О телефоне» и там тапнуть 7 раз на строку «Номер сборки», после этого вам станут доступны настройки для разработчиков, где вы сможете активировать отладку по USB.
2. После того как первый шаг пройден, нужно подключить смартфон к компьютеру посредством USB-кабеля.


3. Далее запускаем Гугл Хром на компьютере, заходим в официальный магазин браузера, где качаем расширение Vysor, которое после установки появится на стартовом экране браузера.
4. Запускаем Vysor и осуществляем поиск доступных устройств. Когда смартфон будет найден, на его экране появится сообщение с запросом на отладку по USB, разрешаем её. После этого на телефон установится Vysor из Google Play, вам останется только выбрать нужные вам настройки, и изображение с телефона начнет передаваться на ноутбук или компьютер.
Процесс подключения (через USB-кабель)
Несмотря на то, что приложение MyPhoneExplorer позволяет работать и по Wi-Fi, и по Bluetooth, все же рекомендую использовать именно USB подключение. Дело в том, что, если использовать другие варианты подключения — программа будет работать в режиме ограниченной функциональности (и не будет некоторых опций).
Теперь, собственно, о процессе.
1) И так, ПК (ноутбук) соединен с телефоном USB-кабелем. Теперь запускаем на телефоне и ПК приложение MyPhoneExplorer (обратите внимание, что в приложение на телефоне напротив USB у вас не должно гореть красного крестика) .

Приложение запущено — USB кабель подключен
2) Далее в приложении на компьютере — нажмите по меню «Файл -> Подключить» (или клавишу F1).

3) Следом укажите тип телефона и способ подключения (Андроид, USB-кабель). См. пример ниже.

Телефона на Android
4) После программа еще раз предупредит вас о минимальных требованиях — просто нажмите «Далее» .

Рекомендации от ПО
5) На телефоне должно всплыть окно с разрешением отладки по USB. Нажмите OK.

6) Далее в приложении на компьютере укажите имя для этого аппарата (может быть любым). Вообще, это больше актуально для тех случаев, когда вы собираетесь подключать 2 и более телефонов (чтобы не запутаться среди них ?).

Имя устройства может быть любым
7) Собственно, всё. Подключение завершено (кстати, вы сразу же заметите это по номерам телефонов, которые появятся в окне MyPhoneExplorer).
Способы трансляции с телефона на ноутбук
Изображение со смартфона на монитор передается несколькими способами. Рассмотрим самые популярные и удобные для пользователя – с учетом технических возможностей мобильного телефона и особенностей операционной системы ноутбука.
При помощи приложения AirDroid
Чтобы передавать картинку, звук или изображение с телефона на устройства под управлением Windows или iOS, можно использовать программу AirDroid – мощное кроссплатформенное приложение с гибкой системой настройки.
Для работы используется любой вариант утилиты – мобильное приложение, web-версия или десктопное решение.
В качестве примера приведем инструкцию по настройке при использовании web-сервиса программы AirDroid.
Скачайте на смартфон софт AirDroid с официального магазина PlayMarket, заведите аккаунт и подтвердите данные. Далее выполняются такие действия:
- Перейдите на официальный сайт программы http://web.airdroid.com/ и согласитесь с политикой конфиденциальности.
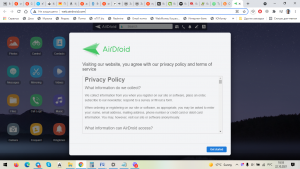
- Войдите в систему с помощью пароля и логина, используемых при регистрации в приложении телефона.
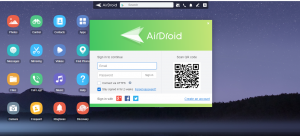
- В левой нижней части щелкните по кнопке «Зеркалирование»
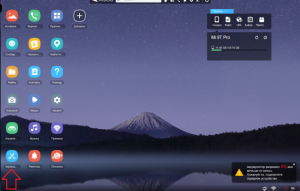
Трансляция производится на полный экран, причем пользователь может выполнить нужные настройки с учетом параметров своего монитора.
Приложение бесплатное, однако есть некоторые ограничения по числу подключаемых устройств и объему передаваемых данных.
При помощи AirDroid на монитор ноутбука можно выводить не только фото и видеоролики, но также SMS-сообщения и контакты.
Средства операционной системы Windows
Для трансляции картинки или видео можно использовать приложение в ОС Windows 10, что очень удобно, поскольку не требует скачивания и установки стороннего приложения. Следует выполнить такие действия:
- Найдите через меню «Пуск» средство синхронизации со своим смартфоном.
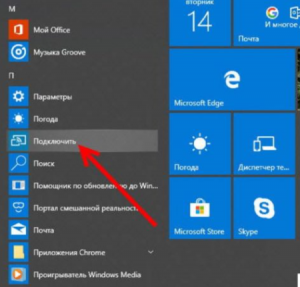
- Щелкните по кнопке «Подключить».
Обычно настройка производится в автоматическом режиме, после чего на смартфоне происходит активация инструмента «Синхронизация» или «Трансляция», в зависимости от типа и версии OS.
Далее на экране ноутбука можно смотреть фото или видео, которые будут транслироваться с телефона. Функционал также позволяет передавать контактные данные, СМС-сообщения и прочую информацию из памяти смартфона.
Здесь также можно использовать USB подключение смартфона к ноутбуку, однако при этом важно активировать режим разработчика и включить функцию «Отладка», что выполняется в настройках смартфона.
Подключение по Wi-Fi связи
Для трансляции информации с телефона на ноутбук можно использовать связь по протоколу Wi-Fi. Многие пользователи активно ее используют для выхода в сеть Интернет, поэтому сложностей возникнуть не должно. Чтобы использовать такой способ, выполните следующие действия:
- Активируйте связь Wi-Fi на ноутбуке и смартфоне.
- Скачайте с Play Market программу Screen Streem.
- Запустите софт и нажмите клавишу «Начать трансляцию».

Нужно отметить, что в телефонах, выпущенных до 2012 года, есть ограничения, не позволяющие в полной мере транслировать информацию с гаджета на ноутбук. Учитывайте это при использовании данного способа связи.
Трансляция через браузер
Достаточно удобным способом синхронизации смартфона и ноутбука является использование браузера. Для примера рассмотрим браузер Chrome, где требуется установить бесплатное расширение Vysor. Выполните следующее:
- Подключите телефон к ноутбуку при помощи USB кабеля.
- Зайдите в расширение Vysor и нажмите кнопку «Find devises».
- Выберите из списка подключенных устройств конкретную марку смартфона.
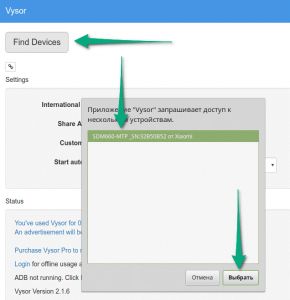
После этих действий происходит соединение, в результате чего можно транслировать изображение с дисплея своего смартфона на экран ноутбука. Для этих целей также можно использовать и другие web-браузеры, поскольку многие из них имеют соответствующий встроенный функционал.
Данный способ соединения очень удобен в случае, если экран телефона разбит, что вызывает сложности с сенсорным управлением.
Соединение через Bluetooth
Альтернативным вариантом соединения устройств между собой является Bluetooth. Связь активируется как в ноутбуке, так и в телефоне, после чего нужно нажать клавиши «Соединиться».
Если автоматическая настройка не происходит, следует настроить устройства вручную, выбрав функцию «My Phone Explorer», а также узнав о номере последовательного порта, через который мобильный телефон подключен к ноутбуку. Единственное, скорость такого соединения не всегда высокая, поэтому при просмотре потокового видео с сети Интернет могут возникать задержки.
Дополнительные настройки
Рассчитаны они на тех, кто имеет лимитированное подключение к интернету. Благодаря принудительному сжатию качества, потребление трафика транслируемым устройством на Android снизится в несколько раз.
Сама же трансляция является общедоступной. Вывода ее в общий список нет, но путем подбора адреса порта, либо его ошибочным вводом, другие пользователи могут получить доступ к Вашему экрану.
Чтобы избежать такого, в настройках приложения необходимо активировать пункт «Требовать пароль для просмотра экрана». Сам же пароль будет сгенерирован случайным образом и останется идентичным для всех последующих соединений, вплоть до момента ручной отмены безопасности.
Пароль нужно вводить именно на странице браузера, а не на самом смартфоне.

Заключение.
О других способах передачи файлов между смартфоном и компьютером вы можете узнать, прочитав статью «Как копировать файлы с компьютера на Android и обратно?».
Если вам интересен вопрос, как синхронизировать смартфон с компьютером, то рекомендую прочитать статью «Как синхронизировать смартфон с компьютером?».
Если же вам интересно узнать более подробно о смартфонах, если хотите знать все секреты смартфонов на разных операционных системах, то рекомендую вам прочитать мою книгу «Мой первый cмартфон. Секреты смартфонов на базе Android, iPhone (iOS), Windows Phone и Windows 10 Mobile».
Эта книга – концентрация всего моего опыта работы со смартфонами, начиная от выбора и оптимальной настройки, заканчивая эффективным использованием всех возможностей смартфона.
Книга предназначена для широкого круга пользователей (начинающим и опытным юзерам), которые хотят знать все секреты об этих гаджетах. Жмите сюда, чтобы забрать книгу!
А если вас беспокоит безопасность вашего компьютера и мобильного устройства, если вы хотите более подробно и детально узнать, как защититься от различных внешних угроз — защитить свой компьютер, планшет или смартфон от различных вирусов, червей, руткитов, программ-шпионов; защитить свою электронную почту; комплексная защита компьютера и многое другое, то я настоятельно рекомендую прочитать мою книгу «Компьютер и внешние угрозы. Секреты надежной защиты компьютера и мобильных устройств».
На этом пока все! Надеюсь, что вы нашли в этой заметке что-то полезное и интересное для себя. Если у вас имеются какие-то мысли или соображения по этому поводу, то, пожалуйста, высказывайте их в своих комментариях. До встречи в следующих заметках! Удачи!









