Почему нет звука на телевизоре при подключении ПК через HDMI
Хотите пересмотреть на большом экране любимые передачи, сохраненные в памяти компьютера, показать гостям коллекцию своих видеофайлов или запустить музыку через динамики телеприемника? Самый простой и распространенный способ вывести звук на телевизор – через hdmi-разъем.
Несмотря на доступность проводов типа hdmi и наличие нужных соединителей на каждом устройстве, пользователь может столкнуться с определенными сложностями при попытке проиграть видео со стационарного компьютера или ноутбука на телевизионной панели.
Частой сложностью является отсутствие звука в динамиках на устройстве воспроизведения. Это может произойти при полной функциональности домашней техники и наличии успешно отображенного видеоряда. Если у вас нет звука на телевизоре при подключении ПК через HDMI и вы не знаете, что с этим делать, попробуйте воспользоваться решениями и инструкциями из этой статьи.
Интерфейсы для передачи аудио
Передать аудио с ПК на ТВ можно как проводным путем и беспроводным. Но в случае с проводами вариантов меньше, чем для видеосигнала. Передача аудио по Wi—Fi каналу не вызывает проблем. Любой тип подключения — Wi-Fi Direct, WiDi, Miracast — рассчитаны на полноценную передачу контента. Аналогичная ситуация с DLNA.
Важно! Bluetooth в данном случае не поможет – звук он передаст, а видео нет, поэтому особой логики в таком подключении нет.
Если говорить о проводном соединении, то самый простой способ — это воспроизвести звук через HDMI на телевизоре. Этот разъем рассчитан на передачу аудио и видео сигнала. При этом она осуществляется без потерь качества.
Также для передачи аудио можно использовать специально созданный для этого разъем – 3,5. Пользователям может показаться, что логика простая – берем двусторонний джек и соединяем устройства через одинаковые разъемы. Но тут же станет понятно, что таким образом вывести звук на телевизор невозможно. Причина очень простая: оба девайса оснащены выходами, то есть они отдают сигнал, но не принимают его. По этой причине потребуется подключить ПК через тюльпаны, значит, шнур нужен 3,5 – RCA.

Если сделать соединение через HDMI нельзя, потому что его нет в ПК, то на помощь придет DVI разъем. Изначально это цифровой выход для видео сигнала, но через переходник DVI—HDMI можно передать аудио.

Последний способ – это LAN шнур, который позволит передавать сигнал с ноутбука или ПК на ТВ. То есть, между устройствами устанавливается локальная сеть — аналог DLNA только проводного типа.
Еще один разъем, который пользователи могут захотеть приспособить под свои цели – VGA. И здесь их ждет разочарование – через VGA музыка не передается, даже если использовать переходники на DVI или сразу на HDMI. Данный тип разъема передает исключительно аналоговую картинку.
Неполадки в работе драйвера
HDMI-выход на компьютере может иметь встроенное исполнение либо быть частью внешне подключаемой или интегрированной (как в ноутбуках, например) видеокарты. Во втором случае для передачи аудио и видео через данный интерфейс требуется наличие на компьютере установленного драйвера от видеокарты. Если же HDMI-выход имеет встроенное исполнение, это означает, что для его работы потребуется отдельный драйвер от HDMI-контроллера. Кроме того, существуют также и внешне подключаемые HDMI-контроллеры, но их мы не будет рассматривать в данной статье.
В любом случае, неполадки в работе драйвера HDMI могут привести к отсутствию звука на подключаемых к компьютеру внешних устройствах, в нашем случае — телевизоре. Приводить работу драйвера в порядок — довольно кропотливое мероприятие, проще установить его заново. Но сначала лучше удалить уже имеющееся программное обеспечение:
- Нажмите на клавиатуре клавиши «Win+R», затем впишите без кавычек в открывшееся окошко «devmgmt.msc» и нажмите кнопку «ОК».
- На экране появится окно «Диспетчера устройств».
- Откройте раздел «Звуковые, игровые и видеоустройства».
- Среди отобразившихся элементов следует найти HDMI-устройство воспроизведения звука. Их может быть несколько.

- На изображении выше приведен пример HDMI-устройств, являющихся компонентом видеокарты NVIDIA. Какое бы исполнение не имел HDMI-интерфейс, в его названии будет фигурировать «High Definition Audio».
- Теперь нужно удалить HDMI-устройство (или все), кликнув по нему правой кнопкой мыши и выбрав пункт меню «Удалить устройство».
- Обратите внимание, что в разделе «Звуковые, игровые и видеоустройства» могут быть перечислены и другие устройства воспроизведения звука (как, например, на изображении выше — «VIA HD Audio»). Их удалять не нужно.
После удаления устройств из системы можно приступать к установке нового драйвера. Если на компьютере установлен встроенный HDMI-контроллер, то драйвер на него следует искать на сайте производителя материнской платы или ноутбука. Но в большинстве современных ПК HDMI-интерфейс является составной частью видеокарты, даже если речь идет о ноутбуках. Поэтому и драйвер нужно устанавливать соответствующий. Его можно найти на сайте производителя видеокарты. Приведем инструкцию по установке драйвера видеоадаптеров NVIDIA:
- Перейдите на сайт http://www.nvidia.ru.
- Откройте раздел «Драйверы» в верхнем меню страницы.
- В разделе «Загрузка драйверов NVIDIA» найдите нужный драйвер, выбрав соответствующие пункты в выпадающих меню — «Тип продукта», «Серия», «Семейство» и т.д.
- Если вам неизвестно название установленной видеокарты, перейдите по ссылке http://www.nvidia.ru/object/gpureader-faq-ru.html. Выполните все инструкции на странице и сайт автоматически подберет нужный драйвер.
- Установите драйвер видеокарты, вместе с ним будет установлено и программное обеспечение, необходимое для работы звукового устройства HDMI.
Для видеокарт семейства AMD драйверы можно скачать по ссылке https://support.amd.com/ru-ru/download.

Особенности HDMI кабеля
Современный интерфейс используется в цифровом телевидении, компьютерах, жидкокристаллических, плазменных, LED экранах, игровых консолях и ресиверах. Он поддерживает все необходимые разрешения для просмотра фильмов и видеофайлов: HDTV1080p, 1440p, FullHD, 3D, 4K, 8K. Последнее качество транслируется только через версию 2.1.
Стандартной длиной HDMI кабеля считается расстояние от 3 до 5 метров. Допускается до 10м. Для провода большей длины потребуется усилитель сигнала.
Версии HDMI Ethernet дополнительно проводят интернет-трафик с различной скоростью. Благодаря высокой пропускной способности кабеля цифровое телевидение сохраняет высокую четкость и контрастность.
Разнообразие разъемов позволяет подключать через HDMI не только ТВ и монитор ПК, но и смартфоны, планшеты, автомобильную технику, цифровые приставки.



Проверка исправности звукового драйвера
Если воспроизвести звук через HDMI на телевизоре не получается, это может говорить об отсутствии или неисправности установленных на компьютере драйверов.
Провести диагностику этой проблемы довольно просто, нужно всего лишь перейти по следующему пути:
Если у Вас возникли проблему с установкой драйвера, читайте нашу статью «Как Правильно Установить Драйвера На Компьютер Или Ноутбук»
Наличие восклицательного знака напротив названия компонента говорит о неисправности, а если устройства в списке нет – что драйвер вообще не установлен. Решаются перечисленные проблемы довольно просто.
Особенности HDMI кабеля
Современный интерфейс используется в цифровом телевидении, компьютерах, жидкокристаллических, плазменных, LED экранах, игровых консолях и ресиверах. Он поддерживает все необходимые разрешения для просмотра фильмов и видеофайлов: HDTV1080p, 1440p, FullHD, 3D, 4K, 8K. Последнее качество транслируется только через версию 2.1.
Стандартной длиной HDMI кабеля считается расстояние от 3 до 5 метров. Допускается до 10м. Для провода большей длины потребуется усилитель сигнала.
Версии HDMI Ethernet дополнительно проводят интернет-трафик с различной скоростью. Благодаря высокой пропускной способности кабеля цифровое телевидение сохраняет высокую четкость и контрастность.
Разнообразие разъемов позволяет подключать через HDMI не только ТВ и монитор ПК, но и смартфоны, планшеты, автомобильную технику, цифровые приставки.
Удаление звуковой карты
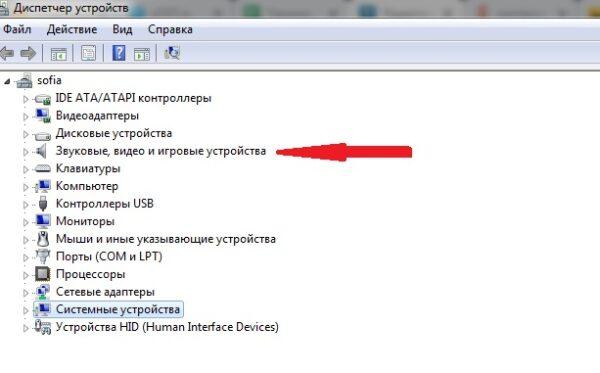
Отсутствие аудиосигнала может быть вызвано сбоем звуковой карты. Открываем Диспетчер устройств и выбираем «Звуковые, игровые и видеоустройства». Поочередно удаляем имеющееся там оборудование. Далее находим кнопку «обновить конфигурации» или просто перезагружаем устройство. Удаленные узлы автоматически восстановятся, а вместе с ними появится и звук.
Если все перечисленное выше не помогло, то в панели управления следует найти вкладку «устранение неполадок». Это фирменная утилита Microsoft, которая поможет избавиться от сбоев. Появится диалоговое окно, где система будет уточнять проблему и предлагать варианты решения.
Надо отметить, что кабель HDMI сегодня является наиболее распространенным и прогрессивным методом коммутации устройств. Помимо ноутбука и компьютера, с его помощью можно подключить и другие устройства. Узнайте подробнее, как подсоединить к вашему ТВ DVD-плеер, Ipad и другие планшеты.












