Запуск Windows в последней стабильной конфигурации
Каждый раз при выключении компьютера и успешного завершения работы Windows важные системные настройки сохраняются в реестре.
В случае неисправности эти настройки можно использовать для перезагрузки компьютера. Например, если новый драйвер видеоадаптера вызывает неполадки, или неправильные настройки реестра мешают правильной загрузке Windows, можно перезагрузить компьютер с использованием последней удачной конфигурации.
Выключить компьютер по расписанию с помощью Планировщика задач
Существует множество программ и гаджетов разной функциональности для этого, но в этой статье я покажу как можно выключить, перезагрузить и отправить компьютер в режим сна с помощью стандартных средств Windows.
Этот способ проверялся на Windows XP, Windows 7 и Windows 8.
Для осуществления нам нужен «Планировщик заданий» (или Задач). В разных версия Windows Он расположен немного по разному.
В Windows XP :
В Windows 7 :
В Windows 8 достаточно ввести на начальном экране «Расписание выполнения задач» и кликнуть по плитке в результатах поиска параметров.
Перед тем, как настраивать Планировщик, нужно посмотреть включена ли его служба. Для этого нажимаем win+r (Пуск — Выполнить) и вводим services.msc .
В этом окне ищем «Планировщик заданий» и смотрим на его состояние. Оно должно быть «Работает». Если нет, то щелкаем на нем ПКМ и выбираем Запустить

службы windows планировщик заданий
Теперь приступим непосредственно к настройке Планировщика заданий.
Для Windows XP:
Запускаем, кликаем на «Добавить задание»

планировщик заданий — выключение перезагрузка windows xp
Появится Мастер планирования заданий в котором выбираем нужную задачу из списка, или же ищем её через Обзор.

Затем проводим всякие настройки с помощью Мастера. Ничего сложного.
В конце всех действий нужно будет ввести имя пользователя и пароль.
Имя можно узнать в Свойстве компьютера, а если пароля нет, то оставьте поле пустым.

Для Windows 7 и Windows 8:
Запускаем мастер, нажав на Создать простую задачу.

планировщик заданий — выключение включение сон перезагрузка windows 7 8

планировщик заданий — выключение включение сон перезагрузка windows 7 8

планировщик заданий — выключение включение сон перезагрузка windows 7 8

планировщик заданий — выключение включение сон перезагрузка windows 7 8
ну а теперь начинается самое интересное. В принципе можете указать как в и Windows XP — нажав на кнопку Обзор.. указав путь к исполняемому файлу программы. Но так же хочу обратить Ваше внимание на строку «Добавить аргументы». Об этом я напишу ниже.

планировщик заданий — выключение включение сон перезагрузка windows 7 8
Затем появится окно со всеми введенными данными, где нужно все проверить ещё раз и согласиться, нажав Готово.

планировщик заданий — выключение включение сон перезагрузка windows 7 8
Теперь о том, как с помощью этого способа можно включить, выключить, перезагрузить и т.д. компьютер через время.
За выключение компьютера, отвечает специальная служебная программа, которая находится на системном диске в папке WINDOWSsystem32 и называется shutdown.exe (можете прямо сейчас её найти там и запустить. Только не удивляетесь если комп выведет сообщение о выключении).
За режим сна и гибернации отвечает программка rundll32.exe , которая находится там же.
Так вот. Можно либо создать файл для запуска этих программ с нужными нам параметрами, либо прописать их в Планировщик.
1 вариант — указываем аргументы для программы на выключение, перезагрузку, сон и гибернацию.
программа: shutdown.exe
аргумент: -s -t 00 –f
программа: %windir%System32shutdown.exe
аргумент: –r
программа: C:WindowsSystem32rundll32.exe
аргумент: powrprof.dll,SetSuspendState 0,1,0
программа: C:WindowsSystem32rundll32.exe
аргумент: powrprof.dll,SetSuspendState
Показываю скрин для «Выключение компьютера» на примере Windows 7:

планировщик заданий — выключение включение сон перезагрузка windows 7 8
Вот небольшой список аргументов, которые можно использовать в ОС Windows:
— ? – вывод справки по использованию (либо без ключа)
— i – отображение графического интерфейса (при использовании этот ключ ставится впереди всех);
— l – выход из системы (несовместима с ключом –m);
— s – выключение компьютера;
— r – перезагрузка компьютера;
— a – отмена выполнения перезагрузки/выключения;
— m – применение операции к удаленному компьютеру с именем ;
— t N – таймер выполнения операции в N секунд;
— c “комментарий” – комментарий к операции (при использовании в окне будет отображен «комментарий», в командной строке обязательно заключать его в двойные кавычки, комментарий не должен быть длиннее 127 знаков);
— f – принудительное завершение работы приложений без предварительного предупреждения;
— d [u] [p]:xx:yy – код причины;
u – пользовательский код;
p – запланированное завершение;
xx – основной код причины (1-255);
yy – дополнительный код причины (1-65535).
2 вариант — создаем файл с аргументами на выключение, перезагрузку, сон и гибернацию.
Тут всё довольно просто.
Создаем новый документ в Блокноте, пишем туда команду и аргумент (например я хочу перезагрузку с таймером в 16 секунд и чтобы система предварительно меня предупредила о закрытии приложений), который будет выглядеть так:

Затем сохраняем его (Файл — Сохранить как), в поле «Тип файла» выберите «Все файлы». Имя указываете любое, а расширение должно быть bat

создаем файл планировщик заданий — выключение включение сон перезагрузка windows 7 8
Ну а дальше — нам нужно обратиться именно к этому файлу при выборе программы в Планировщике (помните, где выбирали с помощью кнопки Обзор. ).
Кстати, с помощью этого Планировщика можно сделать некое подобие будильника — просто указав в качестве файла путь к музыке, а потом указать время включения на 8 утра например.
Разумеется чтобы включить компьютер, нужно его не выключать, а отправить в Сон или Гибернацию, а затем (например для будильника) во вкладке «Параметры» в его свойствах включить опцию «Разбудить компьютер для запуска этого задания» — это для Windows XP.

создаем файл планировщик заданий — выключение включение сон перезагрузка windows xp
Для Windows 7 нужно 2 раза щелкнуть по заданию в списке и на вкладке «Условия» выбрать «Пробуждать компьютер для выполнения задачи».

создаем файл планировщик заданий — выключение включение сон перезагрузка windows 7 8
Если ошибка появляется после сброса Windows 10 или обновления
Один из простых вариантов появления ошибки «Компьютер запущен некорректно» является примерно следующий: после сброса или обновления Windows 10 появляется «синий экран» с ошибкой наподобие INACCESSIBLE_BOOT_DEVICE (хотя эта ошибка может быть индикатором и более серьезных проблем, в случае с ее появлением после сброса или отката обычно все просто), а после сбора информации появляется окно «Восстановление» с кнопкой «Дополнительные параметры» и перезагрузка. Хотя, этот же вариант можно опробовать и в других сценариях появления ошибки, способ безопасен.
Зайдите в «Дополнительные параметры» — «Поиск и устранение неисправностей» — «Дополнительные параметры» — «Параметры загрузки». И нажмите кнопку «Перезагрузить».

В окне «Параметры загрузки» нажмите клавишу 6 или F6 на клавиатуре для запуска безопасного режима с поддержкой командной строки. Если он запустится, войдите под администратором (а если нет, то этот способ вам не подходит).

В открывшейся командной строке используйте по порядку следующие команды (первые две могут показывать сообщения об ошибках или долго выполняться, «зависая» в процессе. Ожидайте.)
- sfc /scannow
- dism /Online /Cleanup-Image /RestoreHealth
- shutdown -r
И дождитесь, когда компьютер будет перезапущен. Во многих случаях (применительно к появлению проблемы после сброса или обновления) это позволяет исправить проблему, восстановив запуск Windows 10.
Выключение компьютера по таймеру. Способы настройки
К этому моменту наверняка возник вопрос о том, как выключить компьютер через определенное время? Ответ на него очень прост.
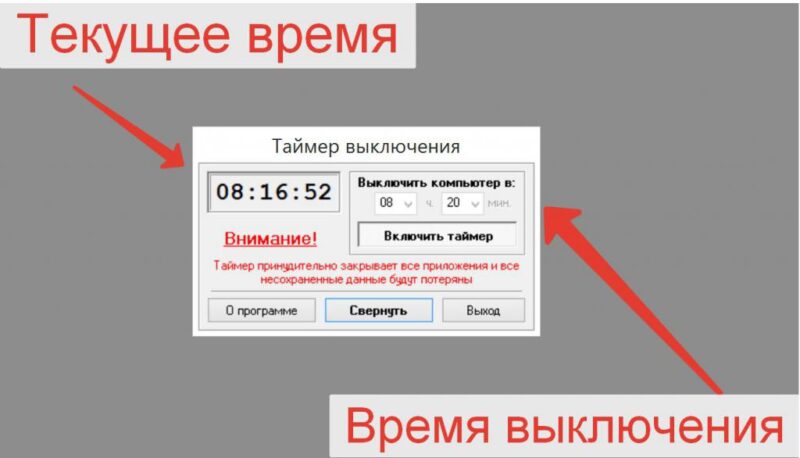
Использование системной утилиты
Ранее в статье была упомянута системная утилита shutdown -s, которая по умолчанию используется для мгновенного выключения компьютера. При более детальном рассмотрении можно выяснить, что для этой команды предусмотрен широкий ряд параметров.
Например, чтобы выключить компьютер через 2 часа, необходимо к рассматриваемой задать параметр времени, исчисляемый в секундах через дополнительную приставку –t. Итоговая запись будет выглядеть следующим образом: shutdown –s –t 7200.
Совсем не обязательно, чтобы время отключения измерялось в часах. Используя системную утилиту, можно поставить таймер на 20 минут. В команде необходимо изменить только числовое значение с 7200 на 1200, или 300, если поставить таймер на 5 минут.
У этого способа, к сожалению, имеется один существенный недостаток: установка времени отключения возможна только в секундах. Поэтому для правильности установки периода отключения необходимо точно перевести часы или минуты в секунды.
Чтобы не ошибиться, при переводе из минут желаемое число необходимо перемножить на 60, а из часов в секунды – на 3600.
Применение планировщика заданий
Командная строка – один из способов поставить таймер выключения компьютера. Windows 10 предусматривает и программный способ настройки. Для этого можно применить планировщик заданий, запуск которого происходит через панель Charms.
После запуска активируется окно программы, где должны быть настроена команда для выключения компьютера через заданное время. Для завершения настройки необходимо выполнить ряд операций. Для начала создается простая задача.
Затем пользователю предлагается указать ее основные параметры. После присвоения имени и указания описания задачи, пользователю будет предложено выполнить настройку триггера.
Далее рассмотрим, как запланировать выключение компьютера windows 10 и установить таймер выключения компьютера windows 10.
Настройку можно осуществить разово, с определенной периодичностью, либо при каком-либо действии. Затем необходимо установить точное время, когда необходимо будет выключить компьютер по таймеру в windows 10.
Завершающий шаг – выбор действия для текущей задачи.
По умолчанию предлагается запустить программу. Предполагается, что планировщик задач будет обращаться к системным утилитам. В данном случае в качестве системной утилиты, настраивающей таймер на виндовс 10, будет использована уже известная shutdown –s.
После нажатия «кнопки далее» задача как выключить комп через определенное время будет создана.
Завершение работы ПК кнопкой выключения/включения компьютера
Этот способ не лучший вариант для выключения планшета или смартфона. Потребуется длительное время нажатия на кнопку устройства, открывающее наплывающую картинку, схожую с slidetoshutdown.exe, но для ПК этот способ может быть очень даже не плохим.
Причина выключения компьютера, работающего на Windows 10, без сомнения будет, так же часто требуется перезагрузка устройства. Windows даёт достаточно возможностей для этого. Получается, для завершения работы нужно выбрать для себя и использовать самый простой и удобный способ.











