Почему гаснет монитор во время работы компьютера
Если при работе компьютером происходит периодическое выключение экрана, то причина этой проблемы не всегда лежит на самом дисплее. Она может быть связана с видеокартой, кабелем подключения, работой ОЗУ и др. Причин множество, и рассмотрению основных из них посвящена эта статья.
Проблемы с постоянно отключающимся дисплеем относятся к наиболее сложным. Провести диагностику и выявить причину в домашних условиях обычному пользователю очень проблематично. Такие нарушения связаны или с аппаратными, или с программными неисправностями. Первые, как правило, требуют обращения в сервисный центр, а вторые можно научиться выявлять, изучив эту статью.
Причина
Причин может быть несколько:
- Неисправность монитора.
- Проблемы с проводами или разъемами.
- Выход из строя видеокарты.
- Перегрев.
- Неправильная работа программного обеспечения.
- Плохая подача электропитания.
- Сбои в работе оперативной памяти.
Устранение неполадки с отключением экран монитора
Отсутствие изображения на экране работающего компьютера – следствие ошибки программного обеспечения или поломки оборудования. Хорошо, когда дома хранится ещё один монитор, с ним становится проще выявить проблему, однако есть возможность обойтись и без него, поэтому варианты с дополнительным оборудованием будут упоминаться в конце.
Причина 1: Сбой в работе драйверов видеокарты
Частой причиной отключения монитора являются сбои в работе драйверов. Для этого случая характерно временное исчезновение изображения на дисплее и его восстановление через несколько секунд или после перезагрузки Windows. Для устранения проблемы:
- Зайдите в «Диспетчер устройств».
- Кликните по вкладке «Видеоадаптеры», выберите тот, что используется, и просмотрите его «Свойства», вызвав контекстное меню правой кнопкой мыши.




Причина 2: Поломка монитора
При внезапном выключении монитора стоит сразу же проверить индикатор питания на нём. Если он погас, то это указывает на физические причины появления сбоя, выход из строя одного из внутренних компонентов, перегрев, попадание влаги на рабочие контакты.
Второй монитор при подключении в этом случае функционирует исправно, картинка выводится без помех и визуальных артефактов.
Выявить перегрев и высокую влажность поможет следующий способ:
- Отсоедините монитор от компьютера и переместите его в более сухое помещение.
- Подождите несколько часов, пусть микросхемы полностью остынут, а вода испарится.
- Подключите устройство обратно. Если проблема заключалась в этом, то оно снова заработает нормально.
- Разместите LCD-дисплей так, чтобы на него не падали прямые солнечные лучи и поблизости не было источников водяных испарений во избежание повторения ситуации.
Причина 3: Неисправность соединительного кабеля
В процессе эксплуатации может повредиться кабель, по которому в монитор передаётся видеосигнал. Подобное случается и с DVI, и с HDMI, и с VGA-системами.

Чтобы подтвердить или исключить проблему, необходимо:
- Проверьте, надёжно ли закреплены разъёмы на концах провода: открутите винты и попробуйте соединить контакты более плотно, протолкнув провод чуть дальше, заново зафиксируйте разъёмы винтами.
- Включите монитор. Если на экране не возникло никакого изображения, включая надпись «Нет сигнала», попробуйте подсоединить монитор к другому компьютеру с использованием того же кабеля.
- Если с другим компьютером графика выводится на экран нормально, значит поломку следует искать где-то внутри системного блока. Когда всё осталось без изменений – попробуйте заменить кабель.
Причина 4: Повреждение видеокарты
Сбои в работе видеоадаптера, пожалуй, наиболее распространённая причина исчезновения картинки с экрана. Они возникают по причине конфликтов в программном обеспечении, длительном отсутствии технического обслуживания системного блока и повреждения различных элементов видеокарты. Начнём с последнего случая:
- Чтобы проверить работоспособность PCI Express адаптера, его необходимо извлечь и заменить на другой, который мог остаться от предыдущего компьютера или был взят у друзей для проведения диагностики системы.
- Если при замене компонента изображение на мониторе появилось, то, скорее всего, придётся раскошелиться на покупку новой видеокарты, в противном случае – данная плата ни при чём, и стоит проверить другие части.
- Когда срочно требуется запустить компьютер, а гарантия давно истекла, можно попробовать прогреть видеокарту. Данный способ позволяет восстановить работу при отпаивании чипов, что является весьма распространённой поломкой. К сожалению, проработает такая деталь недолго, но в качестве временно решения метод широко используется.
Обладатели встроенного (интегрированного) в материнскую плату графического чипсета могут временно воспользоваться им, отсоединив дискретную видеокарту, если та действительно сломалась.
Причина 5: Перегрев видеоадаптера
Нормальная рабочая температура процессора видеокарты составляет примерно +60 ºC, конечно, значение варьируется в зависимости от конкретной модели, но допускать значительного его превышения всё же не стоит. +105 ºC для GPU считается критическим показателем и он начинает снижать рабочую частоту с целью уберечь оборудование от поломки. Значительно снижается частота кадров, на экране могут появиться графические артефакты. При более сильном перегреве – изображение пропадает и компьютер перезагружается.
Проверить температуру графического ядра помогут такие приложения как GPU-Z и Speccy.
Чтобы улучшить охлаждение и повысить работоспособность видеокарты, необходимо предпринять ряд действий:
- Купите в ближайшем компьютерном магазине термопасту. Найдите крестовую отвёртку, она понадобится для снятия стенки системного блока и фиксации видеокарты.
- Отвинтите болты и уберите левую стенку. Аккуратно вытащите видеоадаптер из PCI Express слота, предварительно открутив болты со стороны разъёмов карты.
- Мягкой щёткой уберите пыль с поверхности устройства.

Причина 6: Ошибки в работе оперативной памяти
Бывает, что монитор отключается во время работы ПК из-за ошибок в ОЗУ.

Чтобы проверить данные модули, используются MemTest86+ и «Средство проверки памяти Windows». Встроенная утилита запускается через окно «Выполнить». В строку нужно ввести mdsched .

Если по результатам тестирования сбои в памяти подтвердились, то плашки ОЗУ требуется заменить на новые. Чтобы не ошибиться с выбором, проконсультируйтесь со специалистом.
Причина 7: Некорректные настройки ОС
Во всех версиях операционной системы Windows есть служба энергосбережения. Она отключает оборудование, которое продолжительное время бездействует. Относительно дисплея таймер обычно выставлен на 10 или 15 минут, однако пользователь может уменьшить это значение, установив непроверенный софт или по случайности.
Для проверки настроек энергосбережения необходимо:
Windows XP
- Нажмите ПКМ на свободном месте рабочего стола и выберите «Свойства».
- Далее перейдите на вкладку «Заставка» и нажмите кнопку «Питание».
- В поле «Отключение дисплея» установите приемлемое для вас значение.
Windows 7
- Нажмите «Пуск», перейдите в «Панель управления».
- Найдите элемент «Электропитание» и запустите его.
- В окне будет предложено выбрать план электропитания. Жмите «Настройки плана электропитания» напротив пункта с точкой.

Windows 8–10
- Нажмите одновременно клавиши «Win» и «X».
- Выберите «Управление электропитанием».
- Далее аналогично 7-й версии щёлкаем «Настройки схемы электропитания».
- Поставьте комфортное для работы значение.
Если ваша проблема с монитором не подходит ни под один из перечисленных случаев, решить проблему самостоятельно без помощи специалиста не получиться. Обращайтесь в сервисные центры.
Гаснет из-за настроек Windows
В целях уменьшения энергопотребления монитор может гаснуть, если вы не используете компьютер некоторое время. Отключить эту функцию или настроить время «простоя» может даже новичок.
Заходим в панель управления и выбираем «Электропитание». Обратите внимание, что на приведённом рисунке стоит просмотр в виде крупных значков.

В левой области окна выбираем «Настройка отключения дисплея».
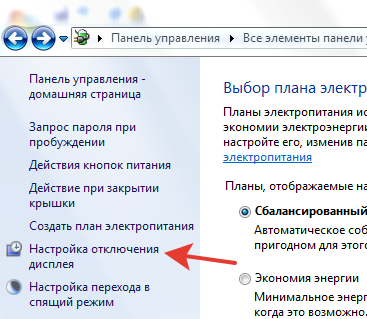
Здесь вы можете самостоятельно задать время, после которого монитор отключится, если вы не производили никаких действий. А можно совсем запретить отключение, выбрав вариант «Никогда».
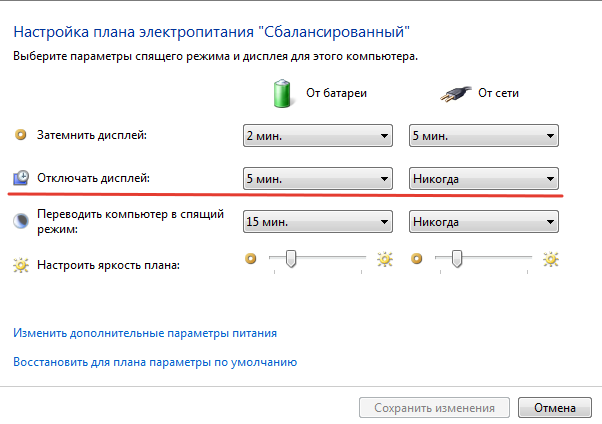
Перегрев — видеокарта
Устранение проблемы с видеокартой заключается в обеспечении улучшенного охлаждения системы: использование охлаждающей подставки, самостоятельная очистка радиатора от накопившейся пыли. Если в дальнейшем проблема сохраняется – гаснет экран, но сам ноутбук работает, — необходимо обратиться к специалисту.

Дополнительными средствами охлаждения системы станет полная замена термопасты на кристалле видеоадаптера. Потребуется самостоятельно (или с помощью эксперта) разобрать ноутбук, снять систему охлаждения. На поверхность чипа наносится «горошинка» серого вещества в виде пасты, а затем сверху устанавливается радиатор.
Важно: с использованием высококачественной термопасты удастся не только снизить шум видеокарты и нивелировать вероятность перегрева, но и гарантировать повышение производительности в «тяжелых» играх.
Поэтапная диагностика и метод исключения
Если ничего из вышеперечисленного не помогло, тогда потребуется подробная диагностика с исключением комплектующих ПК.
Разберите системный блок и предварительно сфотографируйте все внутренности компьютера, чтобы не забыть, что и куда присоединялось.

Отключите от материнской платы все шлейфы, планки оперативной памяти, жесткие диски, USB порты и картридеры с лицевой стороны корпуса.
Возможная причина — короткие замыкания
Часто корпусные разъемы могут давать замыкания из-за повреждений, поэтому мы должны исключить все возможные источники короткого замыкания.
Проверяем нормальную работу процессора
Это можно сделать при помощи BIOS. Есть довольно редкая неисправность, но ее можно быстро диагностировать. В BIOS процессор считает время, и это можно увидеть в настройках. Если процессор исправен — он правильно считает время, если нет — он считает некорректно. Например, он может считать до 40 секунд, а потом обнулиться и начать заново. Этого не должно быть у исправного процессора.
Дальнейшая диагностика
Вы оставили только материнскую плату, блок питания и кнопку включения. Если в течении продолжительного времени компьютер не выключается, значит неисправность нужно искать дальше. Постепенно подключайте остальные части компьютера, и тем самым, вы можете найти неисправную деталь.
Простейшая из проблем

Самый простой случай, когда гаснет монитор во время работы – это проблемы с кабелем. Ведь данный элемент на фоне всего остального является расходным материалом и стоит не дорого. В самом кабеле может как отсутствовать контакт (редкий случай), так и произойти сбой, связанный с нарушением целостности провода.
Перетертый или переломанный кабель может долго работать в одном положении, но стоит положению немного измениться, как тут же произойдёт отключение дисплея. Стоит немного пошевелить шнуром, как изображение на экране восстанавливается. Проще всего проверить неисправность шнура заменой, взять заведомо рабочий и поставить его:
- изображение восстановилось – можно выбросить старый провод;
- дисплей всё ещё чёрный – проблема не в шнуре.
Неисправность шнура является источником проблемы чаще всего, именно с этой причины стоит начинать поиск неисправности.
Выключается монитор во время игры?
Игра – это сродни потоковому видео, например, при просмотре Ютуба. Если монитор отключается во время просмотра видео (к примеру, на Ютуб), то это свидетельствует о неправильных настройках электропитания. Нужно установить параметр «никогда» для всех режимов работы компьютера (ноутбука). Тогда и в играх монитор не будет отключаться.
Если же все параметры электропитания установлены в режим «никогда» (не выключать монитор), а в игре монитор все равно отключается самопроизвольно, то тут можно посоветовать только смотреть настройки самой игры. Допустим, игра стратегическая, где может долго ничего не происходить. Раз, и выключился монитор. Значит, опять же где-то в настройках электропитания не стоит «никогда». Везде должно стоять «никогда», во всех настройках.
Бывает так, что игра переводит компьютер (ноутбук) в другой режим электропитания. Допустим, на компе (ноуте) настроен режим «Сбалансированный». Но в момент запуска игры компьютер (ноутбук) может автоматически переключиться в режим, скажем, «Высокая производительность». Мы этот режим не настраивали, а в нем не стоит «никогда» во всех возможных случаях. Нужно проследить во время игры, в какой режим электропитания переходит комп или ноут, и затем вручную самостоятельно настроить именно этот режим так, чтобы монитор не отключался.
Другие особенности компьютера во время игры
Также иногда игры запускают вообще какой-то свой режим энергосбережения (или наоборот, повышенного потребления энергии). В Панели управления в разделе Электропитания во время работы игры возникнет новая опция, не только одна из тех, что показаны на рис. 7. Вот эту новую доселе отсутствующую опцию придется вручную настроить, отключить везде возможность выключения дисплея (монитора).
Пытливый читатель поинтересуется, а зачем так делают разработчики игры. Ответ следующий – игре может не хватать энергии при любом из стандартных вариантов настроек электропитания. И разработчики «изобретают» свои настройки. А дисплей (монитор) они отключают в «своих» настройках, чтобы хоть немного сэкономить и без того недостаточное количество электроэнергии для мощной игры. Нам же остается доделать за разработчиков то, что они не смогли учесть. Увы, иногда и такое приходится делать своими руками.
Также ситуация с полным и внезапным отключением компьютера (реже) или ноутбука (чаще) может возникать в случае перегрева ноутбука. Выключается не только монитор, но и целиком весь компьютер, причем сразу и вдруг отключается, без какого-либо предупреждения. Это уже означает, что комп или ноут «не тянет» игру. Надо либо «снижать обороты» в игре, замедлять ее, выбирать менее скоростные опции. Либо надо отказаться от использования данной игры на данном компьютере или ноутбуке, все равно он игру не потянет.
Видео Выключается монитор компьютера или ноутбука: Проверьте настройки электропитания в Windows 10












