Жесткий Диск Щелкает? Узнайте Как Самостоятельно Устранить Щелчки Жесткого Диска
Ваш внешний/внутренний жесткий диск щелкает и издает странные звуки? Вот как исправить щелкающий жесткий диск: [1]. Восстановите данные с жесткого диска с помощью программы для восстановления жесткого диска EaseUS. [2]. Восстановите клацающий жесткий диск/внешний жесткий диск с помощью способов исправления, представленных на этой странице.
- Продолжительность Чтения: 3-5 минут.
- Применимо к: Устранение щелчков жесткого диска в Windows 10/8/7, устранение щелчков внутреннего/внешнего жесткого диска, без потери данных.
«Я подключил внешний жесткий диск WD к ноутбуку и услышал звуки клацанья изнутри. Фотографии моих детей за годы жизни оказались потерянными. Как я могу это исправить и вернуть свои данные?»
Вы слышите громкий звук типа «клац, клац, клац» после загрузки компьютера или подключения внешнего жесткого диска к ПК? Не переживайте. В этой статье представлены все возможные способы решения этой проблемы. Посмотрите как избавиться от щелчков жесткого диска и продолжить нормальную работу:
| Рабочие Способы | Пошаговое Устранение Неполадок |
|---|---|
| Способ 1 и Способ 2. Восстановление Данных с Клацающего Диска | Запустите программу восстановления EaseUS > Отсканируйте и восстановите данные с щелкающего диска. Все шаги |
| Способ 3. Проверьте Подключение Щелкающего Диска | Переподключите щелкающий диск > Замените соединительный кабель > Смените компьютер. Все шаги |
| Способ 4. Охладите Жесткий Диск | Удалите пыль > Добавьте дополнительный вентилятор > Выключите компьютер. Все шаги |
| Способ 5. Отнесите Жесткий Диск в Ремонт | Обратитесь к производителю жесткого диска или в местную ремонтную мастерскую, чтобы отремонтировать щелкающий диск. Все шаги |
Динамики

Щелчки могут издавать как системный динамик, так и динамики внешние. При этом системный динамик редко создает проблемы, а вот внешние его собратья вполне способны на шумовые «провокации». Если при отключении внешних динамиков от устройства щелчки пропадают, то неисправность, скорее всего, кроется в них.
Что можно еще попробовать сделать
Чтобы точно убедиться в неисправности жесткого диска вы можете попробовать подключить его к другому компьютеру. И скорее всего, будет тоже самое.
Поэтому, если у вас на этом жестком диске хранились важные файлы, его срочно нужно нести в профессиональный сервисный центр.
Проверка состояния жесткого диска
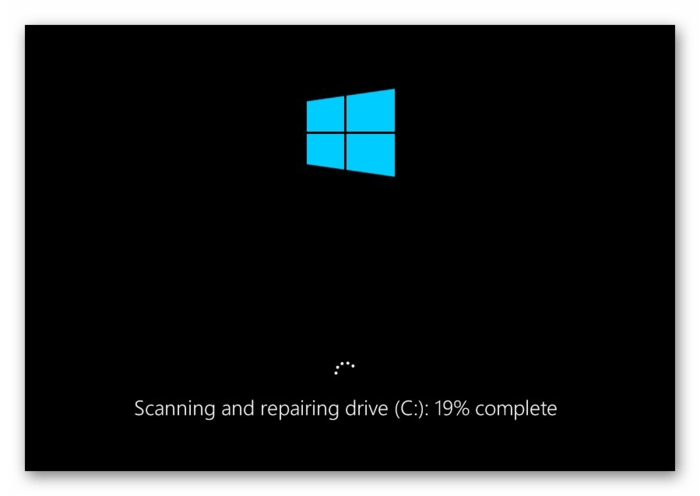
Нередко пользователь, запустивший утилиту диагностики состояния HDD может слышать щелчки, которые издает устройство. Это неопасно, поскольку таким образом накопитель может просто отмечать так называемые битые сектора.
Если в остальное время щелчков и других звуков не наблюдается, операционная система работает стабильно и скорость самого HDD не упала, то поводов для беспокойства нет.
Другие шумы, которые создаются компьютером
Винчестер не единственный компонент компьютера который издает странный звук. Источник питания, вентилятор, дисковод и другие устройства, которые могут шуметь при работе. Важно знать, откуда идет шум для понимания что требуется исправить.
Например, если компьютер работает в овердрайве для конкретной задачи. Допустим при запуске видеоигр слышно, как вентилятор вращается быстрее, чтобы поддерживать аппаратное охлаждение. Возможно что-то застряло в лопастях вентилятора, вызывающее странный шум.
Перегрев
Следующая причина, почему стучит жесткий диск, – высокая температура и перегрев. Да, такое тоже весьма часто случается, особенно в небольших компьютерных корпусах, где слабая система охлаждения и весьма плотная компоновка. Диск при высокой нагрузке начинает работать очень активно, в результате чего увеличивается его температура и могут появляться стуки.
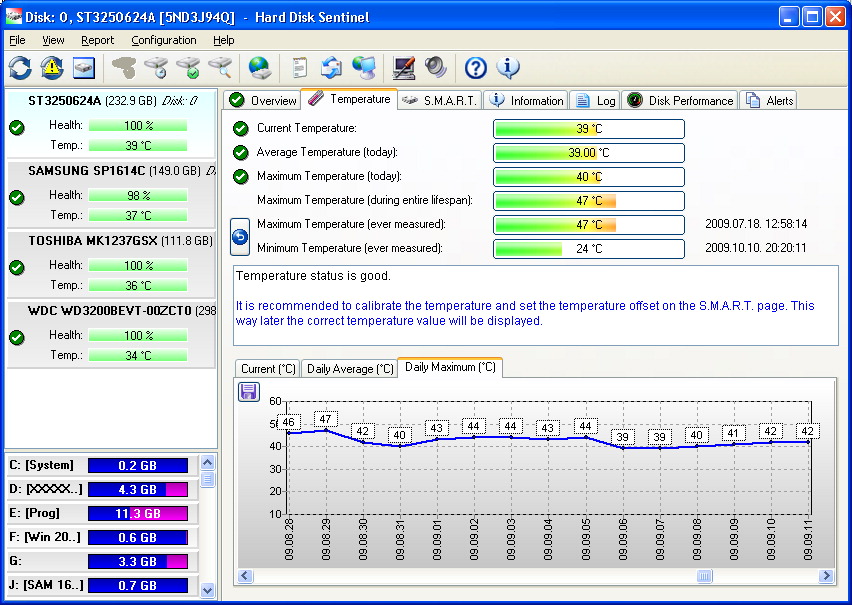
Чтобы убедиться в том, что именно перегрев является причиной стука, нужно выполнить мониторинг температуры винчестера. Сделать это можно с помощью специальных программ, например, HDD Temperature или CrystalDisk. Обычная рабочая температура ЖД должна находиться в районе от 20 до 40 градусов, возможно чуть больше. Если температура на диске достигает показателей свыше 50, то это уже не очень хорошо, из-за этого могут быть проблемы.
Как можно бороться с нагревом и перегревом? Есть специальные системы охлаждения для жестких дисков, которые продаются в магазинах. Также замена корпуса компьютера на новый, более просторный с хорошим и правильным охлаждением может помочь исправить ситуацию. Ну, и в конечном итоге можно «пристроить» обычный вентилятор 60-90-мм так, чтобы он обдувал жесткий диск.
На мониторе отсутствует изображение или нарушена цветовая гамма
Возможно, крепежные винты кабеля, подсоединяемого к разъему DVI или VGA, не закручены, и потому в разъеме просто нет контакта. Первым делом попробуйте отсоединить и вновь подключить провод. Если это не поможет, поменяйте кабель (например, одолжите запасной у друга). Таким образом, удастся быстро и без лишних затрат решить все вопросы.
.jpg) |
| Отсоедините и вновь подключите интерфейсный кабель монитора, чтобы исключить возможное отсутствие контакта |
Если дело не в кабеле, проверьте другие разъемы. Обычно на графической или системной плате имеются видеоконнекторы разных типов. Попробуйте соединить монитор с компьютером другим кабелем: DVI, HDMI, DisplayPort. Возможно, это поможет устранить неисправность.
Выключите питание компьютера, отсоедините графическую плату от системной и вставьте ее обратно таким образом, чтобы она плотно сидела в разъеме. Искажение цветов на мониторе может свидетельствовать о том, что видеоплата перегрелась или неисправна. Убедитесь в том, что вращению вентилятора, смонтированного на графической плате, ничего не мешает. Очистите его от пыли. Выключите компьютер и, удерживая пальцами лопасти вентилятора, продуйте его сжатым воздухом.
Замена драйверов сопряжена с некоторым риском, но (если ничего больше не помогает) можно попытаться деинсталлировать видеодрайверы и установить их последнюю версию, распространяемую производителем графической или системной платы.
Если на мониторе нет изображения и при этом похоже, что система загружается, возможно, монитор вышел из строя (либо настроен на соединение другого типа) или произошла поломка видеоплаты. Если видеоплата соединена с блоком питания, попробуйте отключить и вновь подсоединить кабель питания к разъему. Имеет смысл проверить также разъем, предназначенный для объединения двух видеоплат.
Проблемы с питанием

Если ваш компьютер издает щелкающий звук прямо перед тем, как отключится сам по себе, у вас могут быть проблемы с блоком питания или проводкой. Этот громкий «щелчок» прямо перед выключением — это звук отключения питания и остановки всех компонентов одновременно. Это может происходить по-разному, но обычно это сводится к проблеме с блоком питания или материнской платой.
Проверьте ваши силовые шины (кабели от источника питания к любому компоненту, к которому они подключены), чтобы убедиться, что каждый компонент имеет надежное соединение с источником питания: основная шина к материнской плате, вторичная шина к ЦП, SATA или 4. — подключите кабели Molex к жестким дискам и дисководу, а другую шину питания к графической карте (если она есть). Если кажется, что все в порядке, и ваш компьютер все еще отключается случайным образом, вам, вероятно, нужен либо новый блок питания, либо материнская плата. Первое — довольно простое (хотя и утомительное) исправление, но замена материнской платы означает практически полное восстановление ПК с нуля… и может быть проще купить новый.












