Как в Windows 10 включить скрытую учетную запись администратора
К огда вы устанавливаете Windows 10, система просит вас создать и настроить учётную запись пользователя, а если точнее, локального администратора. Однако созданная вами учётка не единственная . В процессе установки системы в скрытом режиме автоматически создаётся ещё одна запись администратора, имеющего более высокие привилегии и права доступа. В частности, на неё не распространяется действие механизма UAC, следовательно, все приложения, запущенные с правами «глобального» администратора выполняются в обход этой системы безопасности.
Учётная запись скрытого администратора может использоваться для установки драйверов, неподписанных программ, а также выполнения различных настроек, требующих повышенных прав доступа. Тем не менее, прибегать к ней рекомендуется только в крайних случаях, а после выполнения нужных действий обязательно отключать. Есть три основных способа включить скрытую учётную запись администратора: через командную строку, через редактор локальной политики и с помощью оснастки «Локальные пользователи и группы» . Рассмотрим их по порядку.
Первый способ самый простой и удобный. Откройте от имени администратора командную строку и выполните в ней команду net user Администратор /active:yes . Если вдруг вы получите сообщение «Не найдено имя пользователя» , значит скрытый админ у вас переименован или вы юзаете английскую редакцию Windows (сообщение будет на английском). В этом случае уточните имя админа, выполнив тут же команду net user. По умолчанию учётная запись скрытого администратора не имеет пароля, поэтому настоятельно рекомендуем его установить с помощью команды net user Администратор password , предварительно заменив «password» на свой пароль.

С редактором локальной групповой политики всё так же просто, разве что немного дольше. Откройте его командой gpedit.msc и перейдите по цепочке Конфигурация компьютера -> Конфигурация Windows -> Параметры безопасности -> Локальные политики -> Параметры безопасности , в правой части окна отыщите опцию «Учетные записи. Состояние учетной записи Администратор» и включите её .

Примерно столько же времени займёт включение учётки администратора через оснастку «Локальные пользователи и группы». Откройте её командой lusrmgr.msc , разверните раздел «Пользователи», в правой части отыщите запись «Администратор» и дважды кликнув по ней, снимите в открывшемся окошке галочку «Отключить учётную запись» и сохраните изменения.

К какому бы из этих трёх способов вы не прибегли, скрытая учётная запись администратора станет доступной на экране входа в систему. Отключается учётка точно таким же образом, только наоборот. А вообще, проще и легче всего её отключить из той же консоли CMD, выполнив в ней одну единственную команду net user администратор /active:no .
Встроенная учетная запись администратора компьютера домена отключена
Сообщения: 58
Благодарности: 1
«Встроенная учетная запись администратора компьютера/домена» — отключена. По умолчанию так было.
Значит под ней никак неполучится зайти в систему с консоли? В режиме защиты от сбоев например или ещё в каких нибудь особых режимах. Слышал что это хитрая учетная запись или с Вистой путаю.
win7 prof. Домашний комп.
Сообщения: 36183
Благодарности: 6563
| Конфигурация компьютера | |
| Ноутбук/нетбук: Lenovo ThinkPad W530 24385AU (i7-3740QM 2.7GHz, 24GB RAM, Samsung 840 Pro 256GB + HDD 750GB) | |
| ОС: Windows 10 Pro x64 Release Preview | |
| Прочее: На пенсии: HP Pavilion dv7t (17.3», i7-2630QM, HD 6770M 1Gb, 8Gb RAM) |
——-
Канал Windows 11, etc | Чат @winsiders
Для отключения данного рекламного блока вам необходимо зарегистрироваться или войти с учетной записью социальной сети.
Компьютерный форум OSzone.net » Клиентские ОС Microsoft » Microsoft Windows 7 » Доступ — «Встроенная учетная запись администратора компьютера/домена» — отключена.
↑ Командная строка
Если вы имеете навыки работы с командной строкой, воспользуйтесь терминалом. Откройте последний с правами администратора и выполните для начала команду:
net user Администратор
Чтобы посмотреть статус этой встроенной учётной записи.
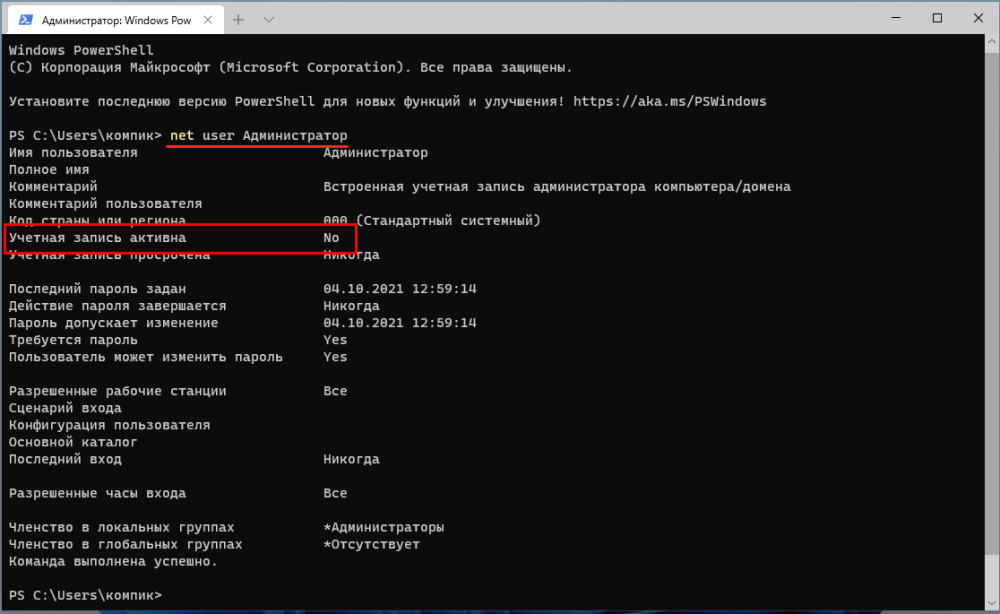
Как видим, учётная запись не активна. Активируем её, для чего тут же в терминале выполняем команду:
net user Администратор /active:yes
Учётная запись активирована, теперь, если хотите, можете установить для неё пароль. Задаётся он командой:
net user Администратор password
Где password — произвольный пароль. Дальнейшие шаги ничем не отличаются от описанных выше.

Вот и всё, выбирайте любой понравившийся вам способ, только не забывайте, что использование встроенной учётной записи Администратора понижает уровень безопасности, ведь не только вы, но и проникшее на компьютер вредоносное программное обеспечения будет иметь в системе наивысшие права. Поэтому, выполнив требующие повышенных прав операции, деактивируйте учётную запись встроенного Администратора командой
net user Администратор /active:no
Отключение локальных учетных записей
Стандартными средствами GPO отключить произвольные локальные учетные записи нельзя, поэтому для этих целей будем использовать скрипт. Создайте новый файл и внесите в него следующее содержимое:
Сохраните его с расширением VBS, например, LocalAccountDisable.vbs
Разместите этот скрипт в общей папке? к которой имеют доступ все компьютеры, для примера будем использовать \fileservershareLocalAccountDisable.vbs
Затем создадим новую или отредактируем уже существующую политику. Переходим в Конфигурация компьютера — Политики — Конфигурация Windows — Сценарии (запуск/завершение), открываем сценарий Автозагрузка и добавляем туда полный путь к нашему скрипту.
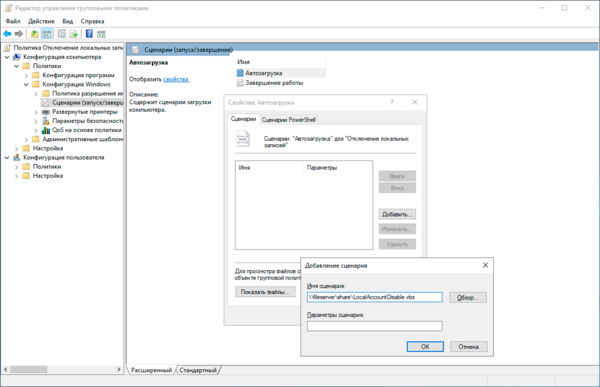
Данную политику также нацеливаем и линкуем на OU с компьютерами.
По материалам пользователя George.
Научиться настраивать MikroTik с нуля или систематизировать уже имеющиеся знания можно на углубленном курсе по администрированию MikroTik. Автор курса, сертифицированный тренер MikroTik Дмитрий Скоромнов, лично проверяет лабораторные работы и контролирует прогресс каждого своего студента. В три раза больше информации, чем в вендорской программе MTCNA, более 20 часов практики и доступ навсегда.
Способ 1
1) Жмём Пуск и выбираем Панель управления

Если у Вас нет Пуска то наводим курсор мыши в правый нижний угол и ждём появления Меню и выбираем Параметры, далее откроется похожее Меню, в котором выбираем Панель управления и следуем указаниям ниже.
2) Устанавливаем Просмотр: Категория и выбираем Система и безопасность

3) Далее находим и выбираем Администрирование

4) В появившемся окне в конце списка находим и выбираем Управление компьютером

5) В окне Управление компьютером открываем Локальные пользователи

6) Видим учетную запись Администратора, открываем её

7) У нас появится окно Свойства: Администратор, в данном окне убираем галочку напротив надписи Отключить учетную запись, в поле Полное имя можно вписать название учетной записи Администратора.

8) Жмем ОК и закрываем все предыдущие окна.
9) Перезагружаем компьютер. Готово! Права администратора получены!
Войдите в систему с помощью Windows Super Administrator
После активации Windows Super Administrator мы можем войти в систему с этой учетной записью. Одновременно нажмите клавиши Ctrl , Alt и Del на клавиатуре компьютера. В появившемся меню нажмите «Сменить пользователя».
Теперь среди доступных пользователей мы можем выбрать пользователя – администратора, то есть супер-администратора, которого мы только что активировали.
Важно: чтобы повысить уровень безопасности, не забудьте создать пароль для этой учетной записи.









