Импорт контактов на iPhone: обзор способов
Для того, чтобы перенести копившуюся годами телефонную и адресную книгу из вашего старенького телефона в iPhone, существует огромное множество способов. Какие-то из них рассчитаны на строго определенные типы контактов или производителей смартфонов, а какие-то более универсальные. Мы успели рассмотреть перенос контактов из Nokia. В этой же статье постараемся раскрыть другие популярные и удобные способы того, как перенести контакты на iPhone, чтобы каждый мог выбрать свой варинат, который подходит конкретно ему.
Наиболее очевидный способ, не требующий дополнительных инструментов, это перекинуть номера телефонов при помощи SIM. Чтобы воспользоваться этим способом, вам необходимо еще до того, как достать симку из старого телефона, скопировать на нее максимально возможное количество записей (разные типы SIM вмещают от 100 до 400 номеров). После этого вставьте карту в айфон и перейдите по следующему пути: «Настройки» — «Почта, адреса календари», где найдёте пункт «Импортировать контакты SIM» и нажмите на него.
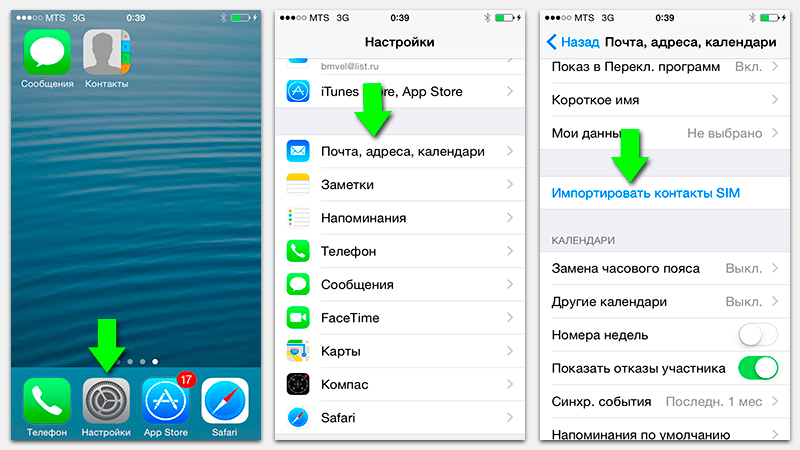
Недостатками такого способа является малая вместимость SIM-карты и при копировании ваших данных на нее, она не умеет сохранять длинные имена на русском языке (они будут сокращены).
Через сервис iCloud
В устройствах от Apple присутствует возможность переноса контактов через облачный сервис iCloud, как в автоматическом режиме, так и в полуавтоматическом. Мы рассмотрим второй вариант. Суть в том, что контакты будут доступны вам в самом iCloud, но на компьютер они не скопируются сразу, пока вы самостоятельно не авторизуетесь в нем и не сохраните файл в формате vCard. Для этого вам необходимо выполнить ряд действий:
- На своем устройстве зайдите в «Настройки» и выберите пункт «Учетные записи и пароли»;
- Выберите там iCloud и установите положение ползунка в активное состояние у пункта «Контакты»;
- Со своего браузера на компьютере зайдите на официальный сайт сервиса — www.icloud.com;
- Авторизуйтесь под той же учетной записью, которая у вас используется на смартфоне;
- Далее кликните по вкладке «Контакты» и выделите записи, которые вам нужно скопировать
- Если вам нужно скопировать все, то кликните ПКМ на любой записи из спика, а потом нажмите комбинацию клавиш — CTRL + A;
- Найдите иконку со значком «шестеренки», нажмите по ней и из контекстного меню выберите пункт «Экспорт контактов»;
- Система автоматически скачает их в одном файле формата vCard и вы сможете импортировать их в любой программе.
На этом процесс копирования завершен. С файлом, в котором хранятся контакты, можно будет совершать импорт записей практически в любой программе, которая это поддерживает, например, Outlook, сервис Gmail (о нем читайте ниже) и сторонние приложения для работы с устройствами Apple.
iCloud
Сначала включаем синхронизацию контактов на iPhone с «облаком». Для этого переходим в настройки — iCloud. Указываем параметры учетной записи Apple ID (если не сделали этого ранее) и передвигаем ползунок напротив пункта меню «контакты».
Ожидаем некоторое время пока телефонная книга отправится в «облако». После этого на компьютере в любом браузере открываем адрес www.iCloud.com, вводим Apple ID и видим все Ваши номера.
Здесь же имеется возможность скачать их на компьютер. Для этого:
- Выделяем необходимые позиции, если нужны все — то нажмите Ctrl+A.
- В левом нижнем углу нажимаем на значок шестеренки — экспорт vCard.

Обращаю Ваше внимание на то, что если при нажатии на экспорт ничего не происходит, необходимо сменить браузер. В хроме бывают проблемы…
Теперь весь список контактов из iPhone перекинут на компьютер в формате vCard. Что это такое? Это универсальный формат хранения телефонного справочника, который поддерживается большинством устройств и программ. Собственно с ним уже можно работать дальше — перенести на смартфон android, открыть в Outlook или просто хранить — все ваши записи будут внутри и не потеряются.
С помощью iTools
Еще один способ чтобы перенести контакты с iPhone на компьютер является приложение под названием iTools. Оно обладает достаточно широкими функциональными возможностями и во многом является заменой яблочному iTunes. С его помощью iTools владельцы яблочных планшетов и смартфонов могут:
- Посматривать информацию о своем устройстве.
- Управлять приложениями (устанавливать, обновлять, удалять, делать бэкап).
- Управлять музыкой (импортировать и экспортировать треки, удалять композиции, создавать плейлисты).
- Взаимодействовать с фотографиями, видео и книгами.
- Создавать новые рингтоны.
- Делать скриншоты и записывать видео с экрана iPhone.
- Управлять контактами, записями в календаре и т.д.
Чтобы перенести контакты с iPhone на компьютер с помощью iTools нужно:

- Скачать и установить iTools (скачивать лучше англоязычную версию приложения с официального сайта).
- Запустить iTools.
- Подключить мобильное устройство к компьютеру.
- Перейти в раздел Information.
- В левой колонке выбрать пункт Contacts.
- Выбрать нужные контакты и нажать клавишу Export.
При экспортировании контактов пользователи могут выбрать один из нескольких доступных форматов (vCard или CSV) или отправить карточку с данными сразу в Outlook или Gmail.
Через резервную копию
Также в списке возможностей облачного хранилища от Apple есть создание резервной копии. В данном случае мы скидываем контакты следующим путем:
2 Жмите «Создать резервную копию». Подождите, пока произойдет создание копии данных телефона. После этого можно будет осуществлять управление перенесенными записями именно в Айклауд.

Рис. 10. «Создать резервную копию» в разделе iCloud
3 На новом телефоне зайдите в настройки девайса, затем откройте «Программы и данные» и жмите «Восстановить из копии iCloud». Выберете копию во внутреннем хранилище облака и подождите, пока задача будет выполнена.

Рис. 11. «Восстановить из копии iCloud» в меню «Программы и данные»
Таким образом вы можете перенести записи быстро и просто. Говоря о том, какими способами и как перенести контакты с iPhone, обязательно нужно упомянуть и об Айтюнс.
Как скопировать номера с iPhone с джейлбрейком?
Если ваш iPhone взломан, то для сохранения номеров на ПК рекомендуется применять программу под названием iFunBox – скачать её можно здесь совершенно бесплатно.
Чтобы прибегнуть к этому способу копирования было возможно, на ПК обязательно должен присутствовать iTunes — иначе устройство просто не определится системой.
Перенос контакты через iFunBox производится следующим образом:
Шаг 1. Запустите программу, подключите iPhone к ПК кабелем и дождитесь, когда утилита распознает устройство.
Шаг 2. В окне «Просмотр папок» отыщите папку «Raw File System» («Необработанная файловая система») и откройте её.

Шаг 3. Проследуйте по пути «var» — «mobile» – «Library» – «Address Book».
Шаг 4. Скопируйте содержимое папки «Address Book» на ПК – это и есть телефонные номера, хранящиеся в памяти гаджета.
Важно именно копировать контакты, а не переносить их! В случае переноса телефонная книжка на самом устройстве окажется пустой.
Как восстановить удаленные контакты в айфоне
Иногда контакты слетают по нескольким причинам. Первая из них заключается в том, что пользователь мог намеренно или случайно удалить все записи. Также если произошел сброс настроек смартфона, то все данные могли полностью удалиться, а настройки вернуться до заводских значений.
Часто пользователи передают свои аккаунты Apple ID друзьям или близким родственникам, чтобы не утруждать их созданием новых учетных записей. Через некоторое время человек начинает удалять ненужные для него данные, а телефон, подключенный к интернету по сотовой связи или беспроводной Wi-Fi сети, начинает вносить эти изменения в iCloud, который переносит их на все устройства с таким же Apple ID.
Важно! Если контакты были удалены и из сервиса iCloud, то все еще есть шанс их копировать. Разработчик предоставляет такую возможность. В течение одного месяца с момента удаления всех копий с хранилища можно их восстановить.
Восстановить данные можно из приложения iCloud или синхронизированной с аккаунтом почты. В первом случае необходимо перейти на сайт сервиса с ПК, войти в него и перейти в раздел «Контакты». Необходимо убедиться, что записи, которые были удалены с телефона, были сохранены в хранилище.
Далее надо перейти в настройки телефона, выбрать свою учетную запись Apple ID и перейти в iCloud. Если пользователь уже был авторизован и переключатель «Контакты» активирован, то следует деактивировать его. Сразу же после этого появится сообщение с просьбой о необходимости сохранения контактов или их удаления.
Если переключатель блока «Контакты» уже был выключен, то следует перейти к третьему шагу. Необходимо активировать тумблер и во всплывающем окне выбрать пункт «Объединить контакты». Делается это для того, чтобы уже существующие на телефоне записи были объединены с контактами из сервиса. После этого начнется загрузка данных из айклауда и через несколько минут вся информация будет в телефоне.
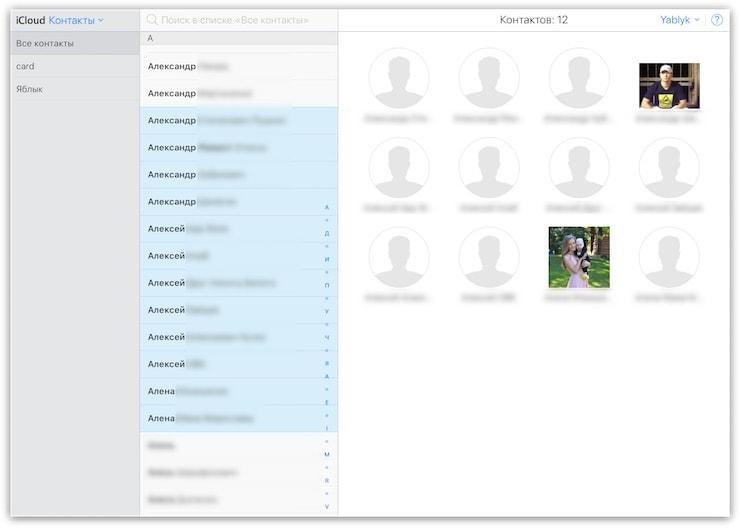
Восстановление удаленных данных возможно из систем облачного хранилища
Экспорт контактов с iPhone на компьютер
Хранить все мобильные контакты на компьютере — отличное решение. Если вы потеряете телефон, то телефонная книга останется при вас. Кроме того, при покупке нового устройства можно будет переместить на него все контакты с компьютера. Итак, рассмотрим наилучшие способы переноса контактов с iPhone на ПК.
iCloud
Мы уже рассказывали об этом приложении для работы с облачным хранилищем выше. Использовать iCloud удобнее всего. Вам нужно лишь запустить программу на телефоне и синхронизироваться.
На веб-странице iCloud зайдите в свой аккаунт. Вы сможете управлять всеми данными с iPhone, включая контакты. Их можно сохранить в отдельном файле vCard, как мы делали ранее.
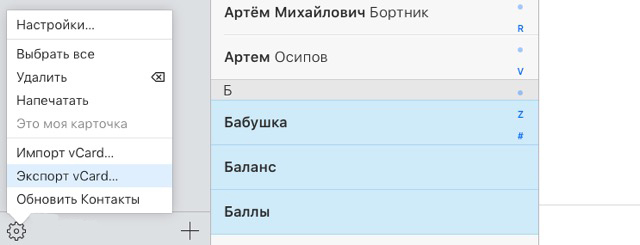
Фактически этот файл и будет вашей резервной копией на случай утери телефона. Не забывайте периодически обновлять его.
Резервное копирование с помощью iTunes
Если у вас на iPhone по какой-то причине не включена синхронизация с iCloud, можно воспользоваться программой iTunes для сохранения контактов на компьютер. Их можно будет извлечь из сделанной копии с помощью некоторых программ.
Для начала подключите iPhone к компьютеру и запустите программу iTunes. В окне программы появится иконка смартфона. Нажмите на ней.
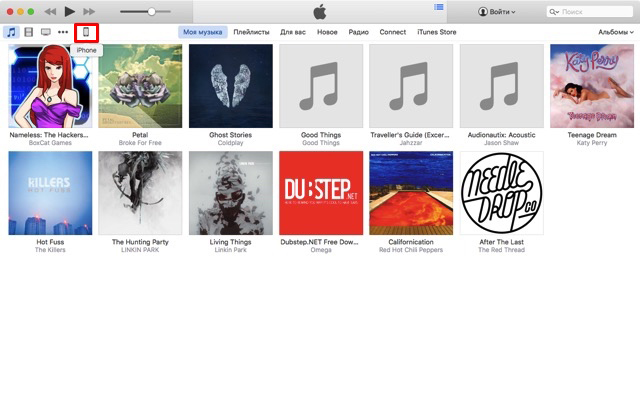
В списке слева найдите пункт «Информация». Здесь вы увидите слова «Синхронизировать контакты». Убедитесь, что выбраны «Все контакты» и кликните «Применить».
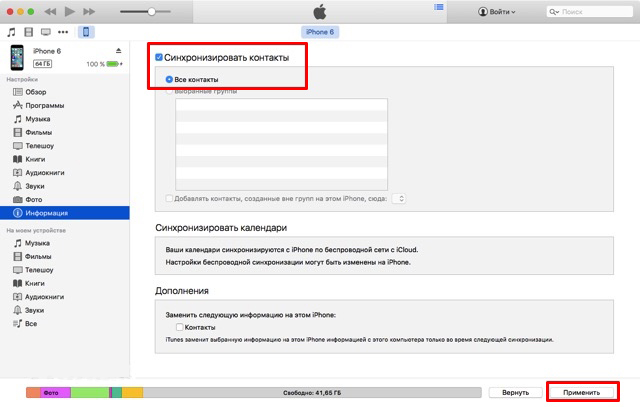
Теперь ваша телефонная книга синхронизирована с iTunes. Экспортировать контакты обратно на телефон довольно просто. Существует множество дополнительных программ, которые позволяют сделать это буквально в два клика, например, iBackupBot. Просто запустите приложение на компьютере и подключите свой iPhone. iBackupBot автоматически предложит экспортировать контакты из iTunes. Кроме того, вы можете работать со своими сообщениями, заметками и историей звонков в интерфейсе программы.
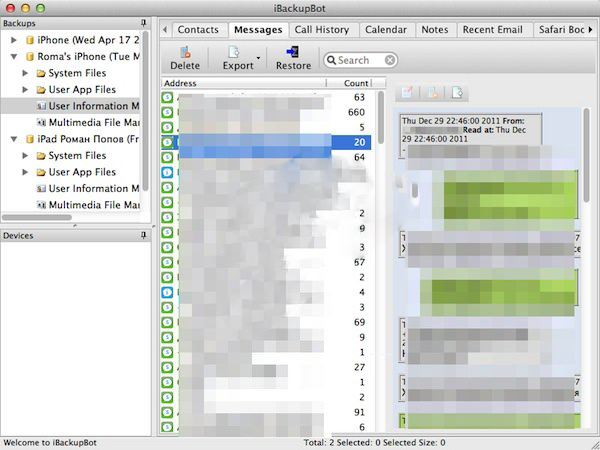
Другие программы
Существуют также программы для сохранения контактов в некий файл типа «.vcf». Такой файл можно легко перемещать на любое устройство (в том числе и компьютер), а при необходимости экспорта просто запускать его. В принципе как интерфейс, так и функциональность любого такого софта очень схожи с iCloud и iTunes. Наиболее популярными альтернативами являются:
- iFunbox;
- iTools;
- Syncios;
- iFile и другие.
В интерфейсе любой из представленных программ вы найдете вкладку для работы с резервным копированием или синхронизацией контактов. Например, в iTools управление контактами находится на вкладке «Information», так же как и в iTunes.
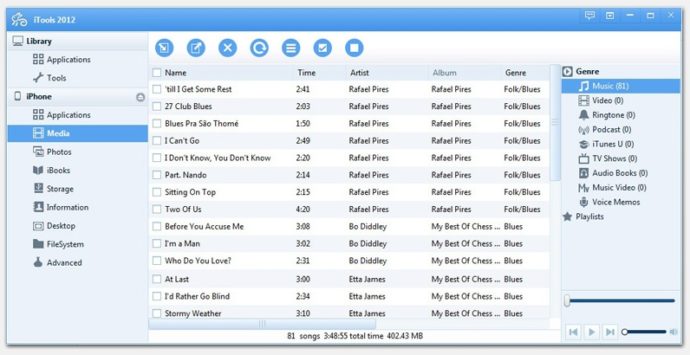
Видео: Копирование контактов с помощью CardDAV
Файлообменники
И ещё резервную копию контактов телефонной книги iPhone передать на ПК можно с помощью файлообменников. Среди таковых сервисов популярными являются:
- Dropmefiles.
- Turbobit.
- MediaFire.
- SpiderOak.
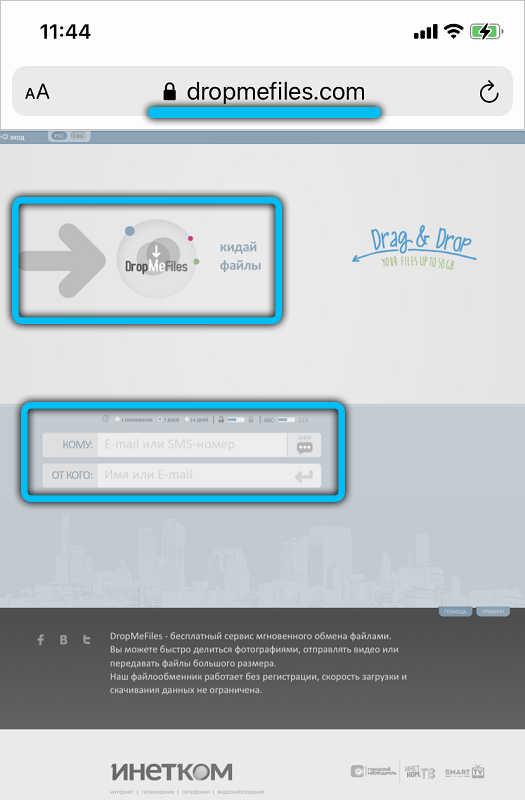
Одно из главных преимуществ файлообменников перед облачными сервисами — регистрироваться в них не в большинстве случаев не нужно. То есть достаточно зайти на официальный сайт, загрузить свой файл и сохранить ссылку на него. Следует учитывать, что она остаётся активно ограниченный период времени (от 24 до 72 часов в среднем).
Далее остаётся только открыть ссылку в браузере на компьютере и сохранить загруженный бэкап телефонной книги.
И ещё нужно учесть, что с iPhone на файлообменник файлы придётся загружать именно через браузер. Для тех же Dropmefiles или Turbobit адаптированных мобильных приложений для iOS не предусмотрено.












