Как установить две разные Windows на один компьютер
Вопрос от пользователя
Здравствуйте.
Могу ли я установить несколько разных Windows на один компьютер, чтобы работала и та, и другая?
Дело в том, что мне нужно запустить одну старую программу для выполнения лабораторной работы. Эта программа запускается только на Windows 98/2000 и возможно 95-й (на Windows 7, 10 — она не запускается).
Как это лучше сделать?
Доброго времени суток!
Не до конца ясен вопрос насчет одновременной работы ОС. Тем не менее, решил вынести его в целую статью, т.к. сама по себе тематика достаточно популярна.
Вообще, данную проблему можно решить, по крайней мере, двумя способами:
- воспользоваться виртуальной машиной и запустить практически любую ОС;
- создать еще один раздел на вашем диске и в него установить новую Windows. В статье рассмотрю оба этих варианта, а также укажу на особенности (плюсы/минусы) каждого.

Как установить на ноутбук две взаимоисключающие операционные системы
Здравствуйте! Просьба подсказать решение моей проблемы. На моём ноутбуке была установлена Windows 10 с двумя учётными записями, первая учётная запись моя, а под второй учётной запись на ноутбук заходила жена. И вот в один прекрасный день я запустил оптимизатор CCleaner и произвёл очистку операционной системы, не могу сказать точно, после этой очистки или после каких моих других действий, но в результате на рабочем столе жены пропали все файлы! После данного происшествия, я хочу установить на компьютер две взаимоисключающие операционные системы, чтобы, работая в первой Windows 10, мне была недоступна вторая Windows 10 и наоборот. Например, на моём жёстком диске два раздела: (C:) и (D:), на раздел (C:) я хочу установить Windows 10 для себя, а на раздел (D:) хочу установить Windows 10 для всех остальных членов моей семьи. Главная преследуемая цель такая — необходимо, чтобы из Windows 10, установленной на разделе (C:), была недоступна Windows 10, установленная на разделе (D:) и наоборот — из Windows 10, установленной на раздел (D:) была недоступна Windows 10, установленная на раздел (C:).
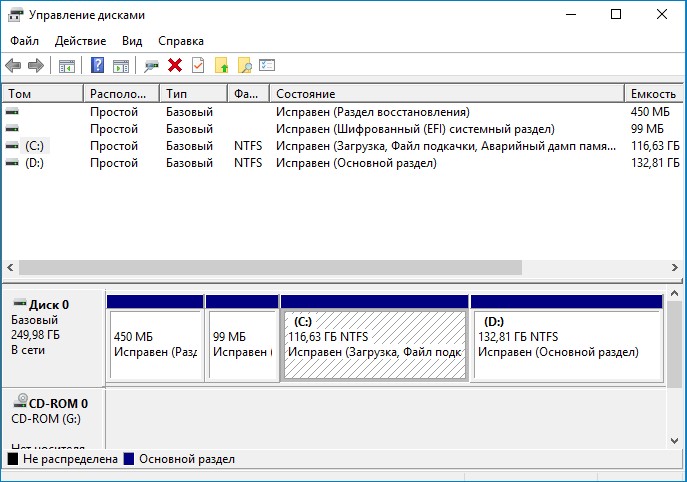
При включении ноутбука выходит меню загрузки и я могу выбрать одну из двух Windows 10.

Загружаемся в любую Windows 10.
Открываем реестр: Пуск->Выполнить,
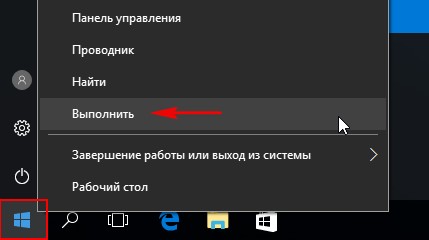
вводим в поле regedit и жмём ОК, попадаем в реестр.
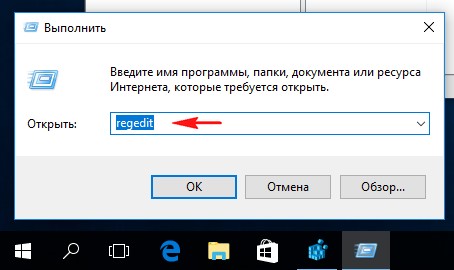
Щёлкаем на MountedDevices правой кнопкой мыши и выбираем:
Создать->Раздел.
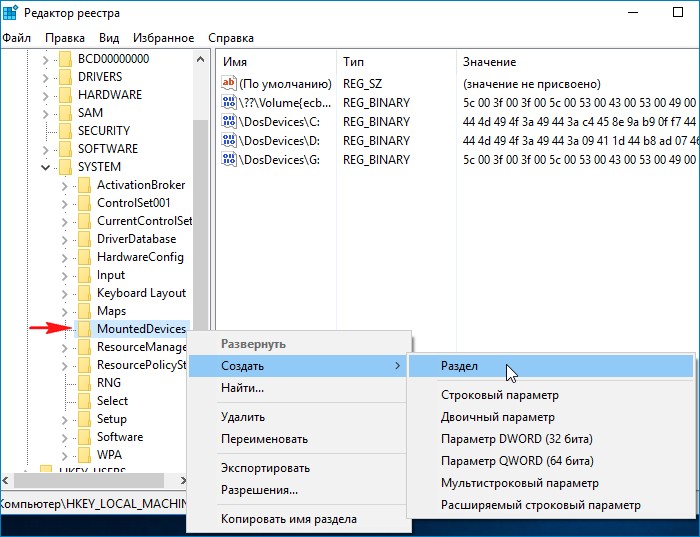
Называем созданный раздел Offline.
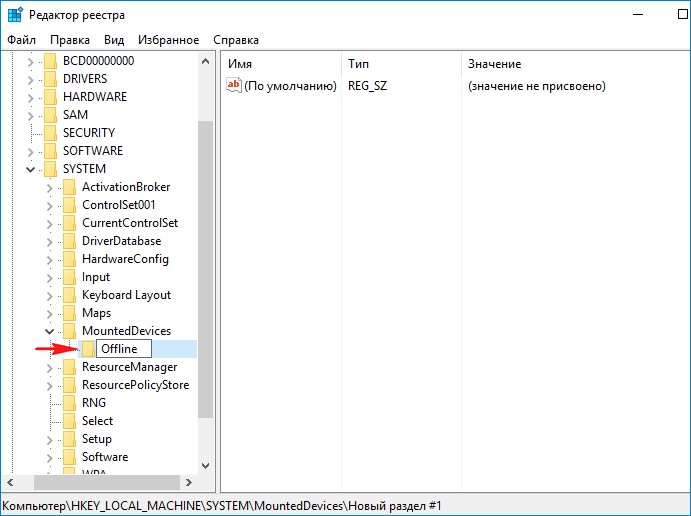
Щёлкаем на только что созданном разделе Offline правой мышью и выбираем:
Создать->Параметр DWORD
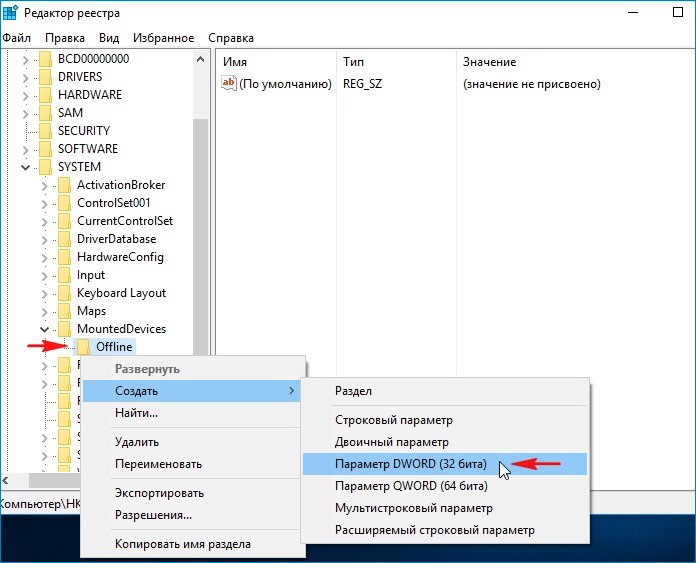
присваиваем разделу имя DosDevicesD:
но это в случае, если вторая Windows 10 находится на диске (D:),
если вторая Windows 10 находится на другом диске, например (E:), то параметр должен иметь имя: DosDevicesE:.
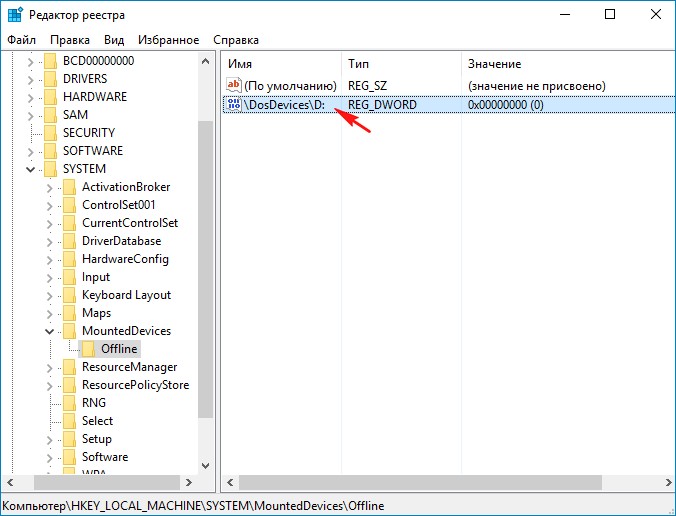
Щёлкаем на разделе DosDevicesD: правой мышью и выбираем Изменить.
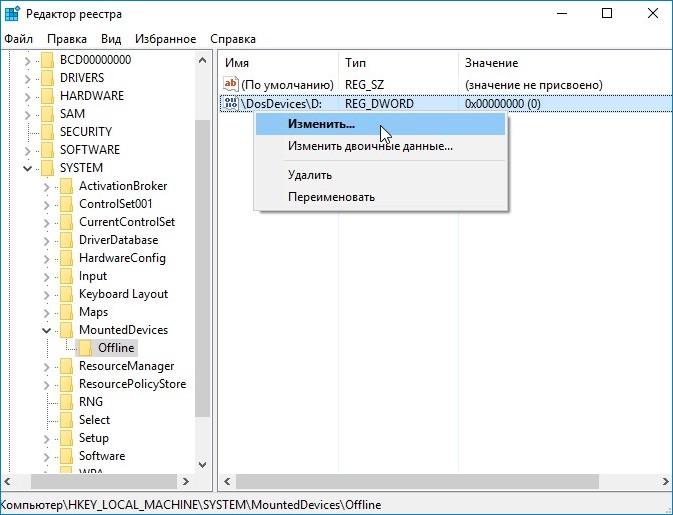
Выставляем вместо значения 0, значение 1.
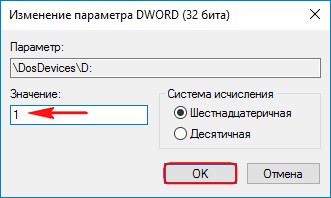
Всё должно выглядеть вот так.
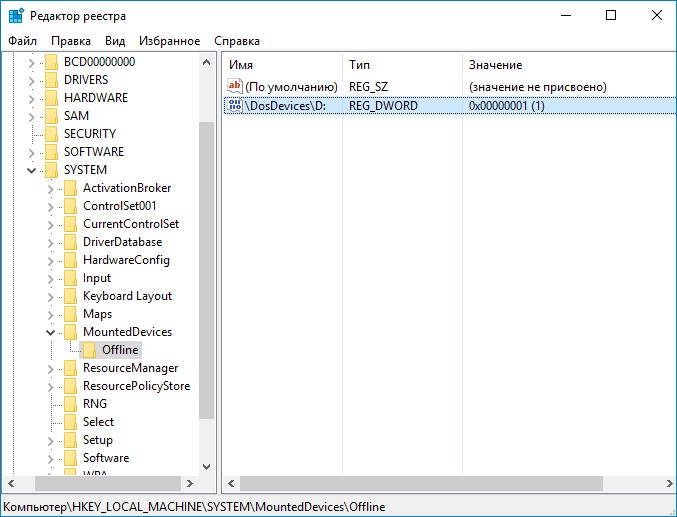
Закрываем редактор реестра.
После всех действий обязательно перезагружаемся.
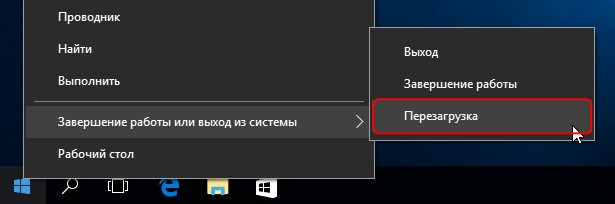

После перезагрузки открываем окно «Этот компьютер» и видим, что содержимое диска (D:) из этой операционной системы нам недоступно.
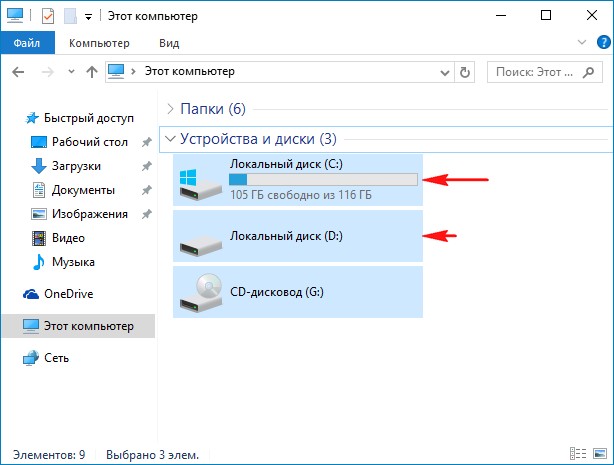
При попытки открыть диск (D:) выйдет сообщение: «Расположение недоступно. Нет доступа к D:. Устройство не готово »
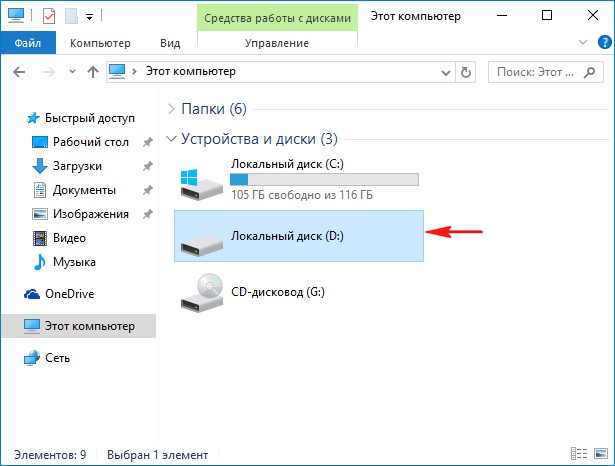

В «Управлении дисками» диск (D:) тоже открыть не удастся.
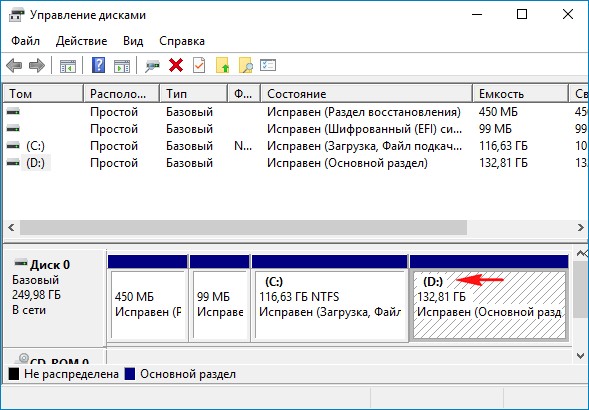

Но замечу, что в «Управлении дисками» диск (D:) хоть и будет недоступен, но при желании его можно удалить.
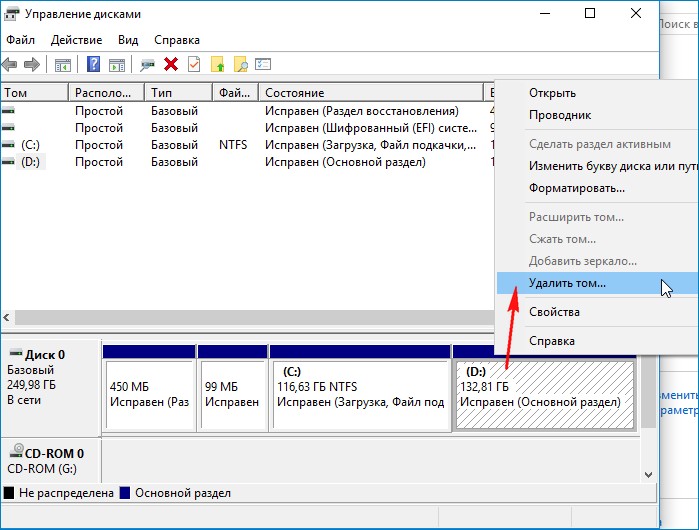
Если загрузиться в Windows 10, находящуюся на диске (D:), то здесь всё будет по прежнему, оба диска (C:) и (D:) будут доступны.
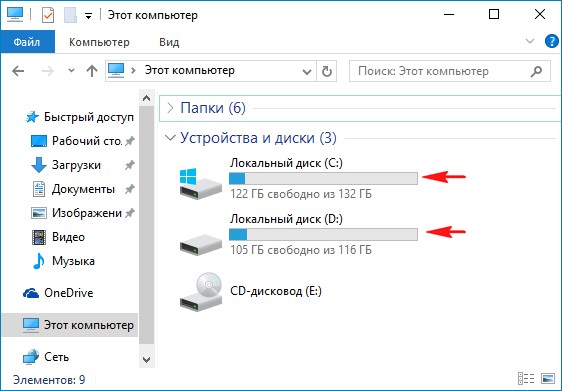
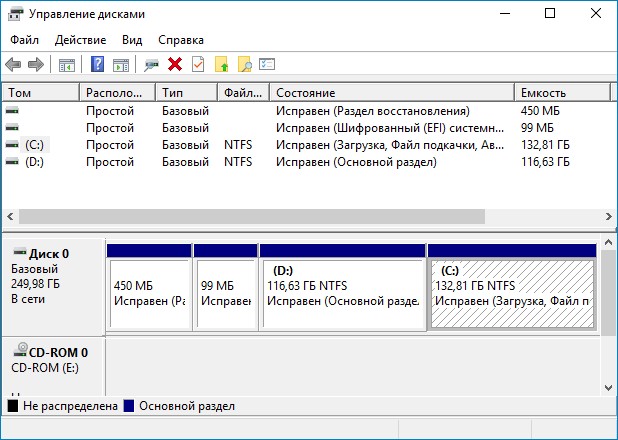
Если вы хотите, чтобы из этой Windows 10 был недоступен диск (D:), то проделайте с реестром уже знакомые вам манипуляции и всё!
Как установить две и более версии Windows на один компьютер
Как правило, более новую операционную систему следует устанавливать в последнюю очередь. Например, если планируется использовать Windows 7 и 10, сначала нужно установить Windows 7, а уже потом – Microsoft Windows 10. Впрочем, это обязательно не всегда – например, можно установить Windows 7 уже после Windows 8 или 8.1.

Основные принципы
Принцип действия всегда одинаков, вне зависимости от выбранных операционных систем:
1. Установите первую версию Windows. Хорошо, если она уже установлена. Если нет – установите Windows обычным способом, только при настройке разделов оставьте на диске свободное место под вторую операционную систему.
2. Освободите место под вторую версию Windows. Для установки второй операционной системы нужно свободное место на диске. Если одна версия Windows уже установлена, можно просто изменить размер раздела. А можно оснастить компьютер вторым жестким диском (если это настольный ПК) и установить вторую Windows туда.
3. Установите вторую версию Windows. В процессе обязательно выбирайте вариант «Выборочная установка» (Custom Install), а не «Обновление» (Upgrade). Установите вторую операционную систему рядом с первой – в другой раздел на том же диске или на второй физический диск.
После этого можно будет в процессе загрузки выбирать нужную версию Windows, а файлы, сохраненные в одной, будут доступны и в другой.
Установка первой версии Windows
Для начала нужно установить первую операционную систему, если она еще не установлена. Если одна версия Windows на компьютере уже есть – можно пропустить этот шаг. Если Windows устанавливается с нуля, следует выбрать в процессе вариант «Выборочная установка» и создать для операционной системы уменьшенный раздел на диске, чтобы осталось достаточно места для второй версии Windows. Тогда потом не придется возиться с разделами на следующем шаге.

Уменьшение системного раздела
Чтобы освободить место для второй версии Windows, нужно уменьшить размер раздела, в который установлена первая. Если свободного места и так хватает или вы планируете ставить вторую систему на другой жесткий диск, можете пропустить этот шаг.
Для уменьшения размера раздела нужно запустить текущую версию Windows и открыть средство «Управление дисками» (Disk Management). Для этого нажмите Win+R, введите в диалоговом окне «diskmgmt.msc» (без кавычек) и нажмите Enter. Щелкните правой кнопкой мыши на текущем системном разделе и выберите опцию «Сжать том» (Shrink Volume). Уменьшите раздел так, чтобы хватило места для второй версии Windows.
Если в Windows используется шифрование BitLocker, сначала нужно открыть панель управления BitLocker и нажать ссылку «Приостановить защиту» (Suspend Protection) рядом с разделом, который предполагается уменьшать. Тогда шифрование отключится до следующей перезагрузки и вы сможете изменить размер раздела. Иначе защита просто не даст этого сделать.

Установка второй версии Windows
Теперь вставьте установочный диск со второй версией Windows и перезагрузите компьютер. Начните выполнение установки в обычном режиме. Когда дойдете до выбора между обновлением и выборочной установкой, обязательно выбирайте второй вариант. Если выбрать обновление, вторая версия Windows просто установится вместо первой.

Выделите неразмеченное пространство (unallocated space), создайте на нем новый раздел и выберите его для установки второй версии Windows. Будьте внимательны и не укажите по ошибке тот раздел, в котором установлена первая версия Windows – две операционные системы нельзя установить в один раздел.
После этого установка завершится в обычном режиме, только вторая версия Windows встанет рядом с первой. Каждая будет установлена в отдельном разделе.

Выбор операционной системы и настройка загрузчика
После установки второй операционной системы при каждом включении будет появляться меню, в котором можно выбрать нужную версию Windows для загрузки.

В зависимости от установленных версий Windows меню может выглядеть по-разному. Начиная с Windows 8 это синий экран с плитками и заголовком «Выберите операционную систему» (Choose an operating system). В Windows 7 это черный экран со списком операционных систем и заголовком «Менеджер загрузки Windows» (Windows Boot Manager).

В любом случае, меню загрузки можно настроить непосредственно из Windows. Откройте Панель управления (Control Panel), нажмите ссылку «Система и безопасность» (System and Security), а там – «Система» (System). В левой части окна нажмите ссылку «Дополнительные параметры системы» (Advanced System Settings). Выберите вкладку «Дополнительно» (Advanced) и нажмите кнопку «Параметры» (Settings) в разделе «Загрузка и восстановление» (Startup & Recovery). Выберите, какая операционная система будет загружаться автоматически по умолчанию и через какое время.
Если хочется установить больше двух операционных систем – действуйте по тому же принципу, просто создавайте для каждой из них собственный раздел.
Автор: Chris Hoffman
Перевод SVET
Оцените статью: Голосов
Copyright © 2006-2022 Winblog.ru All rights reserved.
Права на статьи принадлежат их авторам. Копирование и использование материалов разрешается только в случае указания явной гиперссылки на веб-сайт winblog.ru, как на источник получения информации.
Сайт для посетителей возрастом 18+
Этап 3: вход в BIOS и установка второй операционной системы
-
Отправьте компьютер в перезагрузку, а затем войти в BIOS, используя подходящую для вашего компьютера горячую клавишу. Как правило, в большинстве случаев в роли горячей клавиши может выступать или F1, или F2, или Del.
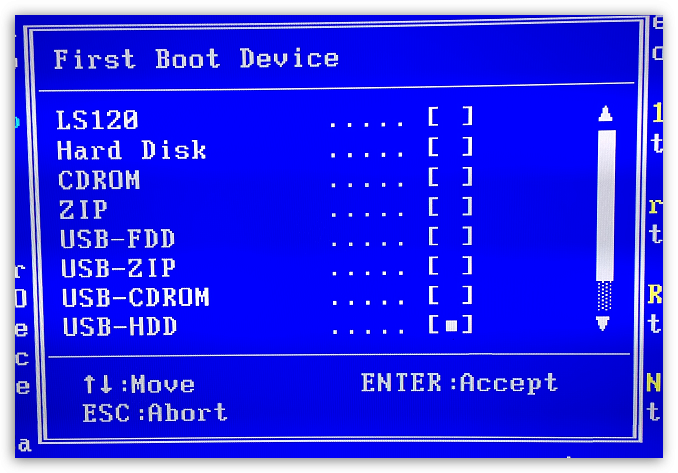
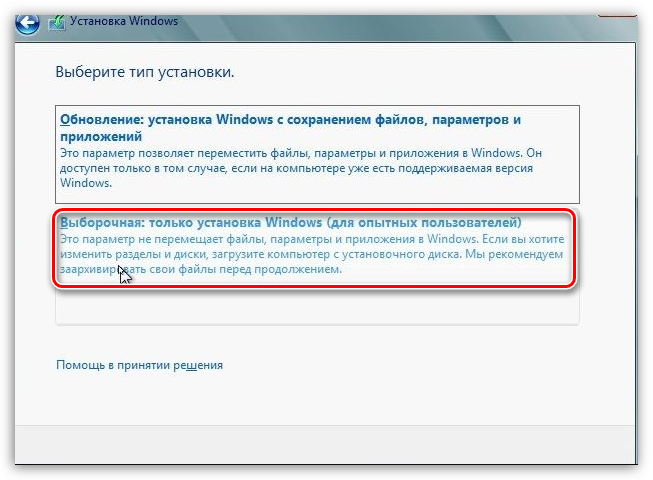
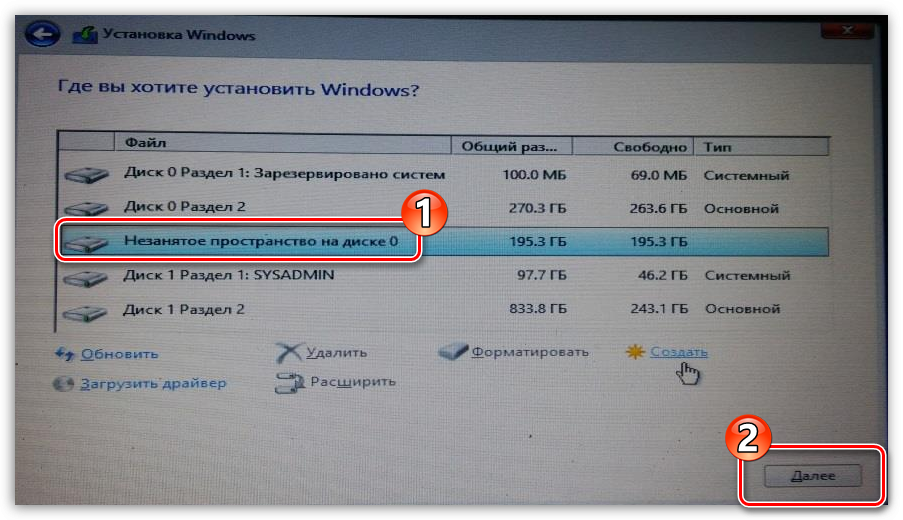
После этого при каждом включении или перезагрузке компьютера на экране будет высвечиваться окно выбора операционной системы. Если вы не будете в нем ничего выбирать, спустя время автоматически будет загружена операционная система первая по списку.
На очереди установка Windows 7
После того, как Windows XP установлена, пора подступаться к Windows 7. Действуем по аналогии с предыдущей операционной системой — вставляем установочный диск Windows 7, перезагружаем компьютер и жмем любую кнопку во время появления надписи (скорее всего: «Press any key to boot from CD. «).
Теперь выберем раздел C и установим в него Windows 7. НЕ ФОРМАТИРОВАТЬ .
Далее проводим установку Windows 7 самым обычным способом.
Всё! Мультизагрузочная конфигурация у нас готова.
Теперь при включении или перезагрузке компьютера у Вас на экране будут появляться две строчки, первая – “Предшествующая версия Windows” и вторая – “Windows 7”. Можно выбрать любую из них с помощью клавиш со стрелками на клавиатуре и нажать ENTER — выбранная операционная система начнёт загружаться. Если же в течение 30 секунд ничего не нажимать, то запустится та система, которая стоит по умолчанию — если Вы ничего не изменяли, то это будет Windows 7.
Если же Вы хотите изменить загружаемую по умолчанию операционную систему или время задержки, то зайдите в Windows 7, далее кнопка Пуск => Панель управления => Система => Дополнительные параметры системы (слева) => кнопка «Параметры» в разделе «Загрузка и восстановление«.
ВНИМАНИЕ. Чуть более сложный вариант установки, когда 7-ка уже стоит на диске, и надо рядом с ней поставить XP, подробно рассматривается вот в этой статье: Windows 7 и Windows XP на одном компьютере. «7-ка» установлена первой
Как установить две операционные системы на один компьютер
В данной статье хотелось бы рассмотреть установку двух ОС (операционных систем) на один компьютер т.е без удаления системы Windows которая уже установлена на нашем компьютере. В статье описывается установка Windows 7 на компьютер с уже установленной Windows 8.1
Для начало нам нужен пустой локальный диск на который мы и будем устанавливать ОС Window 7, в моём случае это «Новый том (E:)» желательно уделить не меньше 30 ГБ для установки системы. Если у вас нет пустого диска и вы не хотите удалять ничего с других локальных дисков, вы просто можете разделить какой нибудь из своих локальных дисков. Как это сделать смотрите в статье Разделение локального диска с помощью программы Acronis Disk Director или Как разделить жесткий диск с помощью инструментов Windows .

Итак, вы определились с диском, теперь вставляем диск или флэшку с виндой и загружаемся с неё.

Далее начинается простой процесс установки Windows 7, подробную инструкцию о том как установить Windows смотрите в статье Как правильно установить(переустановить) Windows 7?.


Ставим галочку, нажимаем далее.

Выбираем полная установка

Здесь выбираем раздел на который будет установлена наша система. Напоминаю, если у вас возникают проблемы с установкой то смотрите статью Как правильно установить(переустановить) Windows 7?.

И после того как установка закончилась, при загрузке компьютера нам предоставится выбор операционной системы. Но в большинстве случаев на данном этапе загружается только Windows 7 не предоставляя нам выбора с какой системы загрузится, т.к установка затирает загрузчик системы которая стояла у нас первая в нашем случае это Windows 8.1. Для решения данной проблемы читаем статью до конца.

Как мы видим на картинке ниже, локальный диск который был с буквой (Е:) теперь имеет букву (С:). Но это только в Windows 7. А когда мы загрузимся в Windows 8.1 буква диска опять станет (Е:).

Для исправления проблемы загрузки нам понадобится программа под названием EasyBSD. Скачать её можно по ссылке http://www.softportal.com/get-41415-easybcd.html.

После скачивания запускаем установщик программы Next.

Оставляем галочки Next.


Программа установилась, запускаем её (обязательно от имени администратора) и выбираем язык Русский.

Итак мы видим что в загрузчике только Windows 7, наша задача добавить Windows 8.1

В пункте «редактировать меню загрузки» так же видно только Windows 7. Для добавления в загрузчик Windows 8.1 нажимаем на пункт «Добавить запись«.

В выпадающем списке в пункте тип: выбираем Windows Vista/7/8/10, ниже пишем любое имя, это имя будет отображаться при загрузке, далее выбираем диск на котором находится наша система в моём случае это диск (D:) и нажимаем добавить.

В меню загрузки мы видим, что добавлена новая запись, которая будет выводится на начальном экране загрузки систем и мы сможем выбрать ту которая нам нужна. Так же можно выбрать операционную систему которая будет загружаться (по умолчанию) по окончанию 30 секундной задержки, просто поставив галочку напротив неё. Нажимаем кнопочку сохранить.


Теперь при загрузке системы мы можем выбрать с какой именно нам загружаться.

О ставляйте своё мнение о данной статье, ну и конечно же задавайте свои вопросы, если у вас что-то вдруг пошло не так.









