Железный эксперимент: быстрый SSD в старой системе с медленным интерфейсом SATA II
Мы часто слышим, что SATA 3.0 — самый распространенный интерфейс в десктопах и ноутбуках — безнадежно устарел и уже не способствует развитию твердотельных накопителей. А что делать владельцам старых машин с еще более доисторическим разъемом SATA II, которые не прочь «омолодить» свой компьютер, не прибегая при этом к полной замене комплектующих? Проверим, как быстрый и современный SSD уживется со старыми комплектующими. И как преобразится система после подобного апгрейда.
SATA 3.0 в июле 2016-го года исполнится восемь лет. Каждый, кто когда-либо заглядывал под крышку компьютера или ноутбука, знает, как выглядит этот интерфейс. Восемь лет — приличный срок, но до сих пор в большинстве десктопов и лэптопов этот Г-образный разъем считается основным. Да, растет популярность дискретных плат с ключом M.2, а вместе с ними и популярность протокола NVMe (PCI Express). Но я уверен на все 146%, что SATA 3.0 встретит свой 10-летний юбилей в ранге самого распространенного интерфейса в накопителях. Пропускной способности (600 Мбайт/с) достаточно для большинства 2,5-дюймовых твердотельных накопителей и хватает с запасом для классических жестких дисков.
Покупка SSD — лучший способ ускорить старый компьютер/ноутбук
Интерфейс SATA II с пиковой скоростью 300 Мбайт/с появился в апреле 2003 года, но используется до сих пор. Даже сегодня в продаже реально найти материнские платы, в которых распаян только этот порт. За примером далеко идти не надо: в самых дешевых решениях на чипсете 760G для платформы AMD AM3+ используется исключительно SATA II. Поэтому удивляться большому количеству желающих несколько ускорить свой старенький компьютер не приходится. Идеальный вариант — покупка SSD. Но пользователи задаются логичным вопросом: есть ли смысл устанавливать в систему с SATA II твердотельный накопитель, оснащенный интерфейсом SATA 3.0, ведь современные модели по пиковым показателям давно подобрались к потолку пропускной способности? Подобные мысли часто озвучивают и в теме по апгрейду ноутбука, и в ежемесячной рубрике «Компьютер месяца».
Железный эксперимент: установка SSD в старую систему с SATA II
Как установить SSD в системный блок ПК
Всё правильно друзья, в некоторых случаях твердотельные накопители продаются без специального кронштейна-переходника с 2,5- на 3,5-дюймовый форм-фактор, тогда его нужно купить отдельно. Всё это нужно предварительно уточнить у продавца перед покупкой SSD. Если в комплекте вашего SSD нет переходника, что его нужно купить отдельно, стоит он в районе 150-ти рублей и продадут Вам его в специальном пакетике, где будут ещё и специальные винтики для крепления SSD к самому кронштейну, и крепления кронштейна с SSD к корзине для жёстких дисков системного блока.
А в некоторых случаях твердотельные накопители продаются со специальным кронштейном-переходником, например Kingston HyperX 3K 120 Гб, а стоит HyperX 3K чуть дороже, к примеру, того же самого SSDNow V300.
На многих новых корпусах для компьютеров производители с недавнего времени специально предусматривают место для крепления твердотельного накопителя 2.5 SSD. То есть не нужен никакой переходник — кронштейн с 2,5 на 3,5-дюймовый форм-фактор, например в одном из новых корпусов Zalman имеется с обратной стороны корпуса вот такое уютненькое местечко для твердотельного накопителя.


На коробке мы видим информацию о скоростных характеристиках чтения и записи нашего SSD и самый высокий скоростной интерфейс SATA III (до 6 Гбит/с) Также указан достойный производитель контроллера твердотельного накопителя SandForce.

Производитель контроллера SSD очень важен, читайте нашу подробную статью о твердотельных накопителях.
Открываем коробку, внутри находится ещё одна коробочка из вспененного полиэтилена, в ней находится сам накопитель

Достаём SSD из коробочки. SSD Kingston HyperX 3K имеет металлический корпус с пластиковыми вставками тёмного цвета. На твердотельном накопителе надпись HyperX указывающая на принадлежность к флагманской линейке.



и с обратной стороны кронштейн для установки SSD в 3,5-дюймовый форм-фактор корзины для жёстких дисков системного блока.

Имеется два набора винтов, первый для крепления SSD к кронштейну 2,5 на 3,5, второй набор винтов для фиксации самого кронштейна вместе с SSD в корзине для жёстких дисков системного блока. Винты разные по размеру, ничего не перепутайте.

Итак друзья, у нас с Вами есть практически всё, чтобы установить наш твердотельный накопитель в системный блок, нет только интерфейсного кабеля SATA III (до 6 Гбит/с), но и его мне не пришлось приобретать отдельно, так как он был в коробке от моей материнской платы ASUS P8Z77-V PROкупленной ещё год назад.




На выключенном компьютере вставляем наш кронштейн или по простому салазки с нашим твердотельным накопителем SSD в корзину для жёстких дисков нашего системного блока и закрепляем четырьмя винтами по два винта с каждой стороны. Обратите внимание, в корзине уже имеется простой жёсткий диск SATA с операционной системой, которую я перенесу позже на SSD.



Снимаем ещё одну боковую крышку системного блока и закрепляем кронштейн с SSD с другой стороны.

Высокоскоростной твердотельный накопитель SSD SATA III (до 6 Гбит/с) подсоединяйте к материнской плате правильно, к разъёму SATA III (до 6 Гбит/с), иначе он не раскроет все свои возможности (читайте нашу статью Как определить режим работы SATA жёсткого диска)

И конечно в БИОС должен быть включен режим работы жёстких дисков в AHCI.


Ну вот, мы и установили наш SSD. Если твердотельный накопитель новый, то его нужно инициализировать.

Друзья, Вы можете установить операционную систему на SSD заново, а можете перенести её с Вашего обычного жёсткого диска на SSD за 10 минут по нашей статье. Другими словами, чтобы Вы не захотели, вся интересующая Вас информация на сайте есть.
В интернете можно встретить мнение, что устанавливать Windows на твердотельный накопитель нужно всегда заново, а вот переносить готовую и стабильно работающую операционную систему с обычного HDD на SSD нельзя, так как, когда Windows ставиться на HDD, соответственно и все её службы запускаются для работы HDD. Но если перенести такую систему на SSD, то многие службы не только не помогут быстрее работать, а вдобавок будут способствовать быстрому износу новенького SSD (например дефрагментация).
Считаю это не совсем правильным, ведь пресловутую дефрагментацию можно отключить, а тратить несколько дней на чистую установку системы с сотней программ я не хочу. Да и зачем тогда сами производители SSD выпускают утилиты для переноса операционной системы с HDD на SSD, они что неграмотные?
Я лично, много раз переносил готовую винду на SSD, например на своём рабочем компьютере я перенёс Windows 8 (она у меня путешественница) с HDD на SSD (объём 60 ГБ) ещё два года назад, затем я перенёс эту же винду уже на другой накопитель SSD (объём 120ГБ) у меня всё работает настолько быстро, что быстрее и не надо.
Вот в будущем, когда выйдет финальная Windows 10, тогда конечно, новую операционную систему будем устанавливать на твердотельный накопитель заново.
Можно ли поставить SSD диск на старый компьютер?
Можно ли поставить SSD диск на старый компьютер? Поможет ли это ускорить производительность компьютера?
Можно ,если материнская плата компьютера поддерживает интерфейс SATA ,в режиме AHCI. Можно посмотреть в БИОС.
Производительность в старом компьютере, по современным меркам, упирается не в винчестер ,поэтому замена ничего не даст, кроме более комфортной работы, SSD работает бесшумно и потребляет меньше энергии.
Всё зависит от характеристик компьютера. Понятие «старый компьютер» неинформативно, одни люди считают ПК устаревшим уже через год после покупки, другие и 10 лет используют.
SSD накопитель может вообще не подойти к нему, если, например, интерфейс SATA его материнская плата не поддерживает.
В любом случае ожидать серьёзной прибавки в производительности не приходится, ведь там наверняка сдерживающим фактором будет процессор либо оперативка.
Тестирование. Часть 2. Реальные задачи
Любая работа с компьютером начинается с… его включения и загрузки операционной системы. SSD тем и хорош, что запускает «форточки» за считанные секунды. Тот же HDD практически вдвое медленнее. И даже после загрузки операционной системы жесткому диску потребуется еще приличное количество времени, чтобы дозагрузить приложения, стартующие вместе с Windows. Те же антивирус и Steam, например.
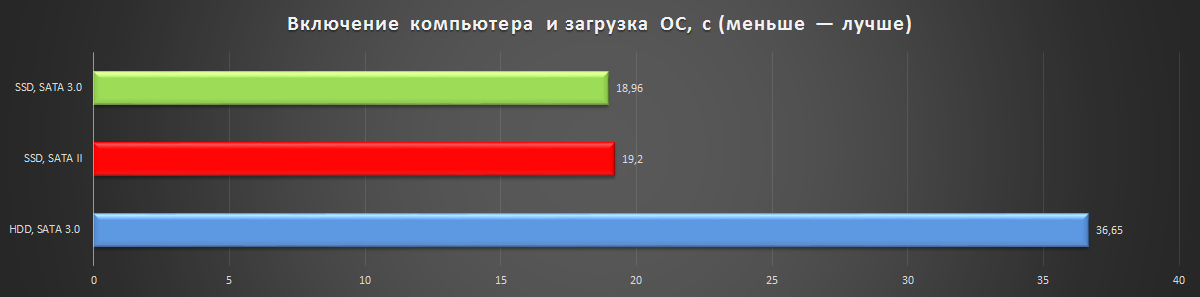
Прямое копирование файлов (папка с фотографиями объемом 5,51 Гбайт) происходит заметно быстрее при подключении SSD к порту SATA 3.0. Но ни о каком двукратном преимуществе речи даже не идет. В том числе и потому, что по истечении определенного объема у накопителя заканчивается SLC-кэш. В принципе, последовательные операции — вот единственный случай, когда разница между SATA II и SATA 3.0 видна невооруженным взглядом. Теперь, что называется, закрепили окончательно.
Жесткий диск, хоть и «жует» данные с монотонной (читай — постоянной) скоростью, но уступает твердотельному накопителю дважды. В случае с SATA 3.0 превосходство SSDNow UV400 достигает практически двукратной отметки: 49 секунд против 96 секунд. За это мы и любим SSD!
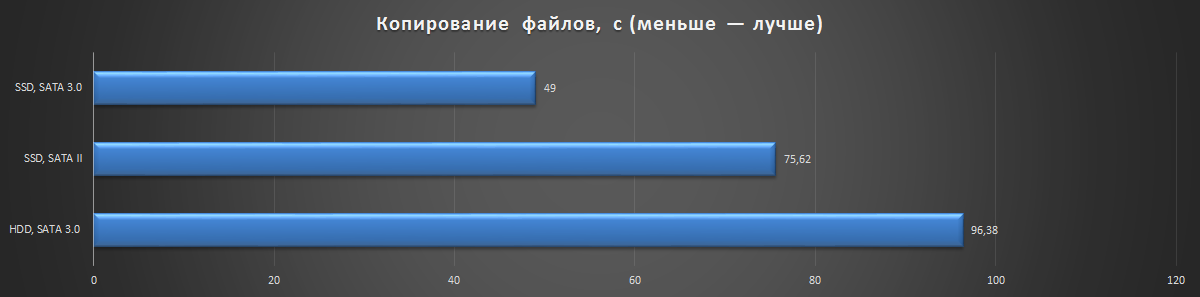
Ниже на графиках показана работа систем при установке и удалении программ. На локальный диск устанавливался комплексный бенчмарк SPECwpc. Объем установщика — 3,6 Гбайт. Он разворачивает на 4,96 Гбайт и еще дополнительно разархивирует папку со всеми необходимыми файлами «весом» 33,6 Гбайт. Результаты вполне стандартные: SATA 3.0 немного быстрее SATA II; жесткий диск занимает «почетное» третье место.
Удаление программ производится с приблизительно одинаковой скоростью.
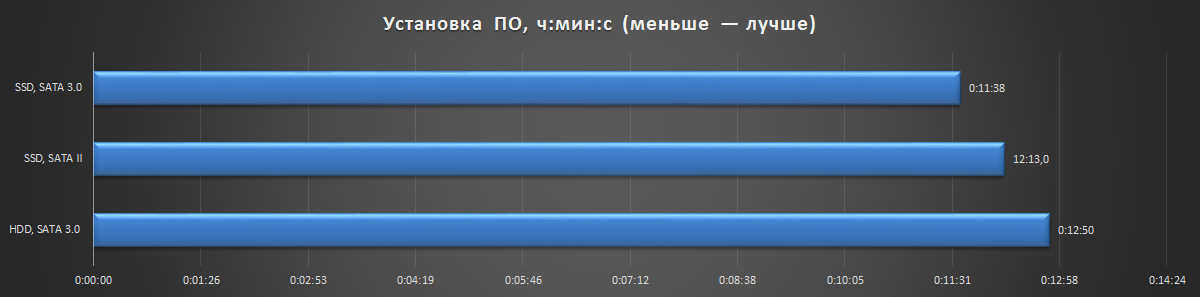
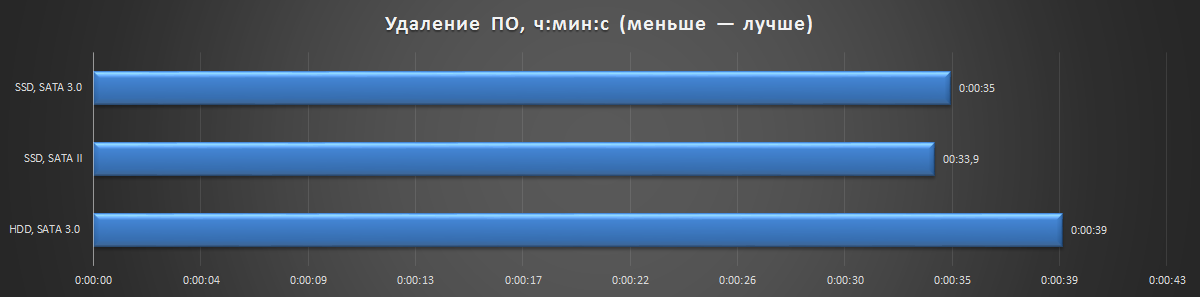
Как известно, накопитель не влияет на производительность компьютера в играх (есть случаи, когда влияние все же имеется, но они обусловлены нехваткой оперативной и видеопамяти). Однако высокая скорость загрузки уровней — это чертовски приятная штука. Особенно в многопользовательских играх. В том же Battlefield 1, например.
С момента появления первых твердотельных накопителей произведено множество тестов скорости загрузки игры, инсталлированных на SSD и HDD. Да, жесткий диск заметно уступает. В GTA V мы вообще наблюдаем двукратную разницу. С «винта» последняя часть культовой франшизы грузится практически целую минуту.
Но самое главное — разницы между SATA II и SATA 3.0 нет.
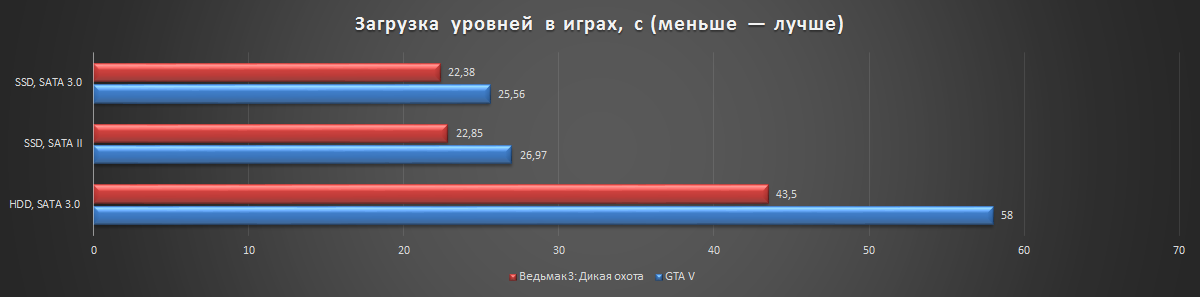
Плюсы
реклама
Второй SSD дает вам еще одно независимое загрузочное устройство на которое можно установить вторую ОС. Ваш ПК в таком случае станет безотказным в случае сбоя Windows или вирусного заражения. Вы всегда сможете загрузиться со второй ОС.
Чтобы обезопасить вторую Windows от заражения вирусами и троянами, зачастую достаточно просто удалить букву второго системного диска в «Управление дисками».

Бэкап и восстановление с двумя накопителями становятся проще и надежнее, у вас всегда есть независимый накопитель, куда вы можете делать бэкап системного диска. Особенно удобно это тогда, когда второй SSD большого объема, от 500 Гб и выше, что позволит залить на него образ диска на 120 Гб целиком, даже полностью заполненным.
Работает при этом связка двух SSD гораздо шустрее связки SSD+HDD и образ диска сохраняется чуть ли не за пару минут.

Износ двух SSD можно легко распараллеливать, не потеряв в скорости, перенеся кэши программ и файл подкачки на не системный SSD. Хотя сейчас ресурс новых, качественных SSD настолько большой, что задумываться об износе уже не стоит, такие меры не помешают. Да и работать это будет чуть быстрее, чем если бы все писалось на один накопитель.

Как установить SSD в ноутбук

Для установки SSD в ноутбук, прежде всего отключите его из розетки и снимите батарею, если она съемная. После этого, отвинтите крышку отсека жесткого диска (обычно самая большая, находится ближе к краю) и осторожно выньте жесткий диск:
- Он иногда установлен на своего рода салазки, которые крепятся к крышке, которую вы только что отвинтили. Попробуйте также найти инструкцию по снятию жесткого диска конкретно с вашей модели ноутбука, она может быть полезной.
- вынимать его нужно не на себя, вверх, а сначала вбок — чтобы он отсоединился от контактов SATA и питания ноутбука.
Следующим шагом, отвинтите жесткий диск от салазок (если это требуется конструкцией) и установите в них SSD, после чего повторите пункты выше в обратном порядке, чтобы установить SSD в ноутбук. После этого, на ноутбуке вам потребуется загрузиться с загрузочного диска или флешки, чтобы установить Windows или другую ОС.
Примечание: вы также можете использовать настольный ПК для того, чтобы клонировать старый жесткий диск ноутбука на SSD, и только после этого устанавливать его — в этом случае, вам не потребуется установка системы.









