Компьютер включается и сразу выключается
Для решения большинства проблем, которые возникают с включением настольного компьютера, необязательно сразу обращаться в сервис.
Так, если компьютер включается и сразу выключается, проблему можно попытаться обнаружить своими силами. Причём, касается это ситуаций, когда выключение происходит до или во время загрузки системы, и после того, как компьютер успел поработать несколько минут.
↑ 2. Драйверы
Windows – универсальная операционная система для огромнейшего числа компьютерных комплектующих. Их поддержка реализуется за счёт драйверов, которые могут давать сбои в работе по причине различных допущенных ошибок программистов при их написании, проблем внутри самой Windows или при конфликте драйверов. Чаще такие проблемы проявляются в виде синего экрана смерти (BSOD), но иногда могут заявить о себе в виде произвольного выключения компьютера без вылета в BSOD. Зная или хотя бы предполагая, драйвер какого устройства является зачинщиком проблемы, можно попробовать переустановить его. Если драйвер устанавливается с EXE-инсталлятора, таковой предпочтительнее заполучить на сайте производителя устройства. Не зная конкретного причинного драйвера, можно попробовать сделать сброс привязки к комплектующим с помощью штатной утилиты Windows Sysprep.

Блок питания
Как и любой другой компонент ПК, блок питания со временем изнашивается или может сломаться. В такой ситуации он нередко без ведома пользователя прекращает подачу электрического тока к остальным комплектующим или подает его не в полном объеме. Возможна и обратная ситуация: с блока питания поступает ток повышенного напряжения из-за износа резисторов или перегорания перемычек, что ведет к защитному отключению системы. Такая неисправность опасна тем, что ПК может не отключиться, а просто сгореть. Чаще всего в подобных случаях горят процессоры и материнские платы.

Неполадки в блоке питания могут спровоцировать внезапное выключение компьютера
Кроме того, выключение может происходить по причине недостатка мощности блока. Такое обычно бывает, когда в ПК с относительно слабым блоком питания помещают какие-либо новые комплектующие с достаточно высоким энергопотреблением. Чаще всего это процессор или видеоадаптер. Во время повышенной нагрузки (обычно она бывает во время запуска видеоигр) детали блока сильно нагреваются и могут достигать температуры в 70 – 80 градусов Цельсия. При перегреве у блока питания срабатывает механизм защиты, и он автоматически выключается. По этой причине прекращается подача электроэнергии в остальные части ПК, и он тоже прекращает работу.
Чтобы узнать, действительно ли причиной выключения машины является блок питания, нужно попробовать подключить к компьютеру другой источник энергии. Для этого необходимо предпринять следующие действия.
-
Снять боковую крышку системного блока, предварительно открутив удерживающие ее болты (они расположены в задней части корпуса).

Откручиваем болты удерживающие боковую крышку, снимаем ее

Отсоединяем провода блока питания от всех комплектующих
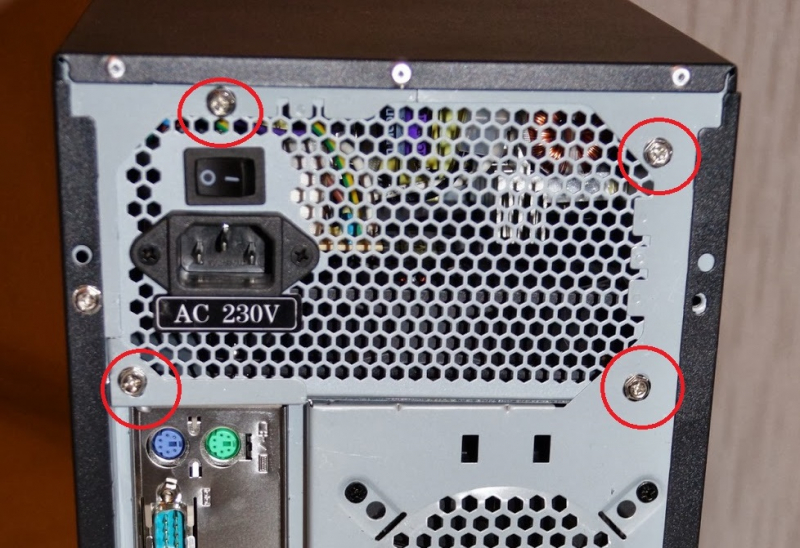
Откручиваем винты, с помощью которых блок питания крепится к корпусу
Затем берут другой блок питания, подсоединяют его в обратном порядке и пробуют включить компьютер с ним. Если ПК работает нормально, значит, причина проблем была действительно в блоке питания, а если ситуация не изменилась и машина по-прежнему выключается, надо дальше искать неполадку.
Термопаста
Со временем термопаста теряет свои свойства, и перестаёт нормально работать. Потому её периодическое нанесение станет прекрасной профилактикой от самопроизвольных выключений.
Проблемы с отключениями ПК встречаются при отсутствии пасты, а также при избыточном её слое на процессоре.
Необходимо строго придерживаться правил нанесения термопасты. Сначала на процессор выдавливается буквально капля средства из специального тюбика в центр процессора, после чего аккуратно растирается. Делать это можно пальцами, либо подручными средствами.
ВАЖНО. Если наносите термопасту руками, обязательно надевайте перчатки или прикладывайте кусочек полиэтилена.

Голыми руками такую работу лучше не выполнять.
Засорение пылью материнской платы
Проблема может возникнуть из-за сильного запыления материнской платы и её слотов.

Поможет профилактика. Очищать комплектующие ПК от пыли следует хотя бы каждые несколько месяцев.
- Читайте также: Как без мышки перезагрузить компьютер: естественные и принудительные способы с помощью кнопки на системном блоке и клавиатуры >>>
Проблемы в «железе»
Состояние аппаратной части ПК напрямую и часто влияет на работоспособность Windows. Обратите внимание, в первую очередь, на самые главные части «железа».
Неисправность блока питания
Блок питания отвечает за снабжение постоянным током все узлы компьютера. Проблемы, из-за которой БП принимает решение отключиться:

- Низкое напряжение в сети. Обычно возникает из-за включения в электросеть мощных приборов. Частично решается подключением к компьютеру стабилизатора напряжения.
- Мощное «железо». Требовательным комплектующим ПК может потребоваться больше энергии, чем БП может выдать, из-за чего тоже он может отключаться. В таком случае необходимо заменить его на более мощный.
- Недостаточное охлаждение. Перегрев БП происходит либо из-за некачественной работы вентилятора (требует смазки или замены), либо при накоплении большого количества пыли, от которой его необходимо регулярно очищать.
- Неисправные конденсаторы. Проблема связана как с некачественным блоком в целом, так и с его износом. Решается либо перепайкой конденсаторов, либо заменой БП на новый.
Перегрев процессора или видеокарты
Центральный и видеопроцессор могут перегреваться из-за недостаточного отвода от них тепла системой охлаждения. Обычно, это происходит при их нагрузке «тяжелыми» приложениями: игры, видеоредакторы и т.п.
Существет ПО, с помощью которого можно отслеживать температуру аппаратной части в реальном времени. Например, «AIDA64».

Если температура ЦПУ или ГПУ при обычном режиме работы превышает 60 °C, то необходимо принять меры по ее снижению.
Визуально осмотрите «внутренности» ПК. Большое количество пыли говорит о необходимости чистки. Дополнительно об этом может свидетельствовать характерный звук вентиляторов (повышенный гул), отводящих тепло от процессорных радиаторов. Таже не стоит забывать о термопасте, которая выполняет важную роль в процессе охлаждения и требует замены каждые пол года.
Для безопасной и качественной очистки компьютера вызовите мастера. Если хотите сделать это самостоятельно (например, избавиться от пыли на кулере и заменить термопасту), выполните следующие действия:

Важно! Данные действия выполняйте на свой страх и риск! Успешность процедуры зависит от вашего уровня компетенции. Убедитесь в отсутствии напряжения перед началом работы.
- Отключите питание вентилятора ЦПУ строго в вертикальном направлении.




Чтобы удалить пыль с видеокарты:

-
Выдвиньте, при наличии, защелку, фиксирующую видеоплату в слоте.


Проблема с оперативной памятью
Частой проблемой, связанной с оперативной памятью на аппаратном уровне, является попавшая на контакты планок пыль. Для ее удаления выполните следующие действия:

- Убедитесь, что компьютер выключен.
- Отсоедините фиксирующие на торцах оперативной памяти защелки.



Совет! При наличии нескольких планок памяти, попробуйте протестировать их, поочередно вставляя в один слот. При очередном выключении компьютера одну из них можно определить, как проблемную.
Также в случаях высокой нагрузки (например, при разгоне) для планок с большим объемом памяти можно использовать специальные радиаторы, которые улучшают теплообмен и предотвращают их перегрев.
Исправление произвольного отключения
Если операционная система выключается через некоторое время после включения девайса, нужно выяснить причину проблемы. После того, как источник сбоя найдется, пользователь должен устранить его, выбрав один из предложенных вариантов.

Проверка драйверов
Поддержка компонентов системы реализуется с помощью драйверов. Их конфликт или неполадка могут спровоцировать неожиданные отключения ПК, некоторые из них сопровождаются BSOD. Для исправления ситуации юзеру понадобится выявить проблемный драйвер и переустановить его по следующей схеме:
- Кликнуть ПКМ по значку «Пуск».

- Выбрать «Диспетчер устройств».

- Найти и кликнуть по пункту «Видеоадаптеры».

- Нажать по установленной видеокарте ПКМ, выбрать «Свойства».

- Выбрать «Автоматический поиск драйверов».

- Если Windows 10 не смогла найти подходящий драйвер, нажать снова на имя устройства, выбрать «Удалить».

- Перейти на сайт производителя, инсталлировать правильный драйвер на ПК.
- Перезагрузить устройство.
Для автоматического обновления компонентов системы можно воспользоваться специальными бесплатными утилитами. Программа отсканирует и покажет актуальную версию драйвера, пользователю останется нажать только одну кнопку – «Обновить».
Выключение спящего режима
Данная опция удобна для тех пользователей, которые оставляют компьютер в рабочем состоянии на продолжительный период. Режим сохраняет энергию, позволяет в течение пары секунд запустить технику в работу. Некоторые юзеры отмечают, что в ПК с Виндовс 10, вместо спящего режима, происходит выключение устройства. Чтобы узнать, как избавиться от проблемы, нужно следовать инструкции:
- Нажать клавиши: «Win + I» или тапнуть в меню «Пуск» на значок «Параметры».
- Выбрать «Система».

- Кликнуть «Питание и спящий режим».

- Изменить время перехода ПК в спящий режим на «Никогда».

- Сохранить изменения.
При отключении спящего режима устройство будет работать непрерывно. Это повлечет больший расход энергопотребления и сократит ресурсы аккумуляторной батареи на ноутбуке.
Отключение быстрого запуска
В Windows 10 разработчики предусмотрели опцию быстрого запуска для оперативного включения девайса. Но быстрая загрузка может негативно повлиять на работу устройства, в том числе вызвать его самопроизвольное отключение.
Для отключения функции понадобится выполнить следующее:
- Кликнуть ПКМ по значку «Пуск».

- Зайти в «Панель управления».

- Для удобства переключить вид на «Крупные значки».
- Выбрать «Электропитание».

- В левой части меню выбрать «Действия кнопок питания».

- Нажать на ссылку «Изменение параметров…».

- Снять отметку с пункта быстрого запуска.

- Сохранить настройки.
Также опцию быстрого запуска можно отключить через реестр. Если компьютер снова выключился, перейти к следующему методу.
Настройка расширенных параметров питания
В «десятке» имеются расширенные настройки параметров питания для оптимальной работы устройства. Обычно пользователи не акцентируют внимание на эти параметры, так как они не отображаются на главном экране. Чтобы увидеть режим, необходимо перейти в соответствующее меню. Если случайное отключение ПК связано с настройками параметров питания, нужно выполнить следующее:
- Зайти в «Панель управления».

- Выбрать «Все элементы панели управления».

- Войти в раздел «Электропитание».

- Выбрать настройки.

- В меню кликнуть «Изменить дополнительные параметры питания».
- Перейти в управление питанием процессора.

- В графе «Минимальное состояние процессора» установить значение «0».

- Перейти в «Жесткий диск», также поменять значение на «Никогда».
- Сохранить настройки.
Пользователь должен знать, что такие настройки выполняются только от имени Администратора. Любые изменения будут отражаться на энергопотреблении ПК, поэтому делать все манипуляции нужно с умом.
Использования специального инструмента Windows Shutdown Assistant
Утилита, которая предотвращает самопроизвольное отключение техники. Программа оснащена удобным интерфейсом, автоматическими функциями. С помощью Windows Shutdown Assistant можно настраивать отключение, блокировку ПК в случае низкого заряда батареи, длительного простоя системы. Чтобы воспользоваться инструментом, достаточно скачать его и следовать инструкции в меню.

Проверка температуры процессора
Процессор отвечает за производительность ПК. Банальный перегрев компонента может привести к резкому отключению устройства во время работы или еще более серьезным проблемам. Перегрев процессора может случиться из-за того, что компьютер запылился, системный блок стоит рядом с обогревательным элементом, давно не производилась замена термопасты.
Для того чтобы избавиться от проблемы систематического отключения гаджета, нужно пропылесосить системный блок. Предварительно нужно отключить его от электросети. Также при высокой температуре можно попробовать очистить кулер, поменять термопасту и приобрести специальную подставку под ноутбук.

Если все выше перечисленные действия не помогли, и компьютер снова самостоятельно завершает работу, перейти к следующему способу.
Обновление BIOS
Программное обеспечение находится внутри микросхемы памяти на материнской плате ПК. Базовую систему ввода-вывода необходимо периодически обновлять, чтобы поддерживать совместимость с программным и аппаратным обеспечением. Нельзя обновлять ту же версию БИОС, установленную на устройстве.
- Используя браузер, зайти на сайт производителя ПК.
- При необходимости указать серийный номер и номер модели устройства.

- Найти и скачать последнюю версию BIOS.

- Сохранить файл на Рабочем столе.
- Дважды щелкнуть по нему.
- Нажать «Ok».

Пользователю останется дождаться, когда завершится процесс. Затем перезагрузить компьютер.
Проверка состояния жесткого диска
Если жесткий диск поврежден или работает с поломанными секторами, то работа устройства может вызывать ряд проблем. Также винчестер может устареть и со временем выйти из строя. Для проверки HDD можно воспользоваться встроенным инструментом или скачанными утилитами.
Как пользоваться установленной на ПК программой для проверки жесткого диска:
- Кликнуть по значку «Пуск».

- Выбрать запуск КС с администраторскими правами.

- Ввести: «wmic diskdrive get status».

- Программа оповестит, если на жестком диске имеются проблемы.
Также для проверки HDD можно воспользоваться бесплатными приложениями: Victoria HDD, Crystal Disk Mark, HDDScan, DiskCheckup и другими.

Выполнение чистой переустановки
Если проблема носит аппаратный характер, для устранения проблемы самопроизвольного отключения гаджета может помочь переустановка Виндовса. Процесс занимает обычно около 2 часов.
При произвольном отключении стационарного компьютера или ноутбука важно выявить источник проблемы. Провести диагностику пользователь может самостоятельно, без привлечения специалистов. В первую очередь, желательно проверить систему на наличие вирусов, а также убедиться в постоянном напряжении в электросети.
Компьютер сам перезагружает Windows 10 из-за программных ошибок
Что делать в том случае, если Windows 10 самопроизвольно перезагружается через некоторое время после включения?
Вирусы
Прежде всего я рекомендую проверить его на наличие вирусов, так как в большинстве случаев, связанных с работой программ, виноваты в этом именно они. Если на вашем ПК установлен антивирус, то запустите его и проверьте все, что он может просканировать — да, пусть это долго, зато эффективно. Если же антивируса нет, то рекомендую воспользоваться бесплатными утилитами Dr.Web Cure It или аналогами от лаборатории Касперского — Kaspersky Virus Removal Tool и Kaspersky Security Scan. А еще лучше всеми этими прогами по очереди. Сделать это легко — просто скачайте по ссылками данные бесплатные утилиты и запустите на компьютере. Они проверят его на наличие вирусов, используя самые последние базы.

Если компьютер вообще не хочет работать и выключается сам по себе сразу после включения, то скачайте программы Kaspersky Rescue Disk или Dr.Web Live CD. Запишите их на CD болванки и настройте в BIOS компьютер на запуск не с диска «C:» или «D:», а с привода CD-ROM. Это также позволит проверить компьютер не запуская зараженный Windows. Попасть в BIOS можно многократным нажатием клавиши «Del» при первых секундах запуска Windows.



Программы и драйверы
Другая вероятная причина — установка нового драйвера или программы, которая несовместима с железом вашего компьютера, либо которая внесла какие-то системные ошибки в работу операционной системы. Так часто большие программы, у которых системные требования выше, чем возможности вашего ПК, могут загружать процессор до значений близких к 100% его производительности, в результате чего он перегревается и система реагирует на это выключением компьютера. В этом случае вспомните, какие программы вы в последнее время устанавливали и удалите их. Как правильно удалять проги с компьютера я подробно описал здесь.Также может помочь вариант загрузки Windows в режиме «Загрузка последней удачной конфигурации (с работоспособными параметрами)». Для запуска этого режиме в самом начале запуска компьютера жмите много раз клавишу «F8», после чего появится выбор варианта загрузки.

Еще один способ — восстановить систему из сохраненной ранее резервной копии (если, конечно, вы ее делали), например при помощи программы Acronis True Image. В идеале, конечно, делать бэкап системы на съемный носитель или внешний жесткий диск перед установкой каждой новой программы.
Кроме Акрониса есть возможность воспользоваться встроенной в Windows утилитой по восстановлению. Вызывается она по цепочке «Пуск — Панель управления — Система и безопасность». Выбираем в меню «Восстановление предшествующего состояния компьютера»

И жмем кнопку «Запуск восстановления системы»

Здесь отобразится список автоматических или созданных вручную резервных копий, до которых вы можете откатиться.

Активация лицензии
Наконец, еще один достаточно распространенный вариант причины, почему компьютер сам по себе перезагружается, это когда вы самостоятельно установили Windows 7, но не активировали его, или ввели не свой лицензионный ключ. В таком случае срабатывает защита от дубликата ключей, которая и не дает вам нормально работать. Для решения проблемы нужно деактивировать Windows и потом снова активировать с другим ключом. Для того, чтобы это сделать, есть отдельные программки, однако рекламировать их я не буду, так как, как мне это представляется, данный способ не вполне легальный — поищите в интернете сами.
Видео: Компьютер отключается

- Нестабильность напряжения в электросети;
- Водители могут конфликтовать друг с другом;
- Слабый блок питания (у меня только второй раз включился компьютер из-за слабого блока питания);
- Сетевой кабель может отсоединиться от блока питания;
- Проблема с жестким диском (неисправность);
- Перегорела термопаста вашего процессора (старайтесь не отпускать ее);
- Вздули конденсаторы (это может случиться, если вы никогда не чистили системный блок);
- Проблемы с северным мостом, может сгореть;
- Конфликт между программами. По сути, похоже на конфликт драйверов. Например, если у вас установлено несколько антивирусов, 90% будут конфликтовать между собой. Один ошибочно принимает другого за вирус. Конечно, конфликтующих антивирусов не существует, но большинство из них не нравятся друг другу;
- Устаревшая операционная система. Проблемы могут возникнуть, если у вас новое оборудование и установлена старая операционная система, например Windows XP;
- Ваша операционная система установлена неправильно или во время установки произошел сбой. Это также относится к некачественным операционным системам. Чаще всего это происходит при установке операционной системы неизвестного производителя;
- Компоненты компьютера неправильно вставлены в слоты. Выход довольно простой. При выключенном компьютере проверьте все компоненты. Как они подходят, плотно или нет?;
- Материнская плата и процессор несовместимы. Обычно в этом случае компьютер выключается примерно через полчаса. Может быть, чаще;
- Компьютер очень пыльный. В этом случае остается одно, достаточно очистить компьютер от пыли;
- К разъему USB подключаются ненужные устройства. Раньше, когда компьютеры были оборудованы входом для гибких дисков, компьютер мог не включиться из-за оставшейся дискеты. Также это происходит из-за флешек и других устройств. Если у вас подключен USB-накопитель, и вы редко его используете, лучше всего удалить USB-накопитель. У меня были случаи, когда компьютер не загружался из-за флешки, как и из-за дискеты.












