 Почти любой пользователь, знакомый с диспетчером задач Windows, знает, что снять задачу explorer.exe, равно как и любой другой процесс можно в нем. Однако, в Windows 7, 8 и теперь уже в Windows 10 есть еще один «секретный» способ сделать это.
Почти любой пользователь, знакомый с диспетчером задач Windows, знает, что снять задачу explorer.exe, равно как и любой другой процесс можно в нем. Однако, в Windows 7, 8 и теперь уже в Windows 10 есть еще один «секретный» способ сделать это.
На всякий случай о том, зачем может потребоваться перезапуск Проводника Windows: например, это может пригодиться, если вы установили какую-либо программу, которая должна интегрироваться в проводник или по какой-то неясной причине процесс explorer.exe начал виснуть, а рабочий стол и окна вести себя странно (а данный процесс, по сути, отвечает за все то, что вы видите на рабочем столе: панель задач, меню пуск, иконки).
Простой способ закрыть explorer.exe и последующий его перезапуск
Начнем с Windows 7: если вы нажмете клавиши Ctrl + Shift на клавиатуре и кликните правой кнопкой мыши в свободном месте меню «Пуск», то вы увидите пункт контекстного меню «Выход из Проводника», который, собственно, и закрывает explorer.exe.

В Windows 8 и Windows 10 для этой же цели удерживайте клавиши Ctrl и Shift, а затем кликните правой кнопкой мыши в пустом месте панели задач, вы увидите аналогичный пункт меню «Выход из проводника».

Для того, чтобы снова запустить explorer.exe (кстати, он может перезапуститься автоматически), нажмите клавиши Ctrl + Shift + Esc, должен будет открыться диспетчер задач.

В главном меню диспетчера задач выберите «Файл» — «Новая задача» (Или «Запустить новую задачу» в последних версиях Windows) и введите explorer.exe, после чего нажмите «Ок». Рабочий стол Windows, проводник и все его элементы снова загрузятся.

А вдруг и это будет интересно:
- Windows 10
- Настройка роутера
- Всё про Windows
- Загрузочная флешка
- Лечение вирусов
- Восстановление данных
- Установка с флешки
- В контакте
- Одноклассники
- Android
Почему бы не подписаться?
Рассылка новых, иногда интересных и полезных, материалов сайта remontka.pro. Никакой рекламы и бесплатная компьютерная помощь подписчикам от автора. Другие способы подписки (ВК, Одноклассники, Телеграм, Facebook, Twitter, Youtube, Яндекс.Дзен)
21.10.2014 в 12:58
Про такой быстрый выход не знал. Спасибо
26.10.2014 в 22:07
не помогло,все сделал так как написано. помогите другим способом у меня windows 7
вот проблема Имя события проблемы: APPCRASH Имя приложения: explorer.exe
27.10.2014 в 09:35
Попробуйте выполнить проверку системных файлов: запустите командную строку, можно через диспетчер задач — файл — новая задача и ввести cmd. А в командной строке введите sfc /scannow
27.10.2014 в 13:34
сделал, пишет: Защита ресурсов Windows обнаружила поврежденные файлы, но не может их востaновить
28.10.2014 в 11:35
Пробуйте восстановление системы через панель управления. Если там нет такой возможности, позаботьтесь о сохранности данных и либо переустановка, либо сброс к заводскому состоянию, если Windows стоит от производителя.
11.11.2014 в 20:54
здравствуйте нужна помощь, windows xp, стоял у меня касперский поставил авиру а потом удалил касперского, пишет мне перезагрузить систему,я перезагружаю и тут началось самое интересное начинает загружаться но потом экран гаснет и минут через 10-15 появляется: Checking file system on E The type of the file system is NTFS и еще что то на подобе про какие то файлы и грузит их 2-2,5 часа потом появляется приветствие на синем экране, комп долго загружает рабочий стол, но несмотря на это все комп работает но тормозит, когда заново вкл его то происходит то же самое, кто знает подскажите что сделать устал ждать по столько времени, заранее спасибо
12.11.2014 в 08:18
Я бы на вашем месте начал с того, что удалил бы все антивирусы (раз с этого началось), а потом еще поглядел бы и отключил любые остатки от них в службах Windows, автозагрузке. И только после того, как все заработает, устанавливал бы снова. Плюс, если есть возможность запустить диспетчер задач, пока компьютер еще тормозит, можно более точно определить, что за процесс это вызывает.
04.05.2016 в 16:42
24.05.2016 в 13:09
случайно удалили проводник на windows 8 теперь ноут не запускаесться ПОМОГИТЕ ПЛИЗ (при включении рабочий стол уходит в право вместо него появляется пустой экран ничего нет ) выключаем комп долго держа кнопку выкл
25.05.2016 в 09:56
Диспетчер задач по Ctrl+Alt+Del вызывать можно? А там файл — новая задача — rstrui.exe
Также можно вызвать новую задачу cmd.exe и провести восстановление целостности системных файлов.
04.07.2016 в 11:57
ПОМОГЛО! через диспетчер задач — МЕРСИ!
15.08.2016 в 11:42
31.03.2017 в 07:42
27.05.2017 в 00:11
Добрый день!
В качестве расширения темы с explorer.exe задам спрошу мале-еенький вопрос, если хотите — не отвечайте (вы же мне ничего не должны):
Раньше моя Windows 7 иногда подзависала на исполнении explorer.exe, и поэтому я, если спешил, просто завершал процесс из Диспетчера задач, а потом… И вот тут интересное: он через 5-10 секунд сам перезапускался.
После же чистой и аккуратной переустановки Windows 7 спустя 7 лет (!) процесс этот больше не тупит. Но и не перезапускается сам при килянии Надо ручками.
Вопрос: есть какая-то настройка / твик для автоматического перезапуска explorer.exe?
Не очень-то нужно, ведь больше не завершаю его… Но дико интересно «как?!»
В гугле что-то не отыскался ответ не по-русски, не по-английски: всё написанное — про восстановление автозапуска при старте ОС.
27.05.2017 в 11:33
Думаю, способ должен быть через планировщик заданий как-то отследить событие закрытия и запустить его снова. Но подробнее сейчас покопаться не могу — в поездке нахожусь.
11.06.2017 в 11:08
Можно создать cmd или bat для перезапуска проводника с ярлыка.
12.06.2017 в 10:32
Спасибо. Но я переписал ваш коммент, так как он представляет собой скопированный текст с другого сайта (я такого не пропускаю здесь).
07.07.2018 в 22:42
спасибо, вроде работает, а то я пробовал такой ярлык
но почему-то он только выключался но не включался…
13.06.2017 в 07:39
да, действительно, я перепостил вышеизложенный мною текст, но в приоритете — действенная помощь людям и не важно, с какого ресурса или ещё откуда взята информация. Моя ошибка в том, что я не указал источник откуда я взял инфу. за что извиняюсь, и благодарю Вас за приведение моего предыдущего поста в рамки правил данного сайта!
03.02.2018 в 11:34
Спасибо вам большое, то я играл с диспетчером задач, и закрыл системный процесс, сам того не замечая. Испугался, начал гуглить и ваша статья помогла! Пасиб.
20.10.2018 в 12:45
А можно просто собрать BATник с текстом:
10.11.2018 в 22:56
Спасибо большое. Совет очень помог. Быстро все починилось). До этого мучилась пару часов
25.08.2019 в 04:52
Огромное спасибо!
Без тягомотины: просто, быстро и четко!
Еще раз спасибо!
Как в два клика перезапустить Проводник в Windows 10
За функционирование проводника отвечает процесс Explorer.exe. Он также задействован в других процессах операционной системы: работоспособность меню «Пуск», панели задач и центра действия. Из-за неправильных действий пользователя или внутренних сбоев этот процесс может быть прекращен или будет работать нестабильно.
Самый простой способ вернуть систему к работоспособному состоянию — полностью перезагрузить ее, но в этом случае придется остановить все программы, с которыми вы взаимодействуете и потерять немного времени. Поэтому стоит узнать, как перезапустить проводник в Windows 10. Этим вы быстро восстановите его работу.
- Используем Диспетчер Задач
- Используем PowerShell или Командную строку
- Применяем файл bat или cmd
Используем Диспетчер Задач
Самый простой способ перезапустить любой процесс — использовать Диспетчер Задач. В инструменте собраны все работающие в настоящий момент программы и внутренние процессы. Для того чтобы использовать его для рестарта проводника необходимо.

2. Откройте вкладку «Процессы» и в списке найдите пункт «Проводник».
3. Щелкните по этой строке правой кнопкой мыши и нажмите в меню пункт «Перезапустить».

О том, что система выполнила вашу команду, будет свидетельствовать пропажа панели задач, а потом ее появление.
Используем PowerShell или Командную строку
Командная строка — удобный инструмент для владельцев компьютера, который можно использовать для управления системными процессами. В случае с проводником вам потребуется сделать следующее.
1. Запустите Командную строку при помощи меню «Пуск», для этого найдите ее в списке служебных программ. Либо введите название этого инструмента в строке поиска. Аналогично можно активировать PowerShell. Можно использовать другой вызов инструмента, нажмите Win+R и введите в строке «Выполнить» слово «cmd».

2. Введите в появившемся окне: taskkill /F /IM explorer.exe , а затем нажмите кнопку Enter. После этой команды Панель задач исчезнет, что будет свидетельствовать о завершении работы процесса. В окне Командной строки вы увидите отчет об успешном завершении системного процесса.
Теперь вам нужно запустить Explorer снова, вводом команды: start explorer.exe . После этого Панель задач появится снова.
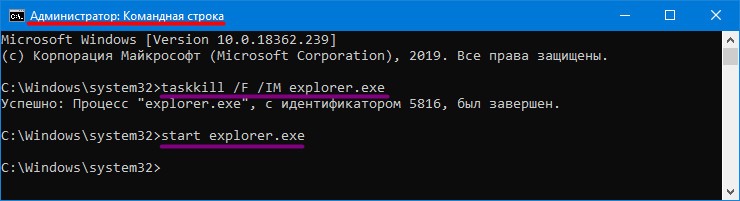
Перезапуск системного процесса Explorer можно использовать не только для исправления работы проводника, но и для того, чтобы вносить изменения в систему без ее перезагрузки. Этот вариант можно использовать при работе с реестром, установкой и удалением программ. Но лучше всего перезагружать компьютер полностью.
Применяем файл bat или cmd
Если вы хотите регулярно использовать перезапуск «Проводника», то можно создать файл с расширением «bat» или «cmd», он поможет вам делать это автоматически. Для этого создайте на рабочем столе текстовый документ в Блокноте. В нем необходимо прописать:

Затем щелкните по кнопке «Файл» в верхней панели управления, выберите из списка пункт «Сохранить как…». Измените в нижней части страницы тип файла на вариант «Все», а затем впишите узнаваемое имя файла и после него через точку пропишите расширение «.bat» или «.cmd». Теперь, чтобы перезагрузить проводник, вам достаточно лишь активировать этот файл.

Теперь вы знаете обо всех способах перезапуска проводника. Поделитесь этой информацией с друзьями, чтобы и они могли перезагружать этот процесс без рестарта всей системы. Если у вас появились вопросы, то вы можете задать их в комментариях.
Как перезагрузить ноутбук с помощью клавиатуры
Зависла система и не откликается мышь или тачпад? Рассказываем про самые простые комбинации горячих клавиш для безопасной перезагрузки ноутбука.


Зависание компьютера — распространенная проблема, с которой рано или поздно сталкивается любой пользователь. Бывает, что ОС сильно тормозит из-за слабого процессора, который не справляется с высокой нагрузкой. Но чаще всего системные зависания связаны с критической ошибкой, которая не позволяет Windows нормально функционировать. При этом очень часто мышь или сенсорная панель не откликаются. Для того чтобы не прибегать к экстренной перезагрузке, были придуманы горячие клавиши. В зависимости от того, какую комбинацию использовать, будет открыта определенная системная утилита. Таких утилит насчитывается несколько. И с их помощью можно лишь используя клавиатуру выполнить безопасную перезагрузку устройства. Сегодня мы расскажем о том, как перезагрузить ноутбук с помощью клавиатуры. Впрочем, все данные способы подойдут и для стационарных систем.

Как принудительно перезагрузить ноутбук, если он завис
Перезапуск устройства в некоторых не критичных случаях исправляет ситуацию. Самый простой способ, принудительно завершить работу ОС — удерживание кнопки питания, которая на ноутбуке находится над клавиатурным блоком в левом или правом углу. Иногда она может располагаться сбоку, рядом с дисководом или различными портами. На стационарной машине кнопка питания находится на системном блоке. В зависимости от производителя, она также может располагаться в разных местах: сверху, на передней панели, сбоку и так далее. Следует отметить, что данный способ полностью универсальный и подходит для всех моделей ноутбуков, будь то Asus, Lenovo, Acer, HP или любой другой.

Однако прибегать к такому радикальному методу стоит только в крайнем случае, когда операционная система полностью зависла и не подает никаких признаков жизни. Учитывайте, что многие данные, открытые в программах могут не сохраниться, поэтому лучше попробовать менее категоричные способы, если это, конечно, возможно.
Как перезагрузить ноутбук через клавишу «Пуск»
Это самый простой способ, так как он не требует запуска встроенных утилит, которые во время некорректной работы операционной системы, могут дополнительно нагрузить жесткий диск и процессор. А если ноутбук очень старый, то экономия ресурсов комплектующих очень важна. Поэтому стоит начать именно с этого метода.
- На клавиатуре нажмите клавишу Win. Находится между Alt и Ctrl в левом нижнем углу. Если клавиатура игровая, то данная клавиша может быть перенесена в другое место. Делается это для того, что бы во время игрового процесса, случайно ее не нажать и не свернуть все запущенные приложения.
- С помощью стрелочек на клавиатуре пролистайте весь список установленных программ и доберитесь до значка выключения, который находится в самом низу. В зависимости от операционной системы это значок может находиться в другом столбце в открывшемся меню. Если мышь или тачпад не работают, то нажмите клавишу Tab (находится в левой части клавиатуры между Shift и CaspLock) для того, чтобы переключиться на соседний столбец. Возможно потребуется несколько нажатий на Tab для того чтобы добраться до нужного столбика. Все зависит от того, как настроено ваше меню «Пуск».
- Как только пункт «Выключение» выбран, нажмите клавишу Enter и выберите один из предлагаемых вариантов: перезагрузка, завершение работы, спящий режим.
Как перезагрузить компьютер через диспетчер задач

Если предыдущий способ вам не подошел, то можно воспользоваться услугами диспетчера задач (ДЗ), который может быть полезен во многих случаях. И зависание системы — не исключение. Для рестарта выполните следующие действия:
- Нажмите одновременно комбинацию клавиш Ctrl + Alt + Del. Появится меню, которое используется для смены пользователя, но с его помощью можно также и зайти в диспетчер задач.
- С помощью стрелочек на клавиатуре пролистайте до нужного пункта и подтвердите операцию клавишей Enter. Если в данном меню клавиатура не работает, то в диспетчер задач можно попасть альтернативной комбинацией клавиш Ctrl + Alt + Del. При этом не потребуется никаких дополнительных действий. Сразу откроется окно ДЗ.
- Далее нажмите один раз Tab и с помощью Space (пробел — самая длинная клавиша) разверните окно в полноразмерный режим.
- Если у вас установлена Windows Vista или Windows 7, то с помощью стрелок также пролистайте до пункта «Параметры завершения» и в открывшемся списке выделите «Перезагрузка», затем кликните Enter.
Как перезапустить ноутбук с ОС Windows 8
В операционных системах Windows 8 и Windows 8.1 перезагрузка осуществляется специальной командой для рестарта. Нажмите сочетание клавиш Win + C и вы увидите боковую панель, которая содержит пункт «Параметры». Традиционно выбрать его нужно с помощью стрелок и подтвердить выбор с помощью клавиши Enter. Далее вы увидите знакомое меню с несколькими вариантами. Здесь аналогично выберите перезагрузку и нажмите Enter.
Завис ноутбук: как перезагрузить клавишами ALT+F4
Последняя комбинация клавиш в нашем списке, которая позволяет без использования мыши, выполнить перезапуск компьютера. Работает во всех версиях операционных систем от Microsoft. Для этого выполните следующие действия.
- Одновременно нажмите клавиши ALT + F4. Вы увидите небольшое меню, в котором будет предложено несколько вариантов выключения: завершение работы, перезагрузка, спящий режим.
- Выберите нужную опцию и подтвердите действие с помощью клавиши Enter.
Завис ноутбук: как перезагрузить с помощью командной строки

С помощью командной строки можно сделать практически все, что угодно. В том числе и выполнить рестарт системы.
- Нажмите сочетание клавиш Win + R. Откроется небольшое поле, в которое нужно ввести команду cmd.exe. Точка в конце не нужна. Если поставите, то выдаст ошибку.
- В появившемся окне введите команду shutdown/r и нажмите Enter. Произойдет перезагрузка ОС.
Как перезапустить ноутбук с помощью ярлыка
Лучше всего не дожидаться, когда проблема застанет вас врасплох, а подготовиться к ней заранее. В любой версии Windows можно создавать ярлыки, которые при запуске будут выполнять определенные команды. Команда для перезагрузки тоже существует. Таким образом, можно выполнить ребут просто запустив заранее подготовленный ярлык. Для этого:
Как перезапустить Проводник Windows — 9 способов
Многие пользователи будет полезна информация о том, как перезапустить Проводник в операционной системе Windows. Перезапуск Проводника может быстро решить появившиеся проблемы в работе системы, устранить зависания и т. п.
Во время работы на компьютере пользователь замечает, что появляются зависания в работе программ, запущенные приложения долго не открываются, система «думает» продолжительное время прежде, чем выполнить какое-либо действие. Часто это происходит из-за того, что по разным причинам процесс Проводника «explorer.exe» нагружает систему, и она не реагирует, или реагирует с замедлением на команды пользователя.
- Перезапуск Проводника средствами Windows
- Как перезапустить Проводник в Windows 10 — 1 способ
- Перезапуск Проводника в Windows 10 — 2 способ
- Как перезапустить Проводник в Windows 8 (Windows 8.1)
- Как перезапустить Проводник в Windows 7
- Как перезапустить Проводник Виндовс с помощью клавиатуры
- Как перезапустить Проводник Windows с клавиатуры (видео)
- Как перезапустить Проводник из командной строки
- Перезапуск Проводника в Windows PowerShell
- Перезапуск Проводника с помощью пакетного bat файла
- Выводы статьи
- Перезапуск Проводника с помощью bat файла (видео)
Поэтому нужно перезапустить Проводник Windows для освобождения процесса в операционной системе. После этого, в большинстве случаев, все начнет работать в обычном режиме.
Проводник Windows — файловый менеджер, «оболочка» операционной системы для работы на компьютере. Проводник отвечает за Рабочий стол, меню «Пуск», другие системные элементы, в нем выполняются необходимые действия с файлами и папками.
Как перезапустить процесс Проводника? Для перезапуска файлового менеджера есть два варианта:
- перезагрузка компьютера;
- перезапуск Проводника из работающей операционной системы.
В первом случае, все процессы в системе будут завершены, а после выполнения перезагрузки, Windows снова запустится на компьютере, не нагруженная процессами, вызвавшими зависание.
Второй вариант предполагает завершение процесса «explorer.exe» для перезапуска Проводника, без перезагрузки компьютера. Об использовании этих способов рассказано в инструкциях из данной статьи.
Перезапуск Проводника средствами Windows
В случае зависания Проводника, открывает окно с информацией о том, что программа не отвечает и предлагает несколько вариантов действий:
- Перезапустить программу.
- Закрыть программу.
- Ожидание отклика программы.
Нажмите на пункт «Перезапустить программу» для запуска Проводника средством операционной системы Windows.
Как перезапустить Проводник в Windows 10 — 1 способ
Рассмотрим процесс перезапуска Проводника в операционной системе Windows 10 с помощью Диспетчера задач.
Необходимо выполнить следующие шаги:
- Кликните правой кнопкой мыши по Панели управления, в контекстном меню нажмите на «Диспетчер задач».
- В окне «Диспетчер задач», во вкладке «Процессы» найдите процесс «Проводник».
- Кликните по процессу правой кнопкой мыши, в контекстном меню выберите пункт «Перезапустить».

Windows перезапустит системный файловый менеджер.
Перезапуск Проводника в Windows 10 — 2 способ
Еще один довольно простой вариант для перезапуска Проводника в операционной системе Windows 10.
- Нажмите на клавиши клавиатуры «Ctrl» + «Shift», а затем щелкните по свободному месту на Панели задач.
- Откроется контекстное меню, в котором нужно нажать на «Выйти из проводника».

Для запуска Проводника выполните следующее:
- Нажмите на клавиши «Ctrl» + «Shift» + «Esc» запуска Диспетчера задач.
- После открытия окна «Диспетчер задач», нажмите на сочетание клавиш «Ctrl» + «Shift» + «F10».
- В Диспетчере задач сделается активным меню «Файл», нажмите на клавишу «Enter».
- В контекстном меню нажмите на пункт «Запустить новую задачу».
- В окне «Создание задачи» введите «explorer» (без кавычек), а потом нажмите «ОК».

Проводник снова запустится.
Как перезапустить Проводник в Windows 8 (Windows 8.1)
В операционных системах Windows 8 или Windows 8.1 для перезапуска Проводника можно использовать, наряду с другими, этот способ:
- Нажмите на клавиши «Ctrl» + «Shift».
- Щелкните по пустому месту на Панели задач.
- В контекстном меню выберите «Выход из проводника».

- Нажмите на клавиши «Ctrl» + «Shift» + «Esc».
- В Диспетчере задач войдите в меню «Файл», выберите «Запустить новую задачу».
- В окне «Создание задачи» введите «explorer.exe» (без кавычек).
Как перезапустить Проводник в Windows 7
В операционной системе Windows 7 выполните следующие действия:
- Войдите в меню «Пуск».
- Нажмите на клавиши «Ctrl» + «Shift», а затем щелкните правой кнопкой мыши по свободному месту в меню «Пуск», например, около кнопки «Завершения работы».
- В контекстном меню выберите пункт «Выход из Проводника».

Процесс проводника «explorer.exe» отключится, на экране будет только отображение обоев. В некоторых случаях, Проводник самостоятельно перезапустится.
Нам необходимо снова включить Проводник для продолжения работы на ПК:
- Нажмите на клавиши «Ctrl» + «Shift» + «Esc» для запуска Диспетчера задач.
- В окне «Диспетчер задач» нажмите на меню «Файл».
- В открывшемся контекстном меню выберите «Новая задача (Выполнить…)».

- В окне «Создать новую задачу» введите «explorer» или «explorer.exe» (без кавычек), нажмите на кнопку «ОК».

После этого, Проводник перезапустится и начнет работать на компьютере.
- Как убрать значки с Рабочего стола Windows — 3 способа
- Как вернуть Мой компьютер на Рабочий стол в Windows
Как перезапустить Проводник Виндовс с помощью клавиатуры
В некоторых ситуациях, на компьютере может не работать мышь, которая не откликается на нажатие кнопок манипулятора. Операционная система зависает, для исправления ситуации нам необходимо перезапустить процесс Проводник в Диспетчере задач Windows.
Выполните следующие действия первого этапа:
- Нажмите одновременно на сочетание клавиш клавиатуры «Ctrl» + «Shift» + «Esc».
- Откроется окно Диспетчера задач во вкладке «Процессы».
- Нажимая на клавишу «↓» (стрелка вниз) дойдите до процесса «explorer.exe» (в Windows 7) или «Проводник» (в Windows 10, Windows 8.1, Windows 8).
- Нажмите на клавишу «Delete» («Del»).
Если открылось предупреждающее окно Диспетчера задач с сообщением о принудительном завершении системного процесса, нажмите на клавишу «Enter».

Проводник отключен, на экране отображается окно Диспетчера задач. Пора переходить ко второму этапу: запуску Проводника.
- Нажмите на сочетание клавиш клавиатуры «Ctrl» + «Shift» + «F10».
- В окне «Диспетчер задач Windows» выделится меню «Файл».
- Нажмите на клавишу «Enter».
- В меню «Файл» откроется контекстное меню, снова нажмите на клавишу «Enter».
- В окне «Создать новую задачу», в поле «Открыть» введите «explorer» (без кавычек).
- Нажмите на клавишу «Enter».
Произойдет перезапуск Проводника.
Как перезапустить Проводник из командной строки
Сейчас мы попробуем перезапустить Проводник через командную строку Windows.
- Запустите командную строку от имени администратора.
- В окнк интерпретатора командной строки выполните последовательно две команды. После ввода каждой команды, нажмите на «Enter».

Перезапуск Проводника в Windows PowerShell
Следующим способом можно перезапустить Проводник через Windows PowerShell.
- Запустите Windows PowerShell от имени администратора.
- В окне «Windows PowerShell» выполните две команды: одна команда завершает процесс проводника, другая команда запускает Проводник на компьютере.

Перезапуск Проводника с помощью пакетного bat файла
Пользователь может самостоятельно создать специальный файл с расширением «.bat» для перезапуска Проводника. В нужный момент времени, пользователь запустит файл, который выполнит отключение и новый запуск приложения.
- Откройте Блокнот, введите команды (можно скопировать отсюда):

- Войдите в меню «Файл», выберите «Сохранить как…».
- В поле «Тип файла» выберите «Все файлы».
- Присвойте файлу любое имя, например, «Проводник.bat». К имени файла обязательно добавьте расширение «.bat».
- Сохраните файл на компьютере.
Когда понадобится перезапустить Проводник, запустите этот файл.
Выводы статьи
Если, во время работы на компьютере возникает необходимость для презапуска Проводника Windows, пользователь может выполнить эту операцию раными способами: в Диспетчере задач, при помощи клавиш клавиатуры, выполнением команд в командной строке, в Windows PowerShell, в специально созданном «.bat» файле.
Как перезагрузить ноутбук, если он глючит или завис
Простые инструкции для случаев, когда система ведёт себя некорректно.
Что можно попробовать до перезагрузки
Если компьютер не реагирует на ваши действия, выдаёт ошибки или тормозит, причиной тому чаще всего является сбой в одном из запущенных приложений. Поэтому вместо перезагрузки системы обычно достаточно его закрыть.
Зачастую проблему вызывает та программа, окно которой открыто в настоящий момент. Если не получается закрыть его стандартным способом, попробуйте сделать это принудительно с помощью следующих комбинаций клавиш: Alt + F4 в Windows или Command + Q в macOS.
Если не сработает, воспользуйтесь специальным инструментом для принудительного закрытия приложений. В Windows это «Диспетчер задач», его можно вызвать клавишами Ctrl + Alt + Del.
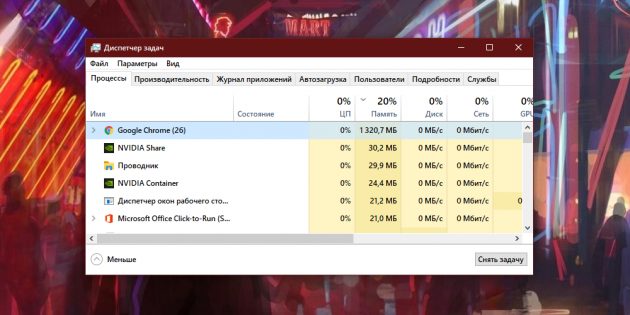
В macOS есть похожая утилита, которая открывается комбинацией Option + Command + Esc.
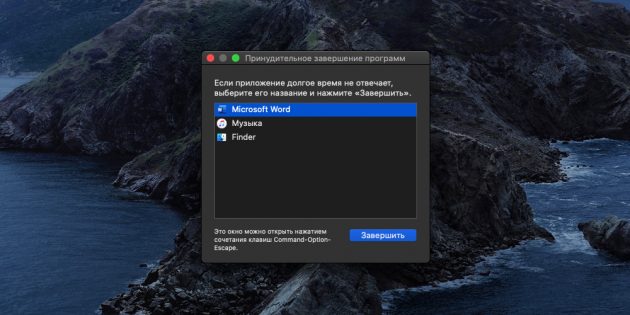
Вызвав любой из этих инструментов, выделите в его списке программу, которая, по‑вашему, могла стать источником проблем, и завершите её работу с помощью специальной кнопки («Снять задачу» или «Завершить»). Если ничего не изменится, попробуйте закрыть таким же образом другие приложения.
В случае неудачи перезапустите систему одним из перечисленных ниже способов.
В результате перезапуска все несохранённые изменения в документах могут быть обнулены. Не забывайте об этом.
Как перезагрузить ноутбук c помощью интерфейса
На всякий случай напомним простейшие стандартные способы перезагрузки.
Если у вас Windows
Откройте левой кнопкой мыши меню «Пуск» и нажмите «Выключение» → «Перезагрузка». Или кликните правой кнопкой по иконке «Пуск» и выберите «Завершение работы или выход из системы» → «Перезагрузка».
Если у вас macOS
Откройте меню Apple (иконка в виде яблока) и выберите «Перезагрузить».
Как перезагрузить ноутбук c помощью горячих клавиш
Если у вас Windows
Нажмите Win (клавиша с флажком) + D, чтобы выйти на рабочий стол. С помощью комбинации Alt + F4 вызовите окно «Завершение работы Windows» и нажимайте на клавишу со стрелкой вниз до появления команды «Перезагрузить». Затем нажмите Enter.
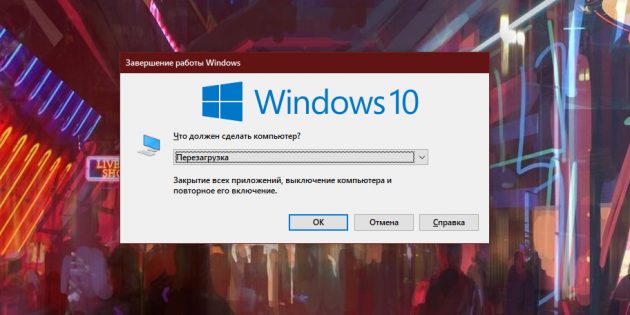
В качестве альтернативы можно использовать комбинацию Win + X, выбрать стрелками «Завершение работы или выход из системы» → «Перезагрузка» и нажать Enter.
Если у вас macOS
Нажмите Control + Power (кнопка питания) для вызова окна перезагрузки и подтвердите её клавишей Enter.
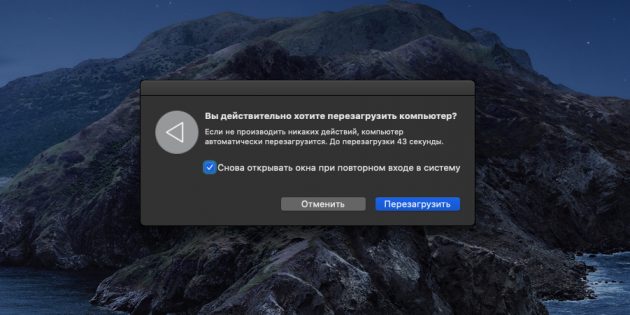
Если не сработает, нажмите Control + Command + Power — эта комбинация сразу перезагружает компьютер.
Как перезагрузить ноутбук c помощью командной строки
Если у вас Windows
Нажмите на клавишу Win и наберите на клавиатуре cmd. В появившемся меню выберите с помощью стрелок пункт «Запуск от имени администратора» и нажмите Enter.
В окне с чёрным фоном введите команду shutdown –r и снова нажмите Enter.
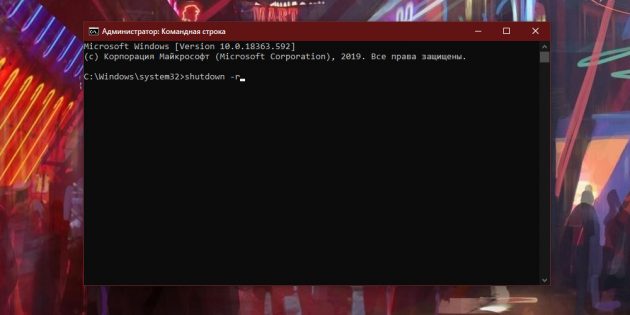
Если у вас macOS
Сначала нажмите Control + пробел, чтобы вызвать меню Spotlight. Когда откроется форма поиска, наберите в ней Terminal и нажмите Enter.
В появившемся окне введите команду sudo shutdown -r now и снова нажмите Enter. Возможно, потребуется ввести пароль администратора MacBook.
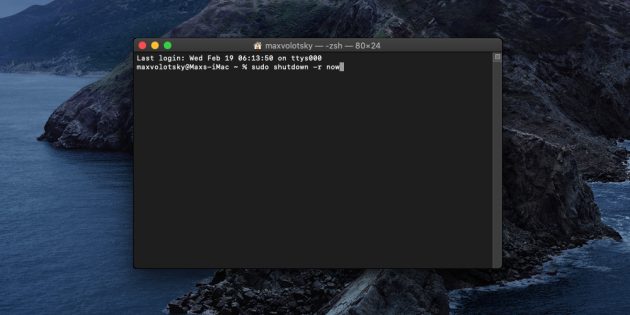
Как перезагрузить ноутбук c помощью кнопки питания
Этот способ универсальный и работает примерно одинаково на разных ноутбуках. Если быть точным, он не перезагружает, а выключает устройство. Поэтому компьютер после этого придётся запустить снова.
Зажмите кнопку питания и удерживайте её до выключения ноутбука. Обычно для этого требуется до 5 секунд. Когда дисплей погаснет, подождите около минуты и запустите ноутбук обычным способом. В случае с MacBook после выключения закройте крышку и откройте её снова. Если после этого устройство не активируется самостоятельно, запустите его с помощью кнопки питания.
Описанный метод обычно срабатывает даже при самых серьёзных сбоях. Но это экстренная мера. Прибегать к ней стоит только тогда, когда перечисленные выше способы не помогают.
Как перезагрузить ноутбук с помощью аккумулятора
Если ноутбук не удалось отключить кнопкой питания, что бывает крайне редко, остаётся радикальный способ. Отсоедините кабель электросети, если он подключён, и извлеките аккумулятор. Через минуту вставьте его обратно и попробуйте запустить устройство.
Если аккумулятор встроен в ноутбук и не извлекается, просто отсоедините кабель и дождитесь, пока компьютер не перезапустится самостоятельно или накопленный заряд не иссякнет. После этого зарядите ноутбук, если нужно, и запустите его.












