Сколько электроэнергии потребляет компьютер в час
Привет, друзья. В этой публикации рассмотрим такой вопрос — сколько электроэнергии потребляет компьютер в час. Если вас беспокоят суммы в коммунальных платёжных квитанциях за электроэнергию, и вы хотите разобраться, что больше всего влияет на эти суммы, самое время узнать, насколько прожорлив ваш стационарный ПК. Ниже мы рассмотрим, какие факторы влияют на потребление электроэнергии компьютером. Узнаем, сколько в среднем в час потребляют разные компьютеры на разные задачи. И также узнаем, как точно определить потребление электроэнергии своим компьютером в своих условиях его использования.

xTime 1.3.0.5
- Windows / Управление питанием
- warezon
- 52
- 18-08-2016, 10:26
- 0

Название: xTime 1.3.0.5 Размер: 0,1 mb Разработчик: Andein Операционка: Windows 7, Vista, XP Язык интерфейса: Rus Дата: 18-08-2016, 10:26
xTime — маленькая и бесплатная программа, которая предназначена для выключения, перезагрузки и перевода компьютера в сон через необходимое вам время. Также вы сможете использовать данную программу как напоминание. Теперь вы сможете включать фильмы или музыку и спокойно засыпать во время просмотра.
BatteryInfoView (Free)
За:
- Просмотр подробной информации о батарее в одном месте.
- Следите за изменениями в емкости батареи, используя журнал.
- Позволяет поместить окно сверху над другими приложениями для мониторинга состояния батареи.
Против:
- Невозможно отфильтровать журнал регистрации батарей с диапазоном дат.
- На графике не отображается прогноз уровня износа батареи с течением времени.
BatteryInfoView — это бесплатное приложение, собирающее информацию о батарее ноутбука. Инструмент состоит из двух основных компонентов.
На первом экране отображается полная информация о расчетной емкости батареи, полной зарядной емкости, состоянии батареи, количестве циклов зарядки/разрядки и многом другом.
На втором экране отображается подробный анализ состояния питания, времени события, значений заряда/разряда и многое другое. Новая строка журнала добавляется каждый раз, когда вы приостанавливаете или возобновляете работу компьютера.
Вы также можете экспортировать информацию о батарее в файл формата TXT или CSV для справки.

Как уменьшить потребление электроэнергии компьютером
Экономить электричество можно следующими способами:
- Установить в Windows схему экономного питания. Пусть ПК уходит в спячку при простое.
- Выключать неработающий компьютер на ночь.
- Когда не пользуетесь, держать выключенными прожорливые периферийные устройства, например, лазерный принтер.
- Попробовать андервольтинг процессора. После этой процедуры сокращается подача на чип избыточного напряжения. Комп работает быстрее, тише, экономнее.
- Снизить аппетит игрового ПК можно, сократив частоту кадров на экране. Видеоадаптер будет брать меньше электроэнергии, а на качестве картинки — это может не сказаться.
После всех этих манипуляций компьютер будет тянуть сколько ему действительно нужно. Возможно, суммы за электричество в платежках немного сократятся.
Напоследок приведем табличку сравнения онлайн-калькуляторов, с помощью которых можно подсчитать, сколько современный компьютер тянет электричества, заполнив поля основными комплектующими:
Из таблички видно, что наиболее объективно считает сервис Bequiet, но тут нужно учесть, что все эти онлайн-площадки предназначены в основном для оценки возможностей БП в контексте подобранного для сборки железа. Остальные виртуальные калькуляторы дают большой запас на комплектующие, которые могут понадобиться в дальнейшем.
Сколько электроэнергии потребляет компьютер в час
Первый способ это узнать – вернуться к сайту OuterVision и выставить в параметре Computer Utilization Time (время использование компьютера) значение «1 час в день». Однако мы получим теоретический, приблизительный результат.
Второй метод – выключить все приборы, засечь один час и посчитать показания счетчиков. Сколько электроэнергии потребляет компьютер в спящем режиме
Спящий режим – компромиссное решение для слабых ПК.

Если вы какое-то время не используете компьютер, то его включение-выключение отнимает много времени – система загружает внутренние компоненты, открываются программы из автозапуска. Спящий режим экономит электроэнергию, в среднем при его использовании ПК потребляет 100-200 ватт. Чтобы сэкономить еще больше энергии в спящем режиме, рекомендуем отключить периферийные устройства (принтеры, сканеры) и монитор.
Снижение энергопотребления компьютером
Конечно, современные компьютеры потребляют небольшое количество электрической энергии. Чем меньше компьютер, тем он меньше будет потреблять, а игровые компьютеры потребляют много энергии.
У пользователей компьютеров, есть возможность самим снизить потребление энергии. Для этого можно сделать ряд простых действий:
- убавить яркость экрана монитора. Нужно подвинуть ползунок яркости влево, снизив его яркость;
- работайте за компьютером по графику, не оставляйте компьютер включенным, если Вы на нем не работаете;
- покупайте ноутбуки. Мобильные компьютеры решают вопрос с экономией энергии;
- оптимизируйте свой компьютер. Некоторые программы (игры) могут брать энергию. Поэтому, если они не нужны, их лучше полностью удалить и очистить диск.
Надеюсь, эти советы помогут Вам снизить энергопотребление компьютера.
Часть 1: программы для анализа и мониторинга компьютера
Небольшая программа существует уже около 20 лет. Её автором является Франк Делаттре из Франции. Программа отображает информацию о процессоре: производитель, модель, количество ядер, размер кэша и многое другое.
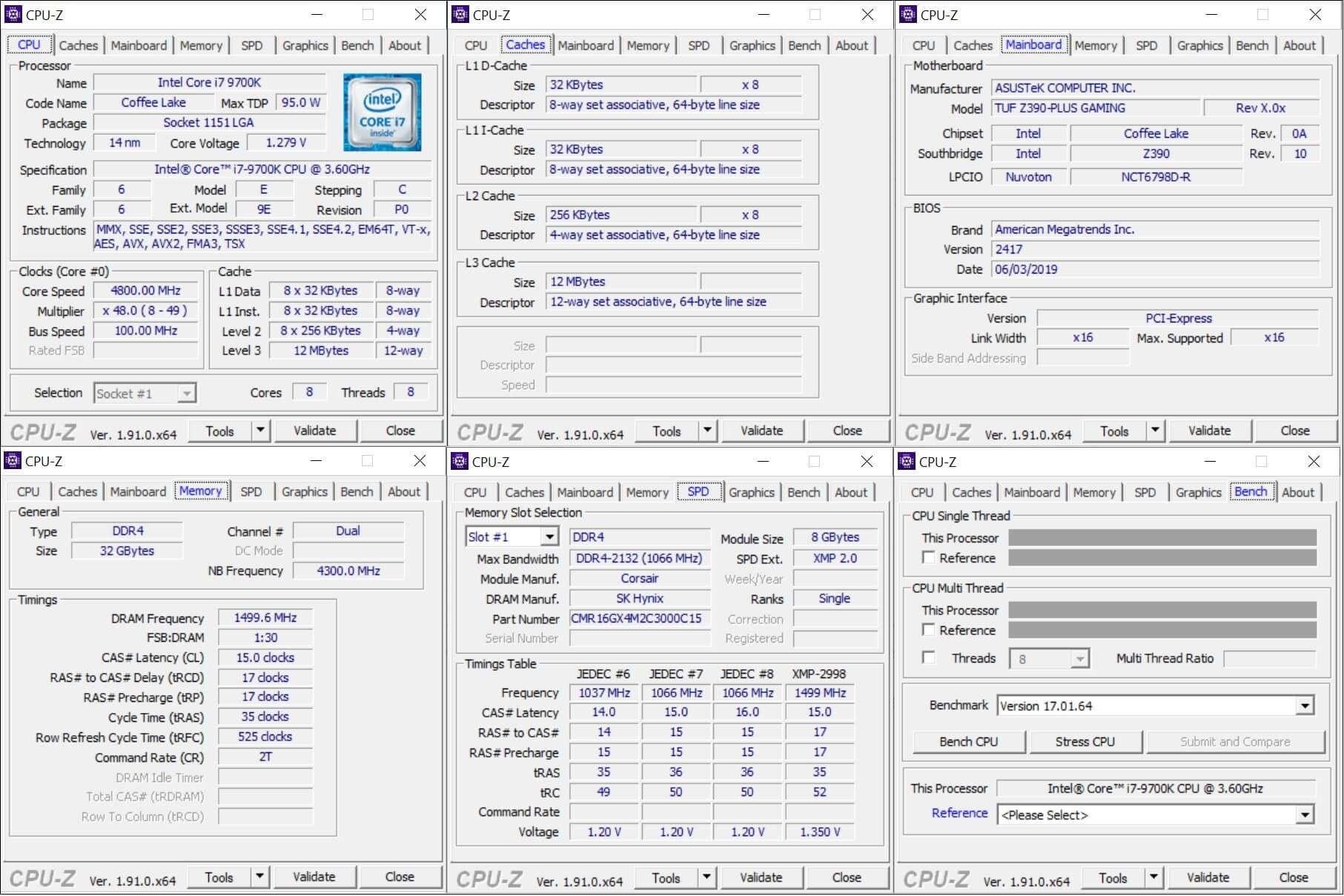
Кроме описания процессора, программа собирает информацию относительно материнской платы и оперативной памяти. Изначально функционал CPU-Z был очень простым, но сейчас он существенно расширился.
Также здесь есть простой бенчмарк процессора и стресс-тест. Можно загрузить полученные результаты на сайт и поделиться своей статистикой.
Программа доступна только на компьютерах под управлением Windows, а также на мобильных устройствах на Android.
Ещё одна программа для единственного компьютерного компонента — видеокарты. Она была создана в 2007 году разработчиками из TechPowerUp. Принцип работы такой же, как у CPU-Z. Набор команд используется для сбора информации относительно спецификации видеокарты.
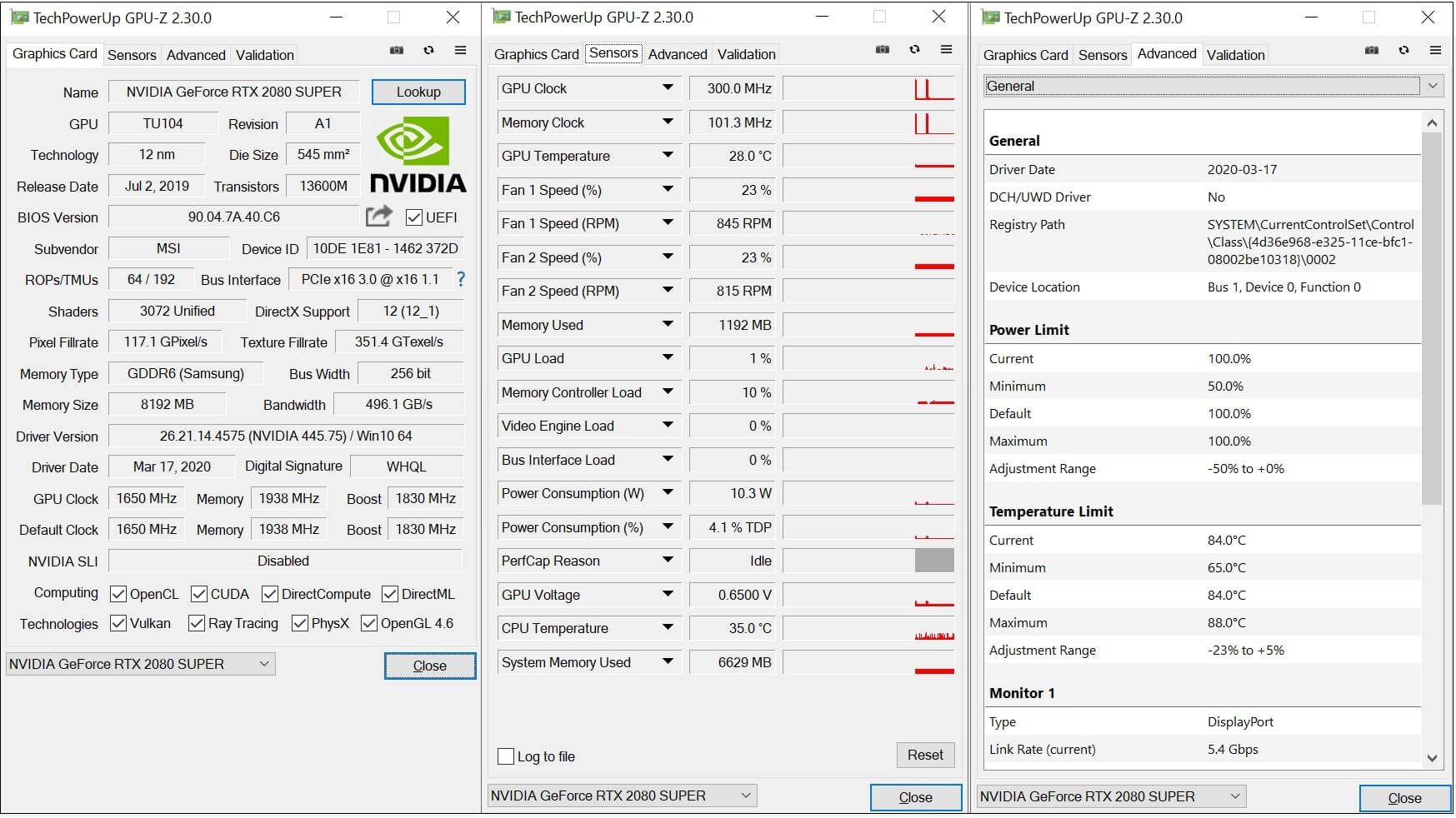
Бенчмарка здесь нет, но можно просматривать и записывать данные настроек и датчиков видеокарты. Предоставляется информация о тактовой частоте, температуре, напряжении и текущей нагрузке на GPU и контроллер памяти. Если вы хотите узнать больше о своей видеокарте, нажмите на кнопку Lookup.
Приложение бесплатное и доступно только на Windows.
HWinfo
Программа рассказывает о компьютере всё, что только возможно. Информация разделена по трём пунктам: системная, полный отчёт и мониторинг датчиков.
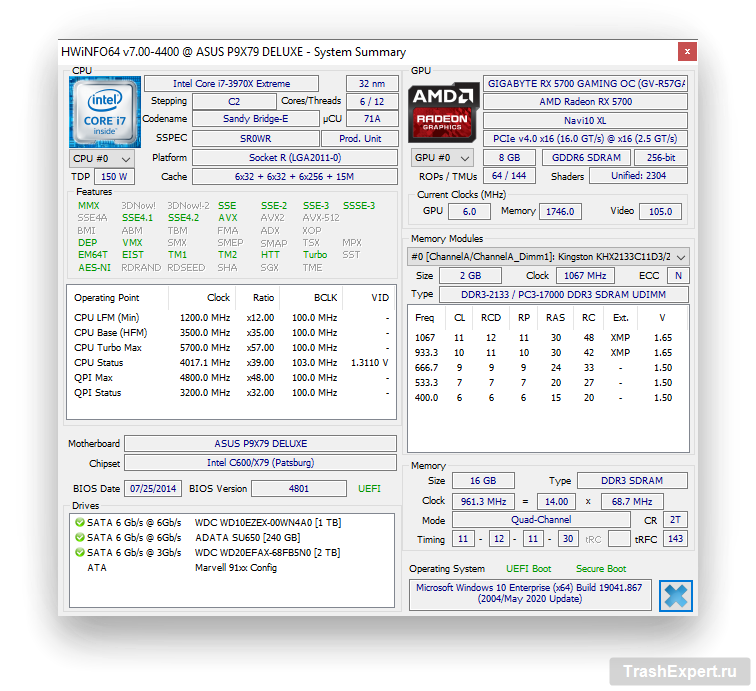
Значительную часть этой информации можно увидеть в диспетчере задач Windows, но в данном случае сведения структурированы намного удобнее.
А также много данных можно получить с датчиков, в том числе с процессора, памяти, материнской платы, видеокарты, вентиляторов корпуса, устройств хранения и т.д. Если же вы хотите графический способ отображения статистики, нажмите на любой пункт в списке и увидите график.

HWinfo существует более 20 лет и обновляется почти каждый месяц. При этом она полностью бесплатная. Разработчик инструмента Мартин Малик заслуживает похвалы за такой долгосрочный проект. Поддерживаются 32-разрядная и 64-разрядная версии Windows, и есть даже версия для DOS.
Speccy
Если функциональность HWinfo для вас избыточна, попробуйте программу Speccy от разработчиков приложения CCleaner. Тут также есть мониторинг датчиков, как видно на изображении ниже. Отображаются температуры, объём оперативной памяти и т.д.
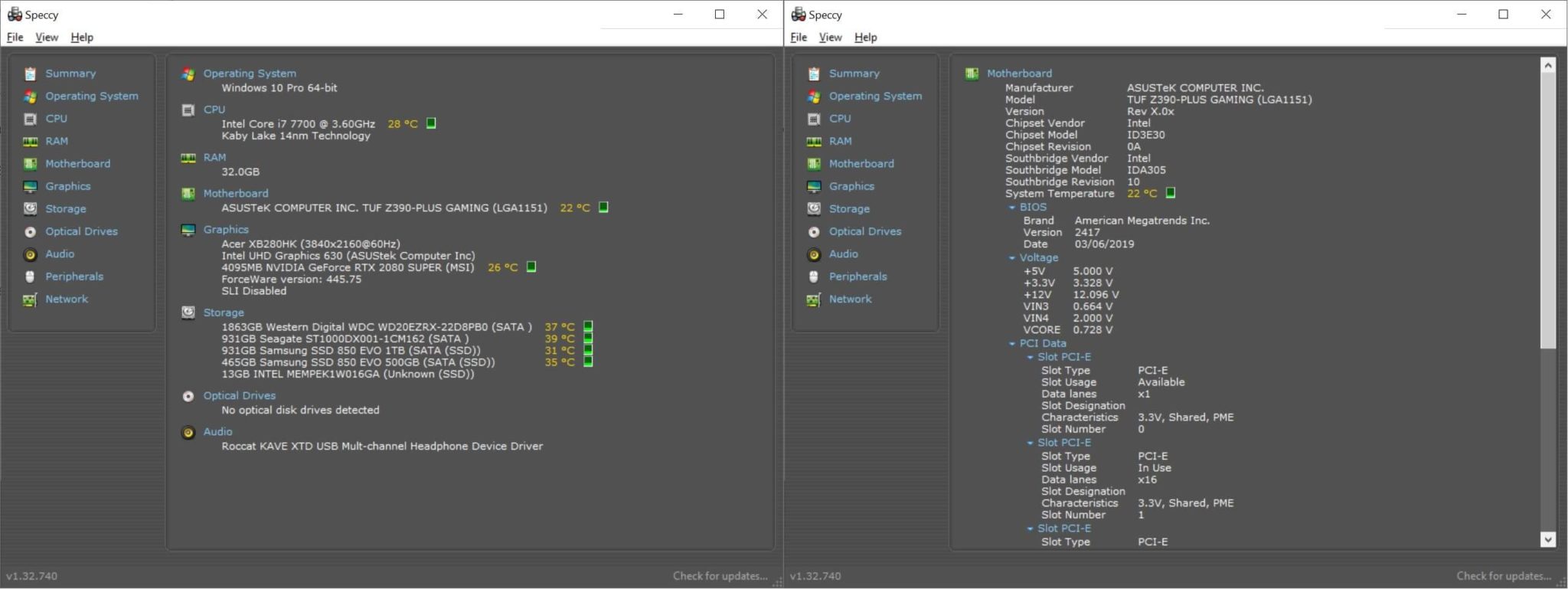
В отличие от первых трёх описанных приложений данная программа обновляется не так часто. Например, процессор Intel Core i7-9700K опознаётся как i7-7700K.
Программа бесплатная и доступна на Windows. Если вы хотите получить автоматические обновления и премиальную поддержку, ежегодная подписка стоит $19,95.
AIDA64
Это приложение сделано венгерскими разработчиками из FinalWire и существует с 2010 года. Стандартная версия AIDA64 Extreme напоминает HWinfo, но она не бесплатная. Даётся 30-дневный пробный период с различными ограничениями.
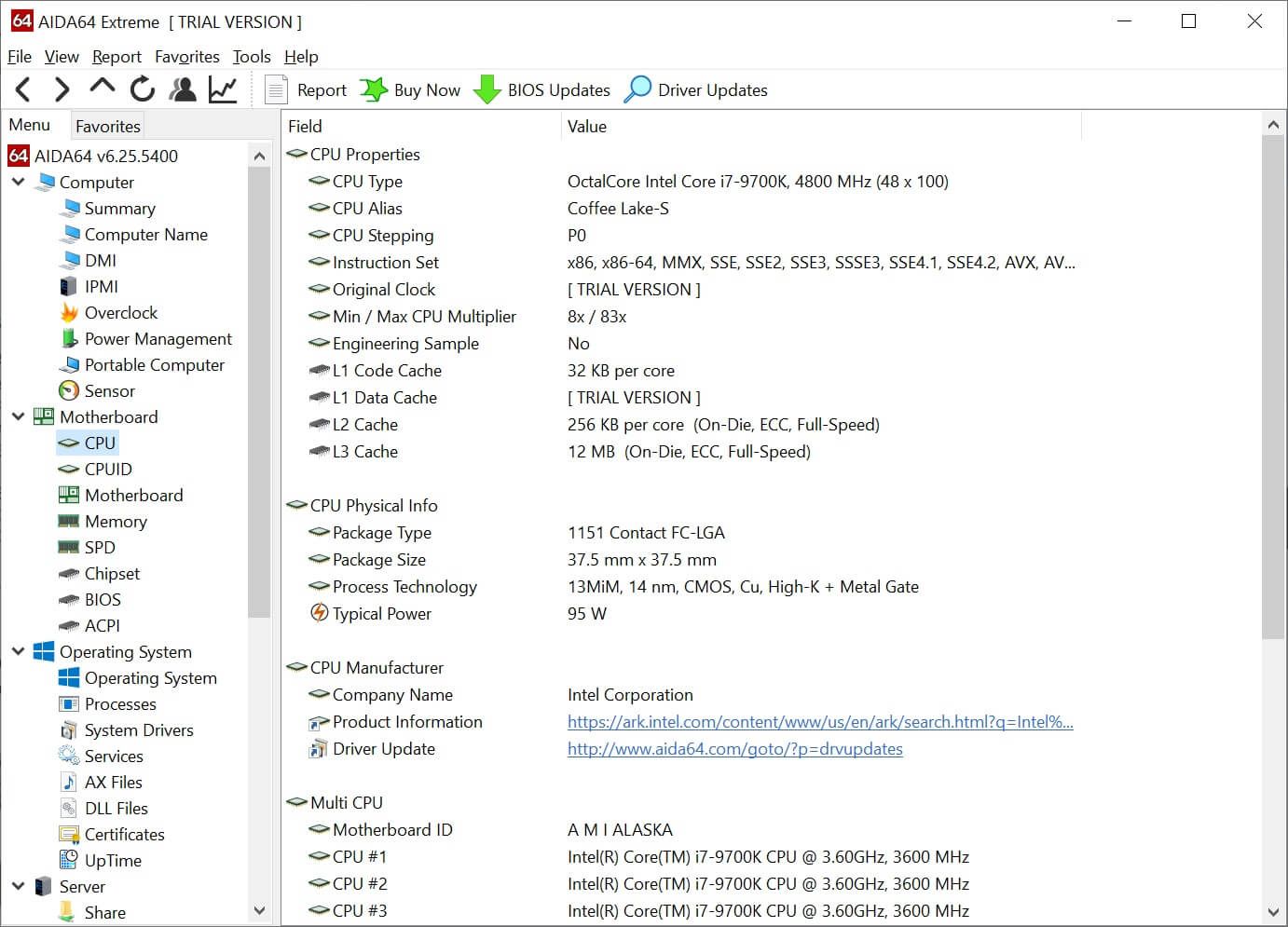
После этого стоимость составляет $39,95. Оплата включает все программные функции, техническую поддержку и обновления на год. Когда срок лицензии заканчивается, приложение продолжает работать, но для получения поддержки нужно снова платить. AIDA64 есть на Android, Windows Mobile и iOS.
Зачем нужна такая программа, когда HWinfo даёт всё то же бесплатно?
HWMonitor
Если вы не хотите платить за программу для мониторинга компьютера, разработчики CPU-Z предлагают бесплатное решение. Программа размером всего 1,2 Мб расскажет вам о текущих значениях датчиков максимально подробно.
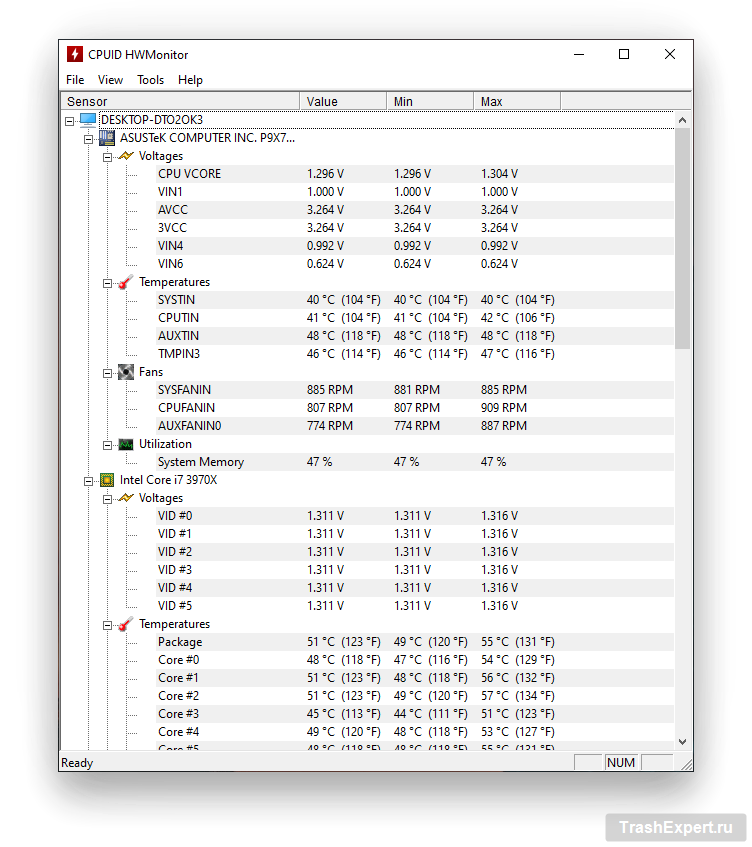
HWmonitor предназначается только для Windows-пк и позволит узнать температуру, скорость вентиляторов, напряжение. Если вы хотите узнать температуру и скорость вентиляторов на ноутбуках MacBook, имеется приложение smcFanControl.
Open HWM
Если вы хотите получить сведения о компьютере на Linux, возможности для этого довольно ограниченные. На протяжении 10 лет разработчик Майкл Мёллер ведёт проект с открытым исходным кодом под названием Open Hardware Monitor.
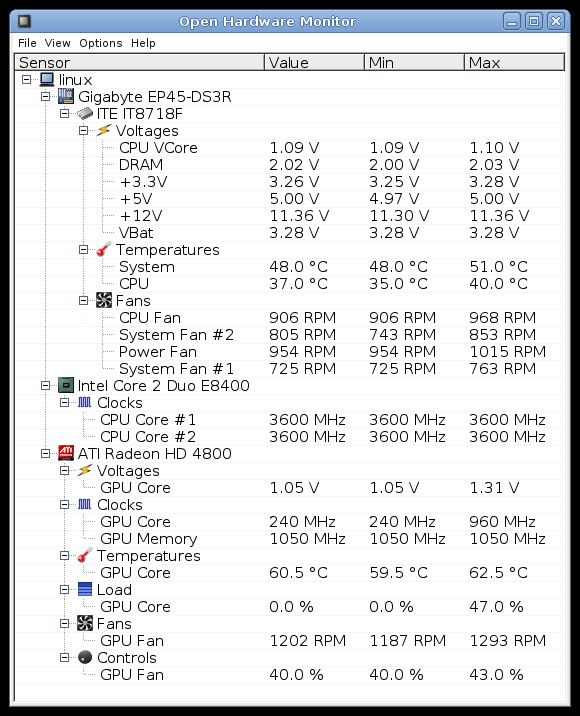
Приложение бесплатное и также доступно на Windows. Программа выглядит и работает как HWMonitor, но при этом чуть быстрее.
I-Nex разработана программистами из Польши и предназначается только для Linux. Она похожа на CPU-Z, но обеспечивает дополнительную информацию относительно жёстких дисков, звуковой системы и структуры операционной системы.
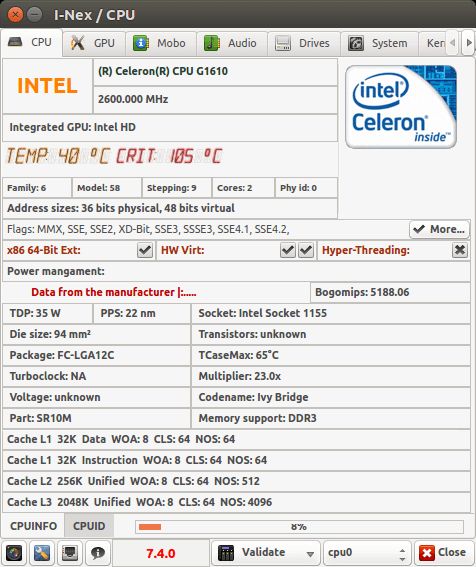
Как и многие программы в этом списке, эта бесплатная. Обновляется она не так часто, как остальные аналогичные программы.
Если ваш компьютер с операционной системой Linux и работает на самых современных комплектующих, программа может не узнать их.
Симулятор — конструктор электронных схем «Начала электроники»
Существует очень интересная программа, которая представляет собой несложный симулятор для демонстрации работы электрических схем и работы измерительных приборов. Удобство его не только в наглядности, но и в том, что интерфейс на русском языке. Она позволяет смоделировать на макетнице очень простые принципиальные схемы. Называется программа «Начала электроники». Ссылка на нее внизу страницы, видео канала Михаила Майорова.
Программа работает, начиная от Windows 98 и заканчивая Windows 7. Интерфейс выглядит следующим образом.

Внизу располагается чертеж печатной платы, но для нас наибольший интерес представляет панелька с макетной платой. Наверху кнопки управления: загрузить схему из файла, сохранить схему, очистка макетной платы, получить мультиметр, получить осциллограф, показать параметры деталей, состояние деталей, справочник, (кратко изложены понятия об электричестве), небольшой список лабораторных работ для самостоятельного их проведения, инструкция по пользованию симулятором, информация об авторах, выход из программы.
На видео о том, как работает симулятор цепи.
Что можно собрать на симуляторе схем?
На этом простом симуляторе можно собрать много интересных вещей. Для начала давайте смоделируем обычный фонарик. Для этого нам потребуется лампочка, две батарейки и, естественно, все это надо будет соединить перемычками. Ну и какой же фонарик без выключателя и лампочки?
Двойным щелчком вызываем окно параметров батарейки. На появившейся вкладке видим напряжение, внутреннее сопротивление, показывающее ее мощность, миниполярность. В данном случае батарейка вечная.
Когда схема собрана, нажимаем два раза выключатель и лампочка почему то сгорает. Почему? Суммарное напряжение последовательно соединенных батареек 3 вольта. Лампочка по умолчанию была на 2,5 вольта, поэтому и сгорела. Ставим 3-вольтовую лампочку и снова включаем. Лампочка благополучно светится.
Теперь берем вольтметр. Вот у него загораются «ладошки». Это измерительные щупы. Давайте перенесем щупы к лампочке и поставим измерение постоянного напряжения с пределом 20 Вольт. На мониторе показывает 2,97 вольта. Теперь попробуем измерить силу тока. Для этого берем второй мультиметр. Прибор, подсоединенный в схему, показал почти 50 миллиампер.
Практически как на настоящем мультиметре, можно измерить множество параметров. Есть также в симуляторе осциллограф, у которого даже регулируется яркость луча. Кроме того, есть реостат, можно двигать движок. Есть переменный конденсатор, шунты, нагревательная печка, резисторы, предохранители и другое. К сожалению, в данном симуляторе нет транзисторов. Конструктор электрика отлично подходит для начала изучения основ электроники.
Выводы по программе «Начала электроники»
Для начинающих радиолюбителей это просто замечательная программа, простая и написанная на русском языке, на которой можно научиться многим операциям со схемами, мультиметром и осциллографом. Пригодится она и для разработки оптимальных решений для электрических плат. Скачать программу «Начала электроники»
Для продвинутых задач нужны другие программы, которые также есть в интернете. Одна из популярных — Workbench Electronic.
Итоги
Для бытовых нужд можно выбрать любой функциональный ваттметр, исходя из собственных финансовых возможностей. Приобретение «интеллектуальных» приборов будет оправдано, если в доме есть значительное количество потребителей, которые нуждаются в дистанционном управлении. Или для коммерческих организаций, стремящихся оптимизировать расходы на электроэнергию.
Читайте также другие полезные статьи:












