Один лучший видеорегистратор для веб-камеры и пять отличных онлайн-видеокамер для записи видео
Заключение: Хочу знать как записывать видео с веб-камеры? Прочтите этот пост и проверьте 8 лучших бесплатных / платных веб-камер Вы можете использовать онлайн или на компьютере с Windows / Mac.
«Я хочу сделать видео о кулинарии в прямом эфире с друзьями за границей, но я также хочу сохранить живое видео с камеры для сохранения. Мой компьютер позволяет мне показывать только мое живое видео, но не записывать видео с помощью программного обеспечения для записи». Есть ли какое-нибудь бесплатное программное обеспечение для записи видео? Я не хочу тратить деньги на частичную совместную работу с видео ». Росс
«Из-за моей работы мне нужно снимать видео с веб-камеры и экран компьютера для совместного использования. Эти устройства для записи веб-камер в сети работают. Но я не хочу показывать информацию о своей компании другим людям. Существует ли устройство для записи веб-камер, которое поддерживает запись с веб-камеры? а также записать мой монитор компьютера Windows? » — Бенджамин
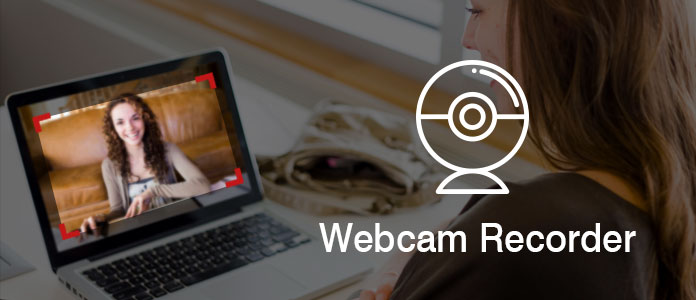
Лучший веб-рекордер онлайн / Windows / Mac
Веб-камера широко используется в нашей повседневной жизни.
Вы можете использовать его, чтобы связаться со своими друзьями, семьями или другими людьми. Вы можете сделать видеоурок для приготовления пищи или макияжа. Тем не менее, вы можете использовать веб-камеру, чтобы сделать живое шоу.
Если вы хотите снимать только живое видео, вы можете сделать это прямо с веб-камеры. Однако, если вы хотите записать видео, чтобы вы могли загрузить его на YouTube для совместного использования, или надеетесь создать видеоруководство для партнеров по бизнесу, тогда необходимо записывать видео с веб-камеры.
Когда дело доходит до записи видео с веб-камеры, вы можете запутаться:
Как записать видео с веб-камеры? Какой веб-рекордер лучше? Безопасен ли сетевой веб-рекордер? Это хорошее программное обеспечение для записи веб-камеры хорошо? Как записать видео с веб-камеры?
Продолжайте читать этот пост, и вы больше не будете бороться за эти вопросы.
↑ Приложение Windows 10 «Камера»
Друзья, базовый инструментарий для записи съёмки с камеры компьютера и редактирования отснятого материала есть в штате операционной системы Windows 10. Штатная программа для записи видео с веб-камеры в этой системе – это UWP-приложение «Камера». С его помощью можно делать фотоснимки и видеозаписи с камеры компьютера. Запускаем приложение, жмём кнопку старта видеозаписи, а когда нужно, останавливаем процесс записи. Приложение простейшее, но даже у такого есть некоторые настройки для процесса съёмки видео. В параметрах приложения можем активировать и выбрать сетку кадрирования, а также можем установить качество видео камеры.
После остановки записи ловим отснятое видео в файле формата MP4 в папке «Альбом камеры» внутри профильной папки «Изображения».
Если снятое видео необходимо отредактировать, можем прибегнуть к помощи штатного видеоредактора Windows 10, базирующегося на UWP–приложении «Фотографии». Это обывательский юзабильный видеоредактор с основными возможностями по редактированию видео, с его помощью можно сделать видео обрезку, склейку, наложить на него эффекты, добавить звуки, титры, текстовые и рукописные надписи, 3D-модели. Более подробно о возможностях системного видеоредактора смотрите в статье сайта «Видеоредактор Windows 10».
Кстати, друзья, кто пользуется Windows 8.1, в этой операционной системе также есть штатное приложение «Камера», это приложение Modern UI, собственно, оно же впоследствии и эволюционировало в UWP-приложение «Камера» Windows 10. Присутствующее в штате Windows 8.1 приложение камеры не имеет вообще никаких настроек видео, просто жмём кнопку записи видео и останавливаем запись. Видео записывается в формате MP4 и сохраняется в папке «Плёнка» внутри профильной папки «Изображения».
Часть 2. Как записать видео с веб-камеры с помощью веб-камеры
Из вышеперечисленного устройства записи веб-камеры вы должны выяснить, какое именно программное обеспечение для захвата веб-камеры вам необходимо. Теперь в этой части мы возьмем один Screen Recorder в качестве примера и покажем вам, как записывать видео с веб-камеры с его помощью. Во-первых, вам нужно сначала загрузить это программное обеспечение на компьютер.
Шаг 1 Подключите или включите камеру на ПК
Прежде чем записывать видео с помощью программного обеспечения для захвата веб-страниц, необходимо убедиться, что вы подключили USB-камеру или включили камеру на своем ноутбуке.
Шаг 2 Установить Screen Recorder
После загрузки этой программы для захвата веб-камеры на ваш компьютер, установите и сразу же запустите ее. выбирать Видеомагнитофон, затем установите область записи, источник звука, а также другие настройки.

Шаг 3 Запись видео с веб-камеры
Затем вам нужно указать область записи и выбрать источник звука, который вы хотите захватить. Чтобы записывать веб-камеру, вам необходимо включить веб-камеру. После выполнения всех необходимых настроек нажмите кнопку REC кнопку, чтобы начать запись с веб-камеры. Щелкните значок Stop кнопку для предварительного просмотра и сохранения записи на ПК.
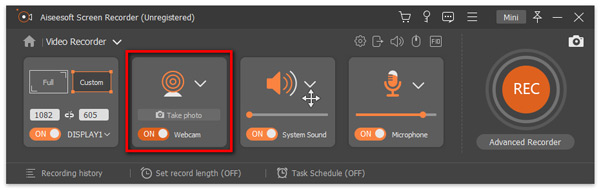
Когда вы используете эту запись веб-камеры для записи видео с веб-камеры, вам следует обратить внимание на следующие моменты:
1. Вам нужно выбрать область записи вручную, чтобы получить нужное видео с веб-камеры, когда вы записывать видео Skype или запись разговоров в Hangouts и т. д.
2. Этот регистратор веб-камеры Windows позволяет вам также снимать дополнительный экран на мониторе компьютера, чтобы показать другую информацию, которую вы хотите показать другим.
3. Вы можете не только записывать звук с микрофона, но и записывать системное аудио со своего компьютера, чтобы добавлять видео с веб-камеры, например записывать музыку в Интернете.
4. Он позволяет записывать любое видео-шоу на монитор вашего компьютера, например, игровой процесс в реальном времени и т. Д.
Из приведенного выше описания можно сделать краткий вывод о том, что для записи видео с веб-камеры следует выбрать подходящий рекордер для веб-камеры.
Софт, предлагаемый изготовителями оборудования для видеонаблюдения
Все изготовители устройств видеонаблюдения также разрабатывают собственные приложения, которые в большинстве случаев совместимы именно с оборудованием, которое предлагает сам изготовитель. Эти программы можно найти на сайтах самих изготовителей.
Итак, выше читателям был представлен перечень из 48 компаний-разработчиков софта для устройств видеонаблюдения. Таким образом, данная проблема решена.
Лучшие платные программы для записи видео с веб-камеры
Бесплатные приложения редко могут похвастаться широким функционалом. Если вы хотите придать видео более профессиональный вид, стоит рассмотреть лучшие платные программы для записи видео с веб-камеры.
ТОП программ для сохранения видео с веб-камеры:
- Movavi Video Suite;
- SplitCam;
- ВидеоШОУ;
- Movavi Screen Capture Studio;
- VirtualDub.
Movavi Video Suite
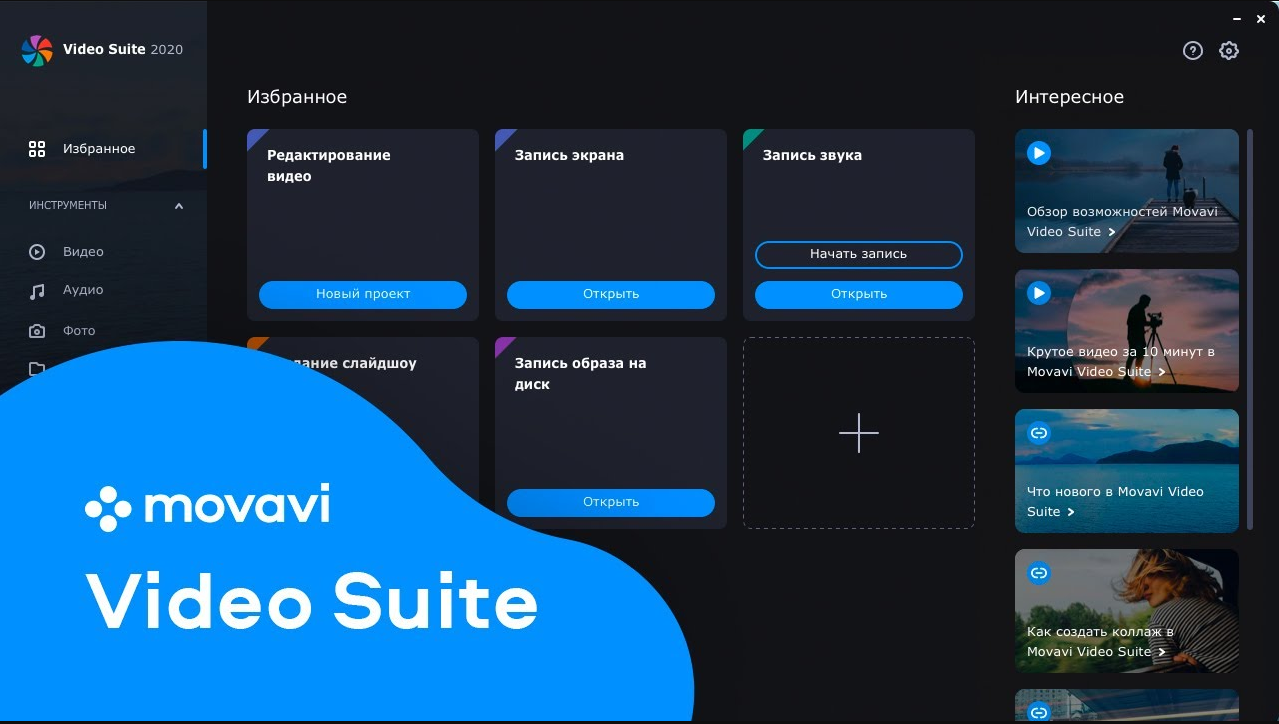
При необходимости редактирования, конвертации, записи с экрана, захвате с веб-камеры, нарезке и просмотре видео это лучшая программа. Коррекция цвета, стабилизация – одни из многих инструментов доступных в данном видеоредакторе. Устранение шумов, множество эквалайзеров помогут гибко настроить аудиодорожки. Удобный монтажный стол позволяет разобрать все фрагменты видео до мельчайших частиц, настроить их, добавить спецэффекты, титры и скомпилировать все в полноценный художественный фильм. Автоматическая выгрузка на YouTube поможет сэкономить время для других задач. Программный конвертер быстро приведет в нужный формат любое аудио, видео и изображение, сохранив их высокое качество. Отдельный инструмент для захвата экрана поможет создать качественные видео-уроки, записать видео-чат или сделать презентацию.
| Характеристика | Значение |
| Операционная система | Windows 10, 8.1, 8, 7, XP |
| Русский язык | Есть |
- возможность оцифровывать видео с VHS;
- множество доступных функций;
- качественное видео на выходе;
- несложный интерфейс, освоение в котором занимает минимум времени;
- быстрое переключение между проектами.
- для использования некоторых функций нужно скачивать дополнительные пакеты;
- короткий пробный период.
Отзыв: «Действительно хорошая программа. У меня она уже давно, сейчас является основным редактором. Не очень дорогая, да еще и покупал полную версию с 40% скидкой».
SplitCam
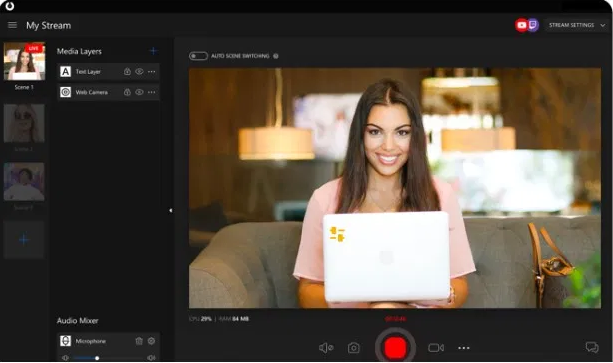
Программа записи видео с веб-камеры со звуком, цель которой – максимально эффективно оптимизировать время пользователя. Утилита разработана для семейства операционных систем Windows, совместима с ICQ, Camfrog, ooVoo, Ustream, Gtalk, Justin.tv, Skype, Windows Live Messenger, Yahoo Messenger, YouTube. Функция распределения потоков видео дает возможность работать одновременно с несколькими мессенджерами. Захватывая и создавая видео-контент с помощью SplitCam, можно параллельно транслировать его в интернет. Благодаря встроенным инструментам любой клип или видеоролик легко превратится в забавный мультфильм. Среди популярных эффектов: замена фона, искажение лица, кривое зеркало и 3D-маски разных персонажей. Благодаря зуму, легко увеличить или уменьшить изображение, или его часть.
| Характеристика | Значение |
| Операционная система | Windows 10, 8, 7 |
| Русский язык | Есть |
- сохранение и одновременное использование множества профилей;
- поддерживает форматы видео HD, FHD, 2k;
- быстрая выгрузка видео в YouTube;
- может работать с разными источниками, в том числе с IP-камерами;
- пользователь сам выставляет размер окна захвата.
- разработана только под операционную систему Windows;
- большой рекламный баннер на экране.
Отзыв: «Неплохая программа, но неудобно реализовали дополнительные окна. Если открыть меню эффектов, настроек или другое окно, они появляются на видео с веб-камеры».
ВидеоШОУ
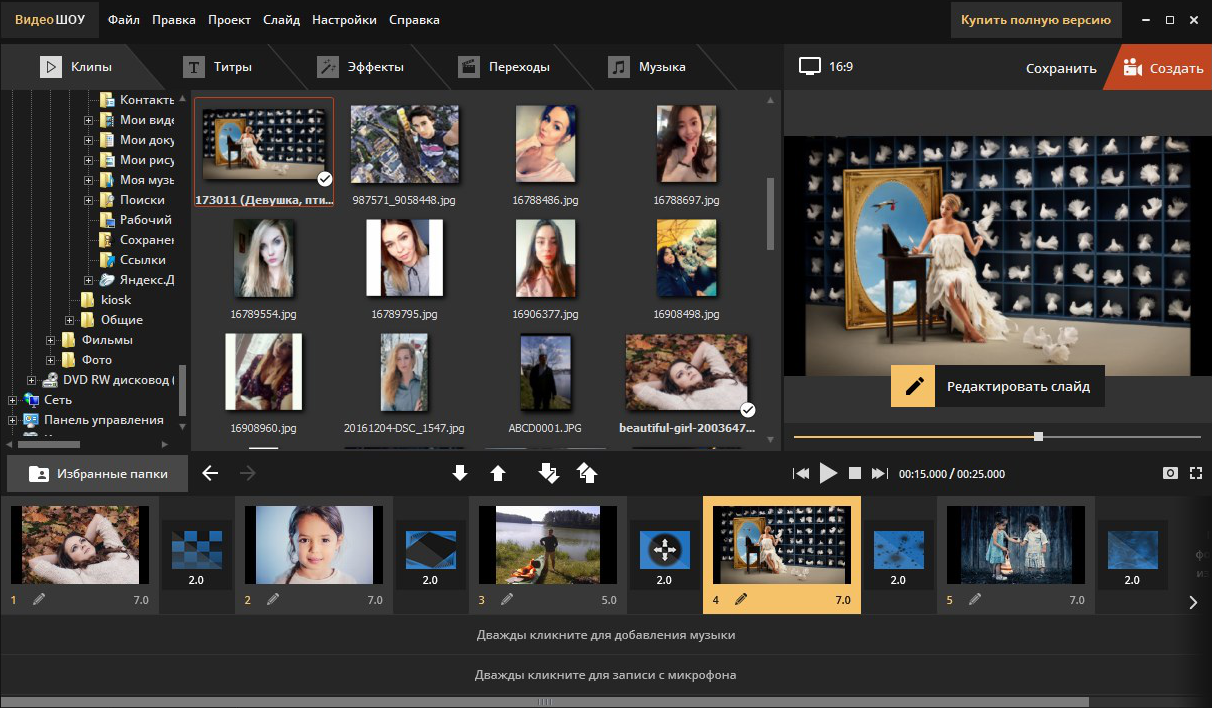
Новое программное решение призвано помочь в создании, редактировании видео для тех, кто использует веб-камеру и не только. Проект в ВидеоШОУ можно создать с нуля или воспользоваться одним из многих шаблонов. 3D-анимация, спецэффекты, множество переходов позволяют сделать видео-контент высокого качества, чего только стоит многослойное сочетание разных изображений в одном кадре. Добавленный текст или изображение не только можно удобно разместить в кадре, но и заставить его двигаться, придать ему отдельную анимацию. AVI, DVD, Flash, MP4, MKV, MOV, WMV и много других форматом помогут нарезать ролики для любых устройств и стриминговых платформ. ВидеоШОУ – самостоятельно подготовит ваше видео для загрузки в социальные сети, среди которых: ВКонтакте, Facebook, YouTube, Vimeo. Интегрированный конвертер, перенастроит ролик под требования планшетов, смартфонов и прочих устройств.
| Характеристика | Значение |
| Операционная система | Windows 10, 8, 7, XP |
| Русский язык | Есть |
- огромное количество готовых решений;
- поддерживает запись комментариев с микрофона;
- множество поддерживаемых форматов;
- можно управлять записью в прямом эфире;
- позволяет заменять фон.
- создание проекта с нуля требует владение навыками видео и аудио монтажа;
- некоторые пользователи жалуются на лаги.
Отзыв: «Пользовалась утилитой больше года и до сих пор не пожалела потраченных денег. Буду и дальше продлевать. Очень простая и функциональная программа с профессиональной поддержкой».
Movavi Screen Capture Studio
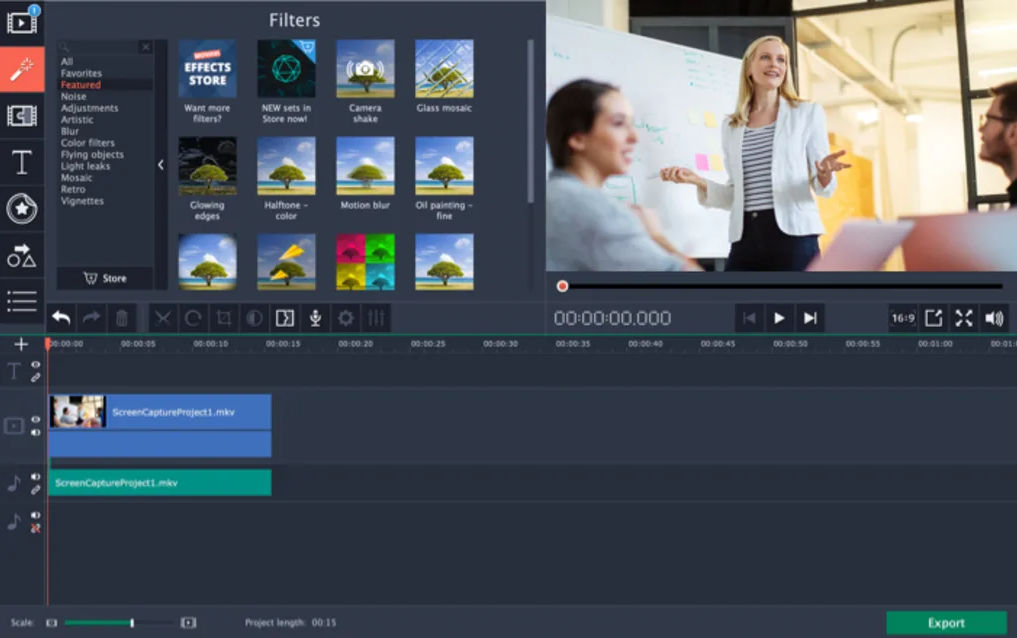
Это программа записи видео с веб-камеры со звуком, убирающая лишнюю суету и рутинные настройки. Прекрасное решение для создания видео-уроков, качественных вебинаров, презентаций с захватом экрана и возможностью отельного редактирования аудио, видеодорожек. Разработчиком предоставлены версии для Windows и MacOS. В настройках пользователь легко может задать нужные параметры, среди которых: частота кадров (поддерживается до 60 в секунду), источник звука и его громкость, использование интегрированной или внешней веб-камеры, формат файла (AVI, MOV, MP4), подсветка курсора и цвет клика, область захвата экрана, а также эффекты. Поддерживается запись, как горячих клавиш, так и всех нажатий клавиатуры без исключения.
| Характеристика | Значение |
| Операционная система | Windows 10, 8, 7, XP, MacOS |
| Русский язык | Есть |
- мини-редактор для изменения видео: добавления эффектов, переходов, нарезки и т. п.;
- поддерживает прямую выгрузку на YouTube;
- детализация всех процессов без исключения
- совместимость с популярными операционными системами;
- быстрый экспорт записей на облако.
- детальные настройки требуют профессиональных знаний;
- в бесплатной версии ставит водяной знак.
Отзыв: «Записываю видео с экрана монитора со звуком. Интерфейс неплохой, но есть некоторые баги, вроде ресинхронизации звук (появляется не всегда)».
VirtualDub
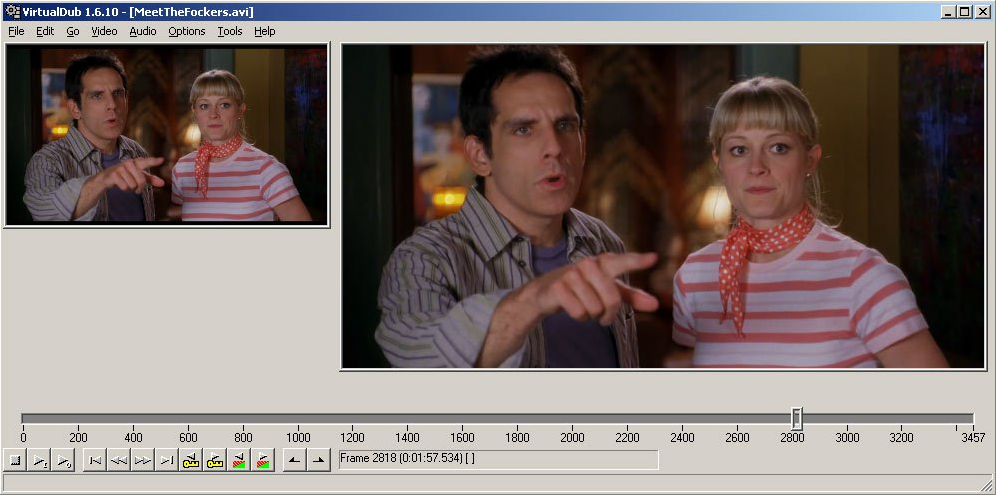
Интуитивный набор инструментов для редактирования позволяет легко вырезать и вклеивать отдельные части видеопотоков, накладывать множество фильтров, делать тонкую коррекцию искажений цвета. Доступно сглаживание картинок, устранения шумов, возникших вследствие сжатия. Доступна настройка белого цвета, оттенков серого, что актуально для веб-камер. Если нужна качественна раскадровка VirtualDub, сделает это в считанные мгновения. Без проблем можно изъять аудио и сохранить в удобном формате. Утилита работает с несколькими звуковыми дорожками одновременно. В отличие от многих видео редакторов, VirtualDub может предложить десятки форматов для сохранения проектов.
| Характеристика | Значение |
| Операционная система | Windows Vista, XP |
| Русский язык | Нет |
- параллельная работа над проектом с разных устройств;
- совместимость с множеством девайсов;
- доступ к профессиональным настройкам;
- интуитивный интерфейс;
- достаточный набор функций.
- новичкам сложно разобраться с настройками;
- моральное устаревание, проблемы с запуском современных форматов.
Отзыв: «Отличная программа, которая со временем не устаревает. Жалуются на то, что некоторые файлы не открывает, но все можно настроить».
В голове у многих начинающих пользователей появляется вопрос, какую из программ выбрать для работы с веб-камерой. Здесь однозначно ответить не получится, ведь многое зависит от поставленных задач и личных предпочтений. Стоит попробовать несколько вариантов, как показала практика, правильный выбор можно сделать только при личном сравнении. А программы, среди которых можно определить личного фаворита, описаны выше.
61 комментарий
Здравствуйте, что если сайт для скачивания программы не был найден и пишет ошибку 404? Что делать?
Автор: Владимир Белев
Здравствуйте! Да, ссылка действительно в заметке перестала работать, что-то случилось с сайтом разработчика Free2x Webcam Recorder. Программа у меня есть, загрузил ее в облако Яндекс, можете взять по ссылке: https://disk.yandex.ru/d/qQS6KcUHaFgI1g
Здравствуйте вот мы установили программу на винду 7,видео сохраняются в папке, а как то можно заходить с телефона смотреть видео которые камера записала?
Автор: Владимир Белев
Здравствуйте! Поскольку видео находятся в папке компьютера, то с телефона вы их не можете посмотреть. Но можете загрузить записи в любое онлайн хранилище (Яндекс Диск, Google, Mail . ) и в телефоне через соответствующие приложения или сайты открыть эти видео. Получится что записи будут доступны в вашем онлайн хранилище с любого устройства. Ну либо напрямую в телефон перекачать.
У меня Win10, и если на панели быстрого запуска записать в строку «поиск» «камера», то она открывает не именно это приложение, а всё, где есть слово «камера». И как быть?
Автор: Владимир Белев
Проверьте в меню «Пуск», пролистайте список до конца вниз. Если там приложения «камера» нет, возможно именно в вашей версии Windows ее действительно нет или была удалена в следствии чего-то.
Общие сведения
В интернете можно найти описания разных решений, но не каждая бесплатная программа справится с поставленными задачами. Однако некоторые приложения только радуют своей ценовой политикой, обеспечивая доступ к действительно полезным функциям и сразу затыкая за пояс конкурентов.
Живой пример — Movavi Video Suite. Меньше чем за полторы тысячи рублей вы получаете мощный инструмент редактирования видео с вашей веб-камеры, рабочего стола, сетевой камеры и т.д. Программное обеспечение представляет собой комплексное решение для небольшой домашней киностудии. Набор программ от Movavi используют многие блоггеры и владельцы доходных YouTube каналов. Он универсален и прост в обращении, для начала видеозаписи достаточно нажать одну кнопку.
Стоимостью и качеством на фоне аналогов также выделятся Many Cam для ОС Windows и Mac OS. Запускается одним кликом, позволяет добавлять различные эффекты, надписи, объекты, применять фильтры прямо во время записи и одновременно транслировать видео собеседнику в чат Skype, ICQ или на стримминг-сервис. Сделано очень удобно и качественно, особенно, принимая во внимание подписку всего за 2 доллара в месяц и единственное ограничение бесплатной версии в виде логотипа внизу экрана.
Специальные программы, конечно, будут стоить дороже, но и предназначаются для решения задач иного плана. К примеру, Active WebCam 11.6 выглядит устаревшей, но поддерживает запись с нескольких камер наблюдения, реализует функцию предварительного просмотра, позволяет указать место, планировать время, перекодировать видео и сразу залить копию на Google Drive, произвести выгрузку на удаленный сервер и т.д. Начать запись при обнаружении движения в доме, офисе, конечно же, тоже можно. Да с простым захватом изображения утилита справляется отлично. Правда, «баловства» на манер разнообразных эффектов и фильтров в ней нет и не будет.
Exsate DV Capture Live
Данная программа бесплатна, и одно из ее достоинств — захват с одновременным сжатием на лету в любой установленный в системе кодек (разумеется, много зависит от мощности компьютера, на котором ведется захват). Работа здесь организована по принципу «step by step», где на каждом шаге устанавливается какой-либо параметр (имя проекта и папка, в которую будет сохранено видео; выбор времени захвата и кодека, которым будет сжиматься видео).
Но самая, пожалуй, главная особенность — это способность программы впечатывать в кадр дату и время съемки прямо во время захвата.

Эта опция бывает особо востребована среди любителей, уже работавших с аналоговыми камерами, умевшими впечатывать дату и иную информацию прямо в видео. Правда, при этом будет происходить полное перекодирование всего захватываемого материала, а это довольно неприятный момент.

К сожалению, в программе отсутствует возможность выбора цвета шрифта или его размера. Да и положение даты/времени всегда одно и то же — в левом нижнем углу кадра. Эти минусы вполне компенсируются возможностью отображения даты лишь несколько первых секунд в начале каждой сцены, что довольно полезно.
Популярные вопросы:
Чтобы включить камеру на ПК, соедините ее через USB порт. В большинстве случаев компьютер автоматически считывает фирму устройства (например, Logitech) и самостоятельно устанавливает нужные драйвера. Если этого не произошло, скачайте драйвера с официального сайта производителя вашей камеры.
Запустите диспетчер устройств. Для этого нажмите сочетание клавиш Win и R и введите в поисковую строку команду «devmgmt.msc». Подключенное устройство должно отобразиться под названием производителя в разделе «Контролер USB2 или «Камера». Если оно отображается с желтым треугольником, значит, произошел сбой установки. Переподключите веб-камеру или заново установите драйвера.
Как отправить видео по почте
Windows Movie Maker: программа для монтажа видео
Как сделать гифку из видео
Как перевернуть видео в ВКонтакте
Какие форматы поддреживает iPad
Конвертируйте видео в любой формат – быстро и удобно! ВидеоМАСТЕР уже более 5 лет помогает всем любителям видео












